3 easy ways to boost Google Chrome performance on Windows PC
With this, you can optimize your Chrome browser if it becomes unresponsive or slow.
If you have ever tried browsing on Google Chrome and found it lagging or unresponsive, you might have wondered why this keeps happening.
While it is known for its user-friendly interface and fast browsing capabilities, Chrome can sometimes become sluggish, especially when multiple tabs and extensions are running simultaneously. This slowdown can interrupt important tasks, making it frustrating to complete work efficiently.
Thankfully, you don’t have to struggle with a sluggish browser. With a few quick tweaks, you can significantly improve Chrome’s speed and performance. In this Techloy guide, we will show you three easy fixes to get your Chrome browser running smoothly on your Windows PC.
3 Easy Fix to Speed up Google Chrome on Your Windows PC
Method 1 – Using Chrome Task Manager
Just like your Windows Task Manager, Chrome has its built-in task manager that allows you to monitor and end resource-hogging processes. If you notice Chrome running slower than usual, clearing out unnecessary background tasks can free up memory and speed things up.
Step 1. Open the Chrome browser.
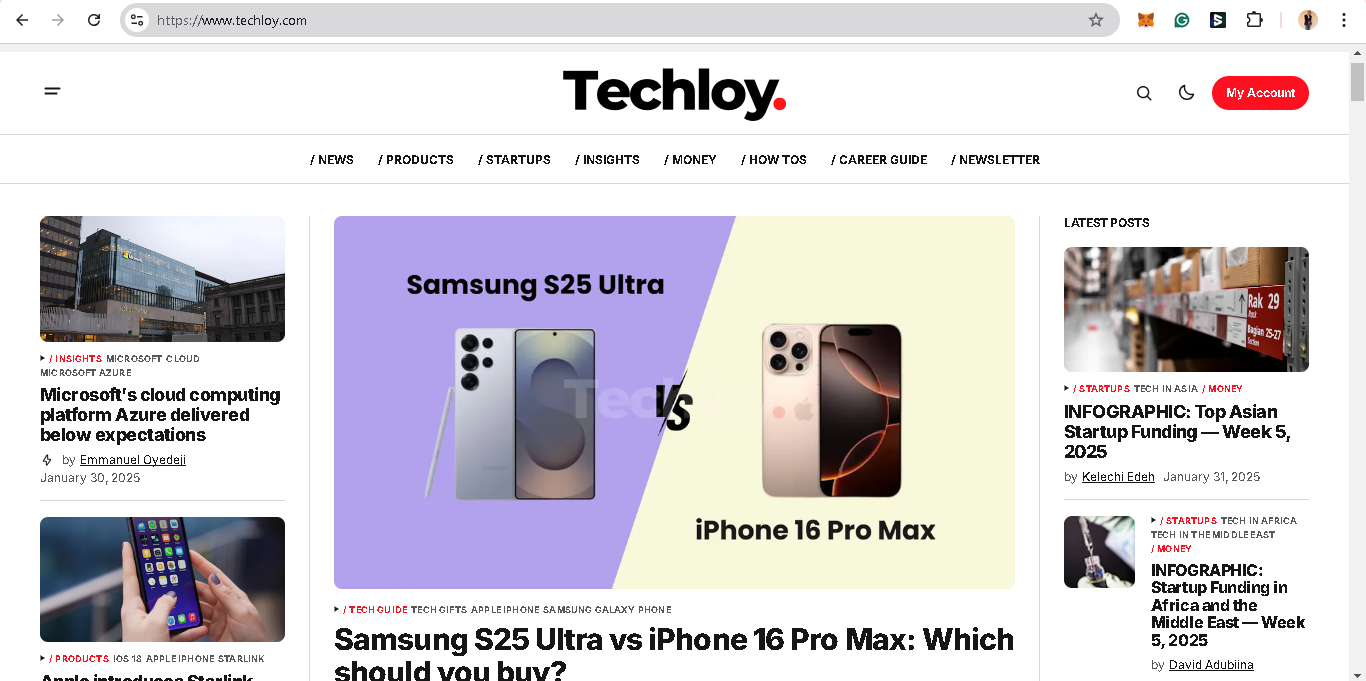
Step 2. Tap the three-dot menu in the top-right corner and select "More tools".
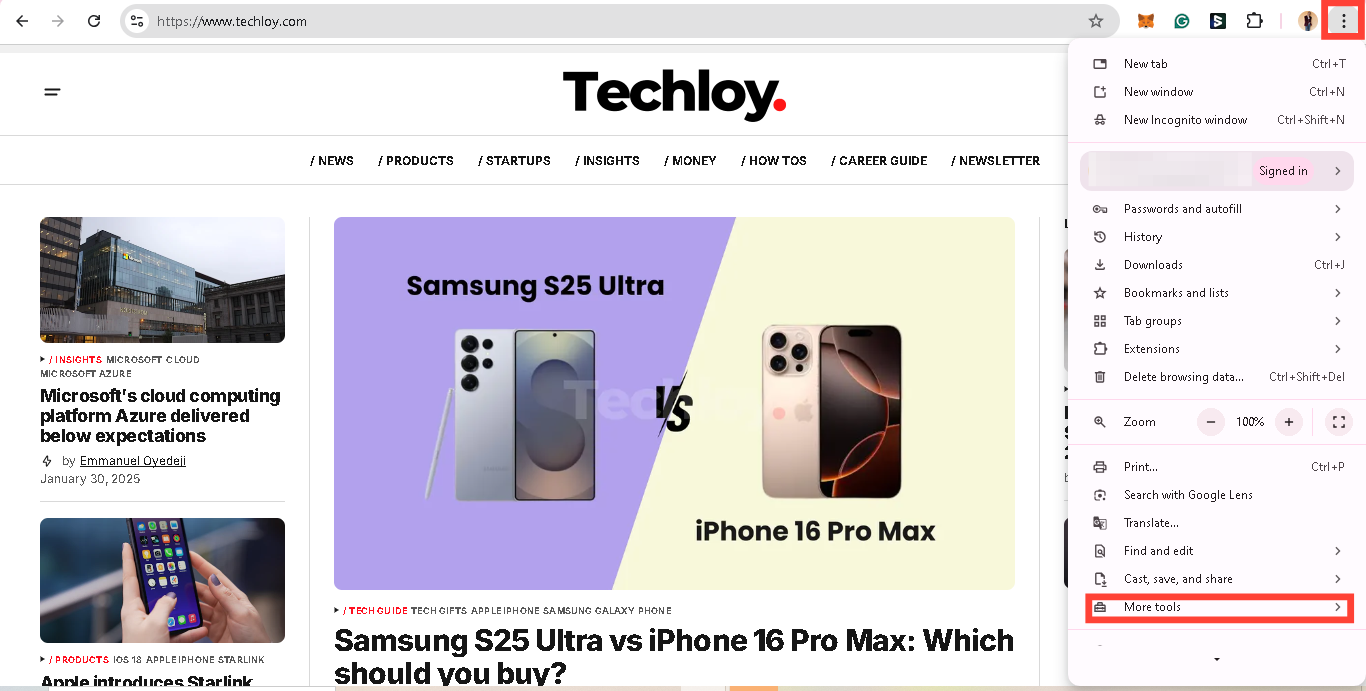
Step 3. From the "More tools" menu, select "Task Manager". This will open Chrome’s Task Manager, where you can see all running processes.
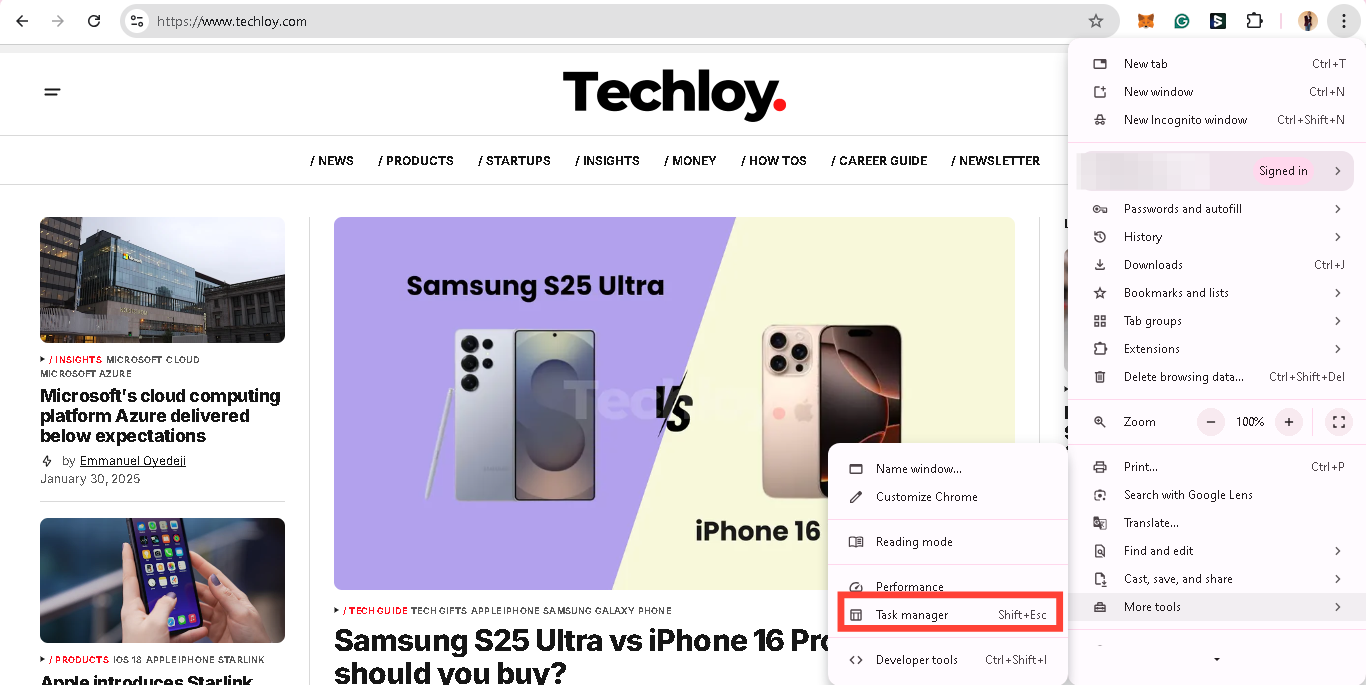
Step 4. Now, select any of the processes consuming excessive memory or CPU and tap "End Process".
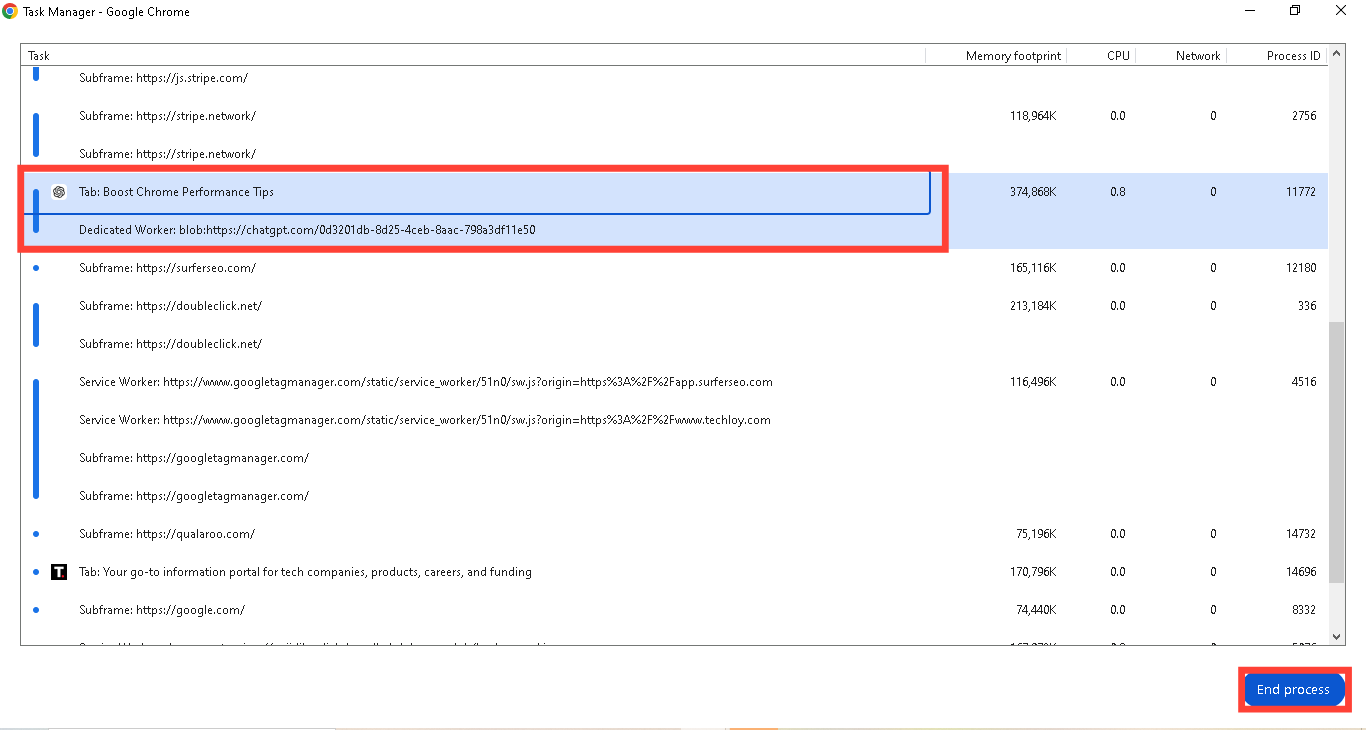
This will allow you to terminate all unwanted processes that may be slowing down your browsing experience.
Method 2 – Using Performance Settings
Chrome has built-in performance settings that can help optimize your browsing speed. Enabling these settings ensures that Chrome prioritizes efficiency and makes it run faster.
Step 1. Open the Chrome browser.
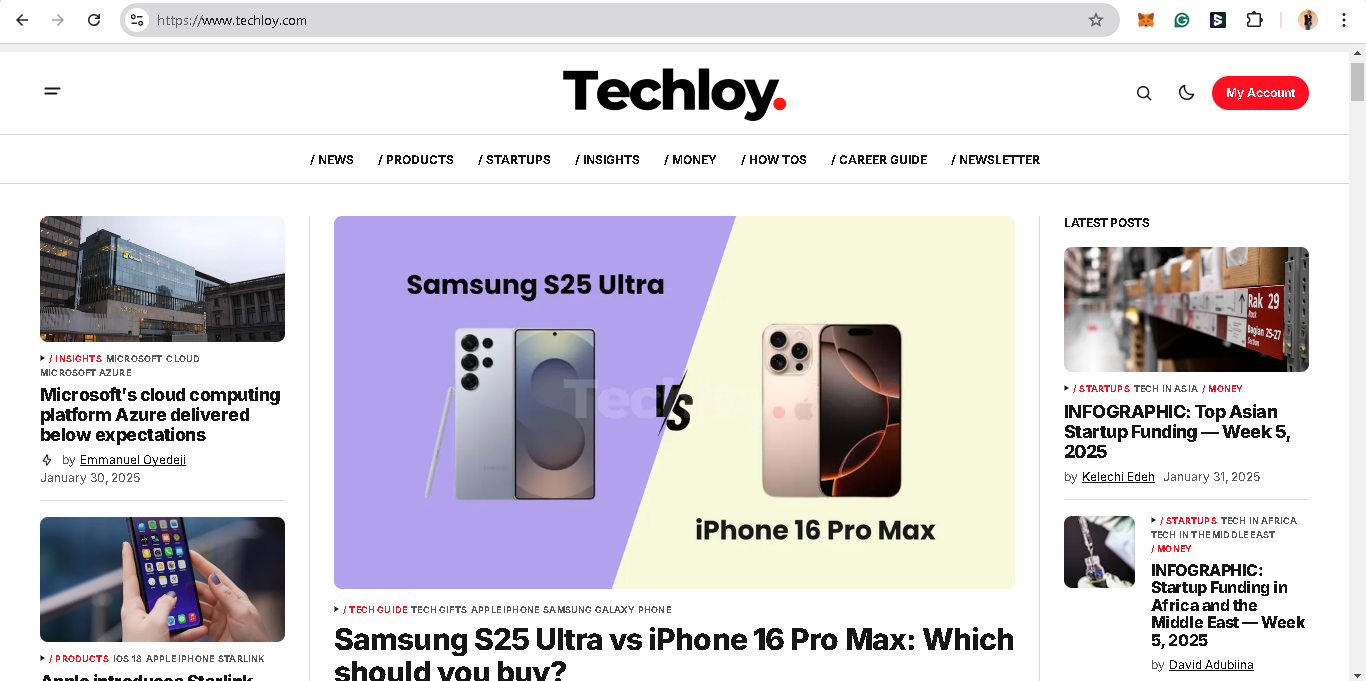
Step 2. Tap the three-dot menu in the top-right corner and select "More tools".
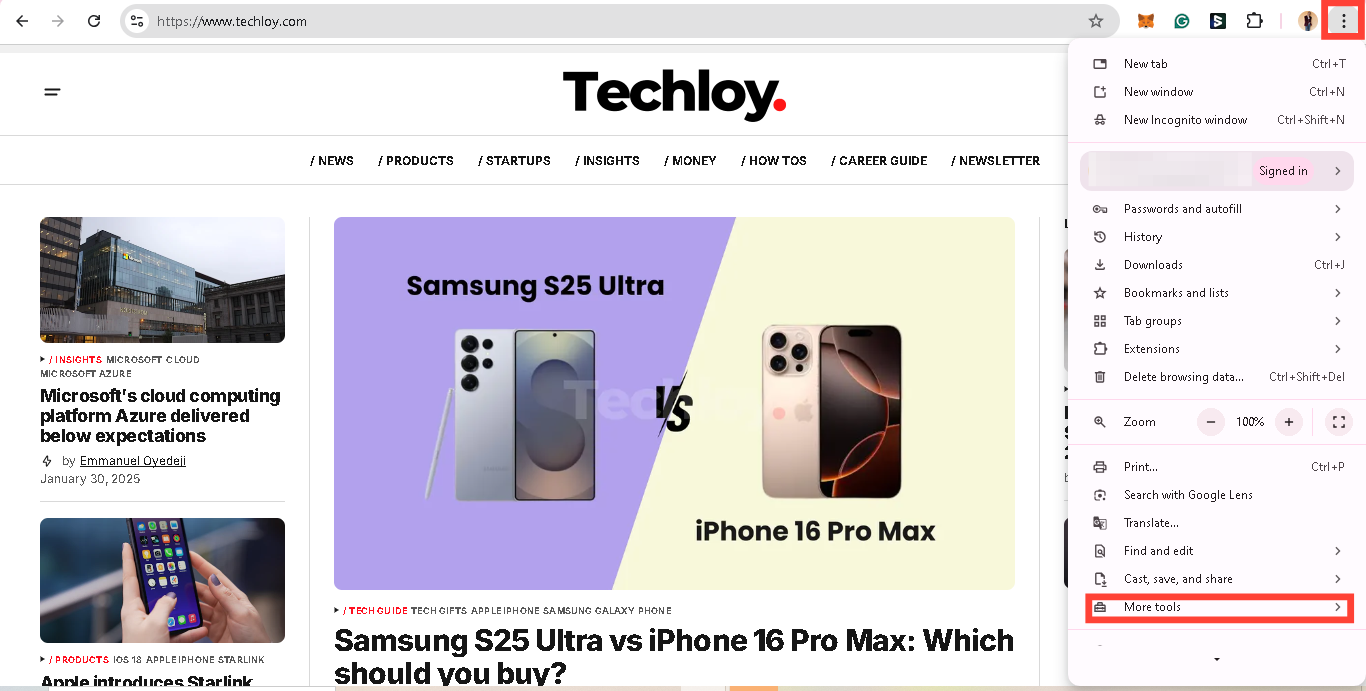
Step 3. From the "More tools" menu, select "Performance".
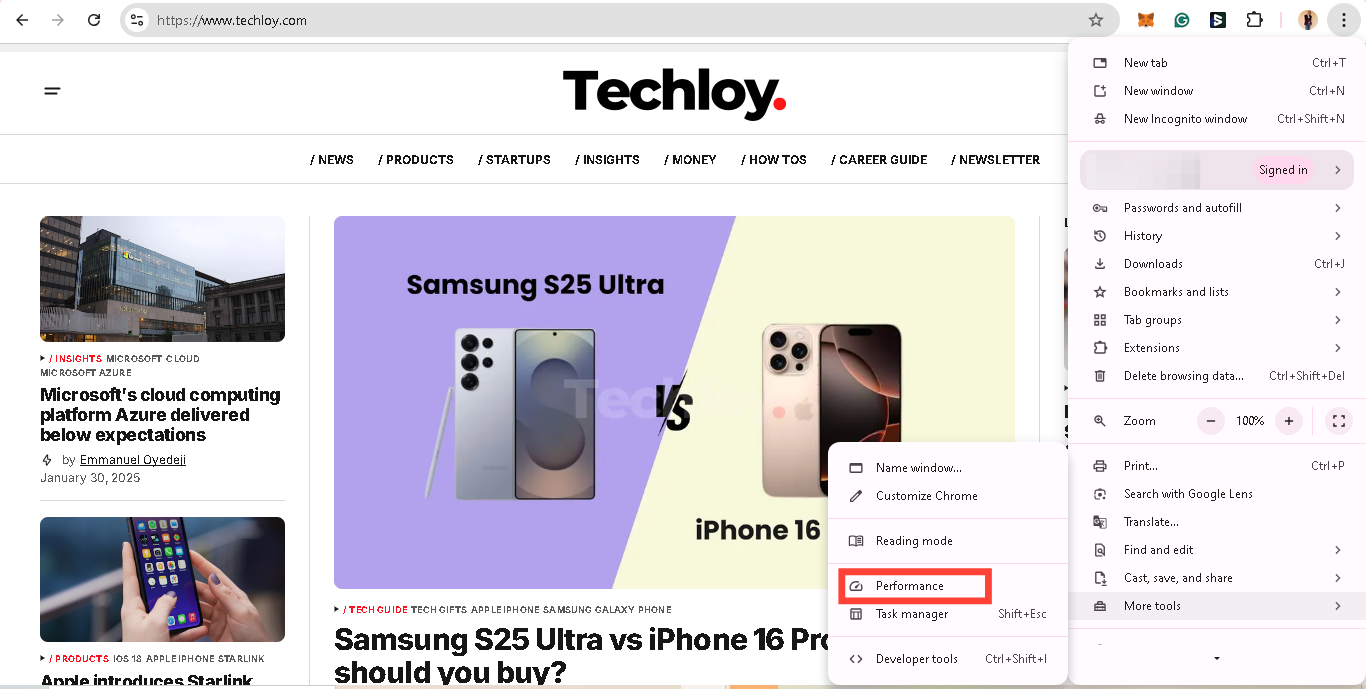
Step 4. Toggle Memory Saver and Energy Saver to the on position.
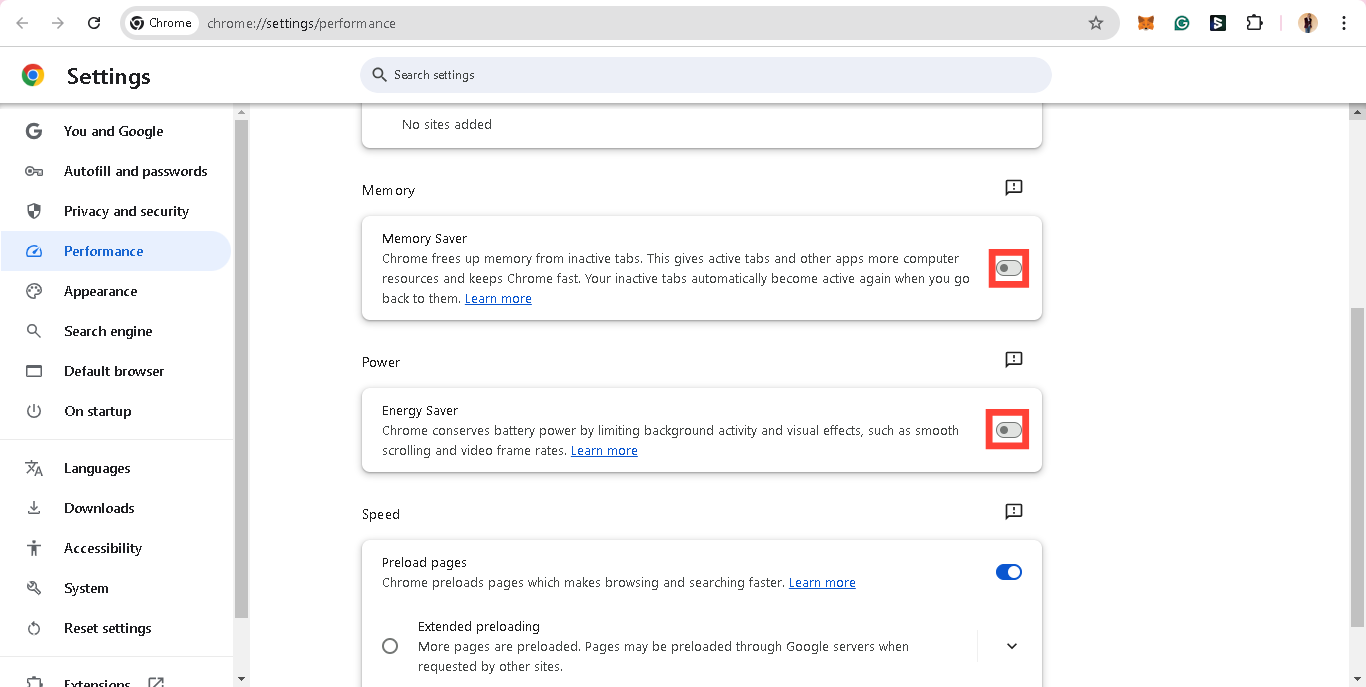
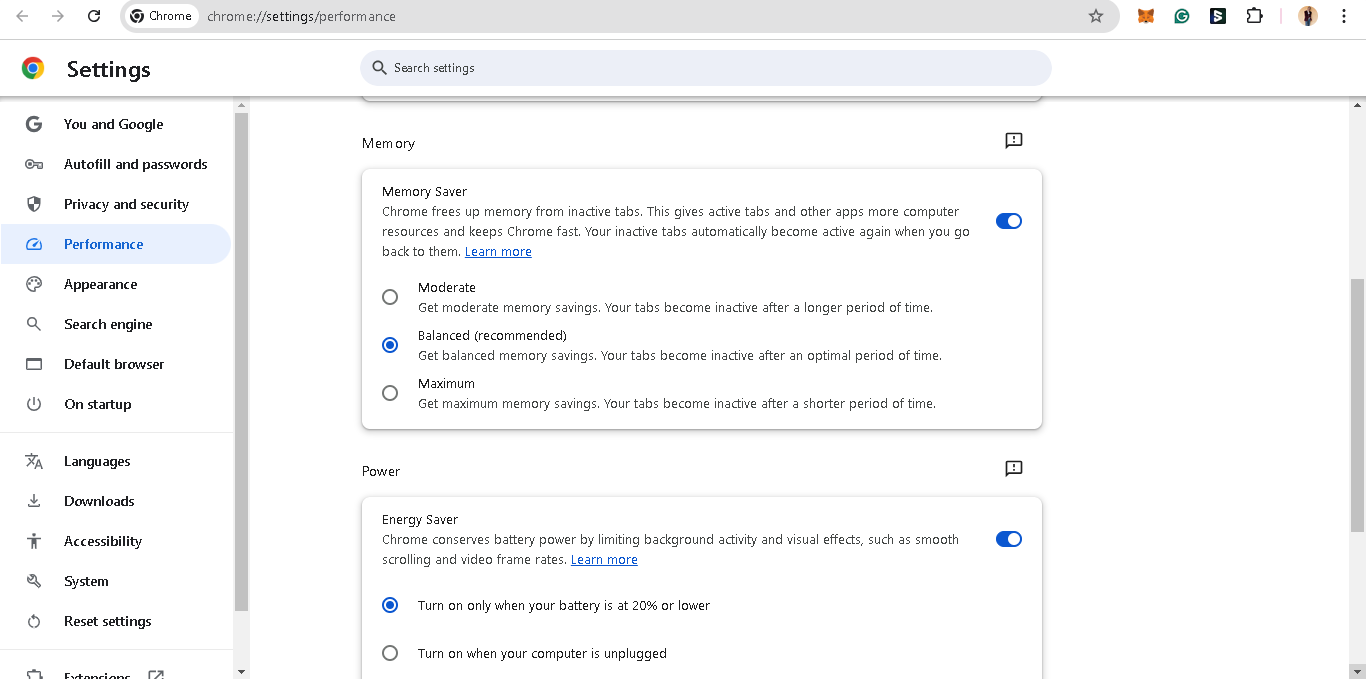
Turning on these options allows Chrome to automatically manage system resources better and ensure a smoother browsing experience.
Method 3 – Using the Chrome Reset Button
If your browser is still running slow after trying the above methods, resetting Chrome can give it a fresh start. However, doing this on your Chrome restores settings to their original defaults without deleting your bookmarks, history, or saved passwords.
Step 1. Open the "Chrome menu" and click on "Settings".
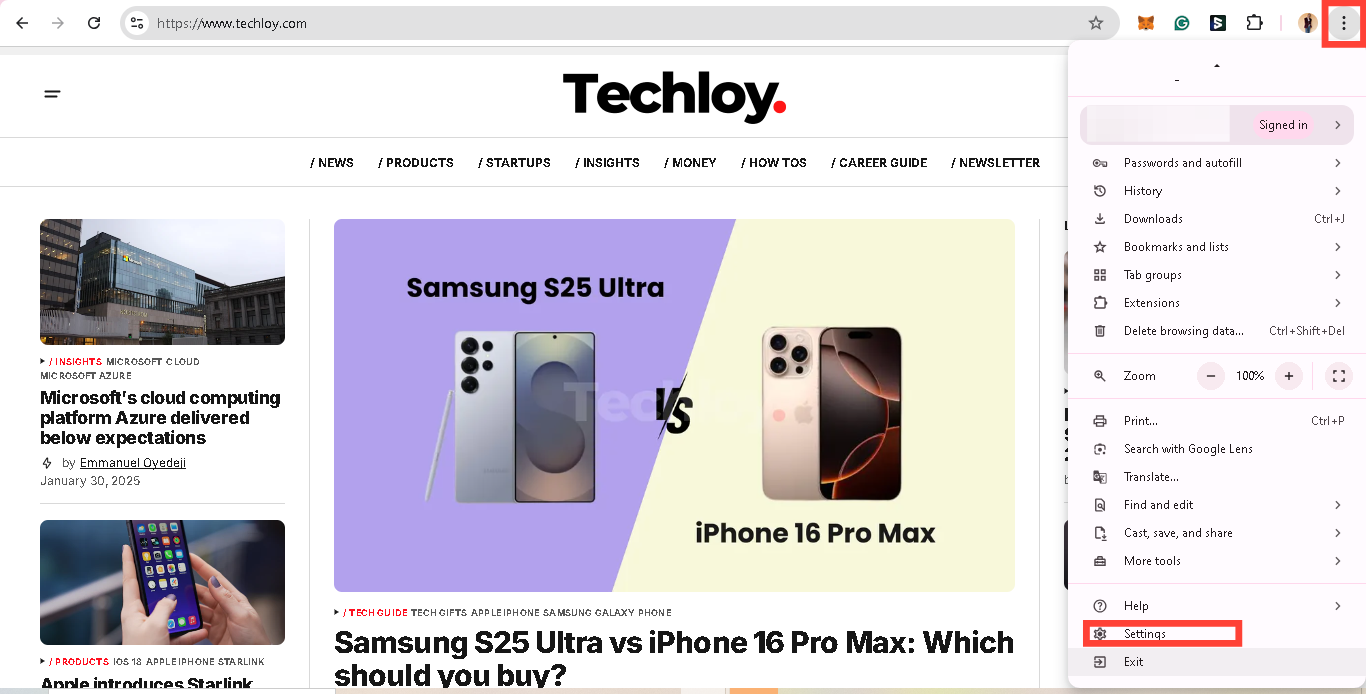
Step 2. Scroll down and click on "Reset settings".
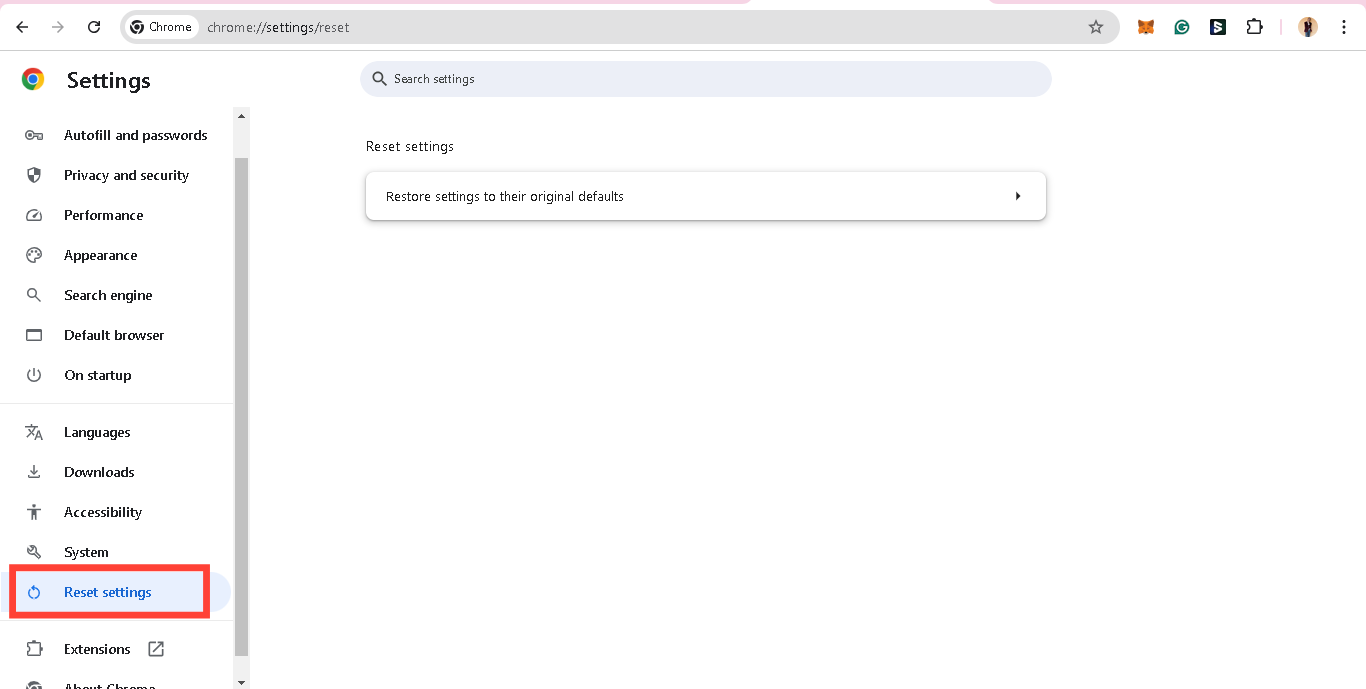
Step 3. Select "Restore settings to their original defaults".
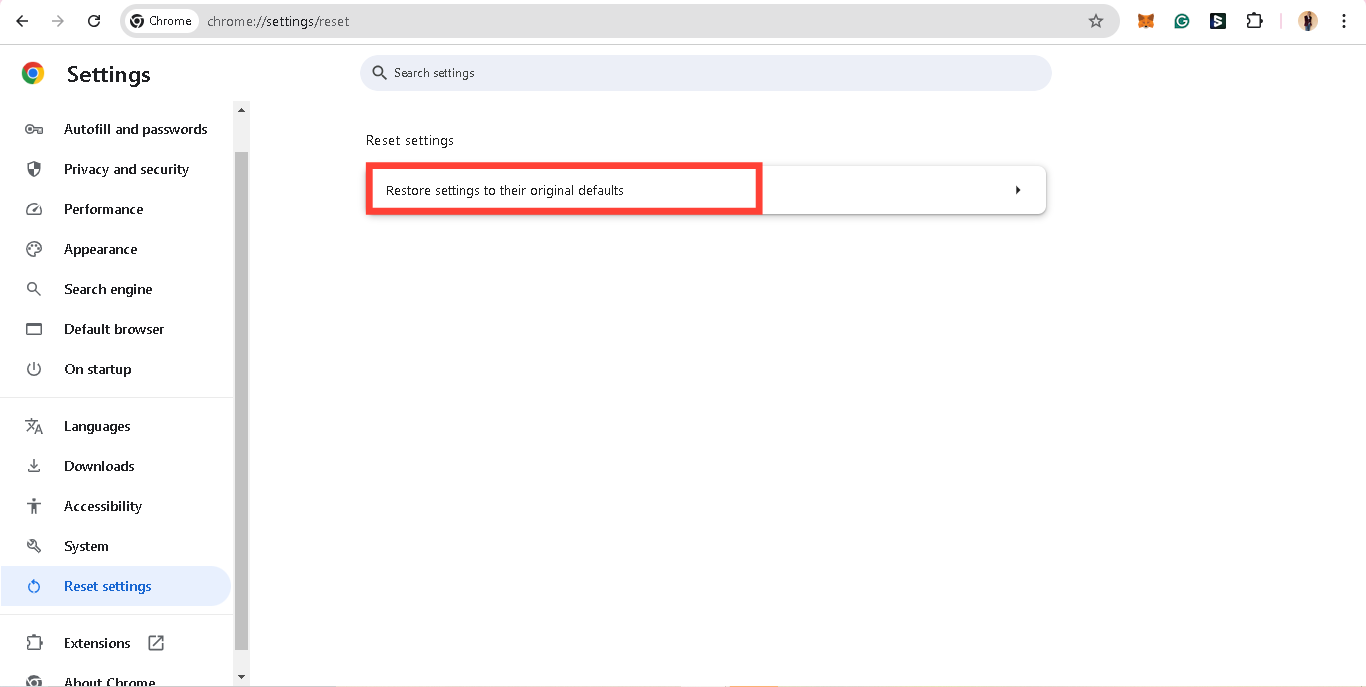
Step 4. A confirmation window will appear. Click "Reset settings" to proceed.
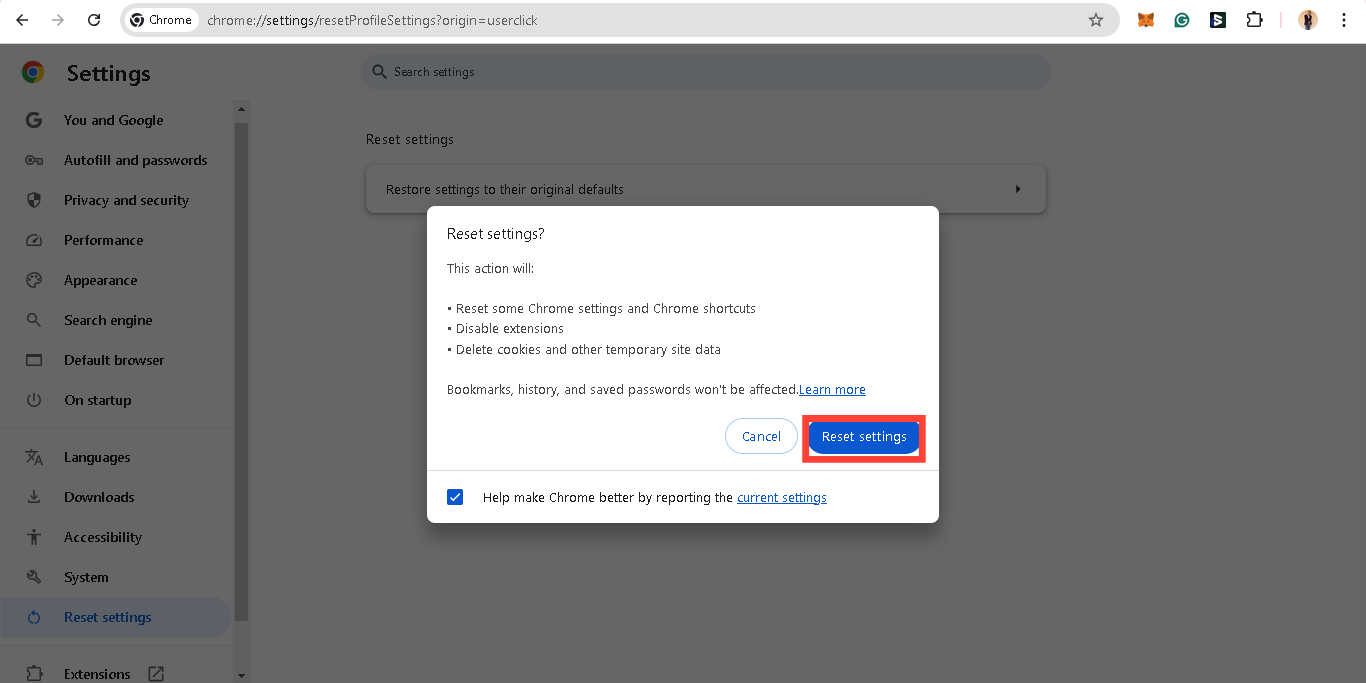
This will revert any unnecessary changes that might have been affecting your browser’s performance, making Chrome feel like new again.
Conclusion
A slow browser can be frustrating, but with these quick fixes, you can restore Chrome’s speed and performance in no time.
Whether you’re clearing unnecessary processes, optimizing performance settings, or resetting Chrome, these simple steps will help you enjoy a seamless browsing experience.
You can try these fixes and let us know your experiences with them.
Image credit: David Adubiina/Techloy.com






