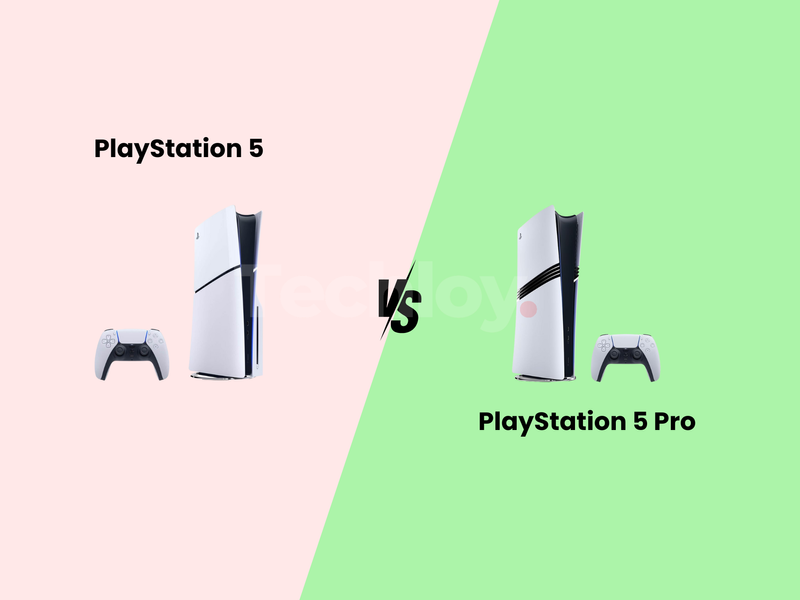3 Settings to Disable on Your Windows PC and Why?
Gain control of your PC and other system essentials using these few tweaks.

Say you use your PC for most of your daily tasks, you might have noticed some security concerns or perhaps some unusual behavior from your system.
Maybe your PC feels slower than usual, or you’ve been seeing personalized ads based on your recent activity. While these might seem like minor inconveniences, they often stem from default Windows settings that allow Microsoft to collect data, track your actions, and optimize performance in ways that may not align with your needs.
But not to worry– you can take back control. With just a few quick adjustments, you can limit data tracking, improve system efficiency, and enhance your privacy—all without affecting your PC’s functionality.
By disabling certain settings, you can protect your personal data, free up system resources, and ensure that your PC works the way you want it to. Here are four key settings you should consider turning off:
3 Settings to Disable on Your PC
1. General Privacy Settings
If you press Windows key + I to open Settings, head over to Privacy & security or Privacy, depending on your Windows version, and then click General, you will notice that the first four features are toggled on.
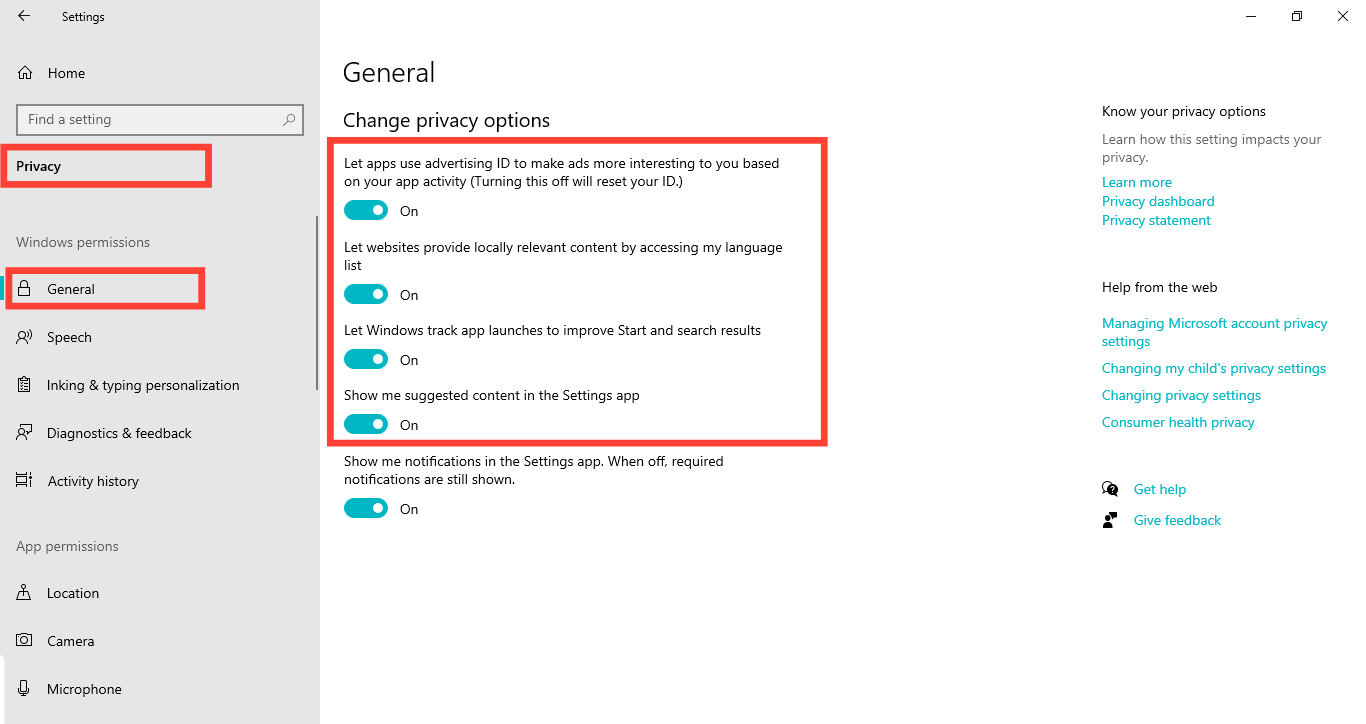
These features allow your computer to track your activity and share your data with Microsoft and third-party advertisers. They include:
- Allowing apps to show personalized ads using your advertising ID
- Tracking your app launches to improve the Start menu and search results
- Suggesting content based on your typing and activity
- Sending diagnostic data to Microsoft
While these may seem harmless, they can compromise your privacy by sharing personal data.
So, to secure yourself, toggle them off to prevent unnecessary tracking and data collection.
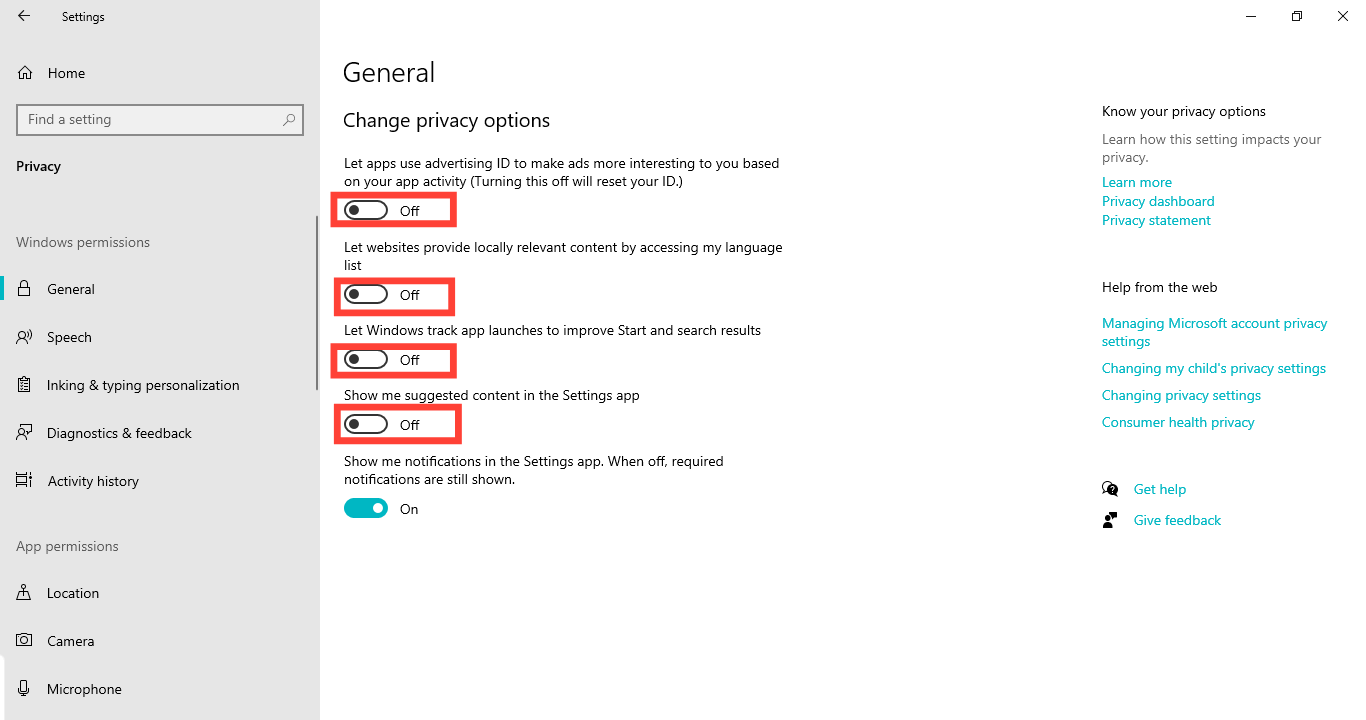
2. Diagnostic and Feedback Settings
Likewise, if you navigate to Privacy & security or Privacy depending on your Windows version, and select Diagnostics & feedback, you’ll find that optional diagnostic settings are, by default, toggled on.
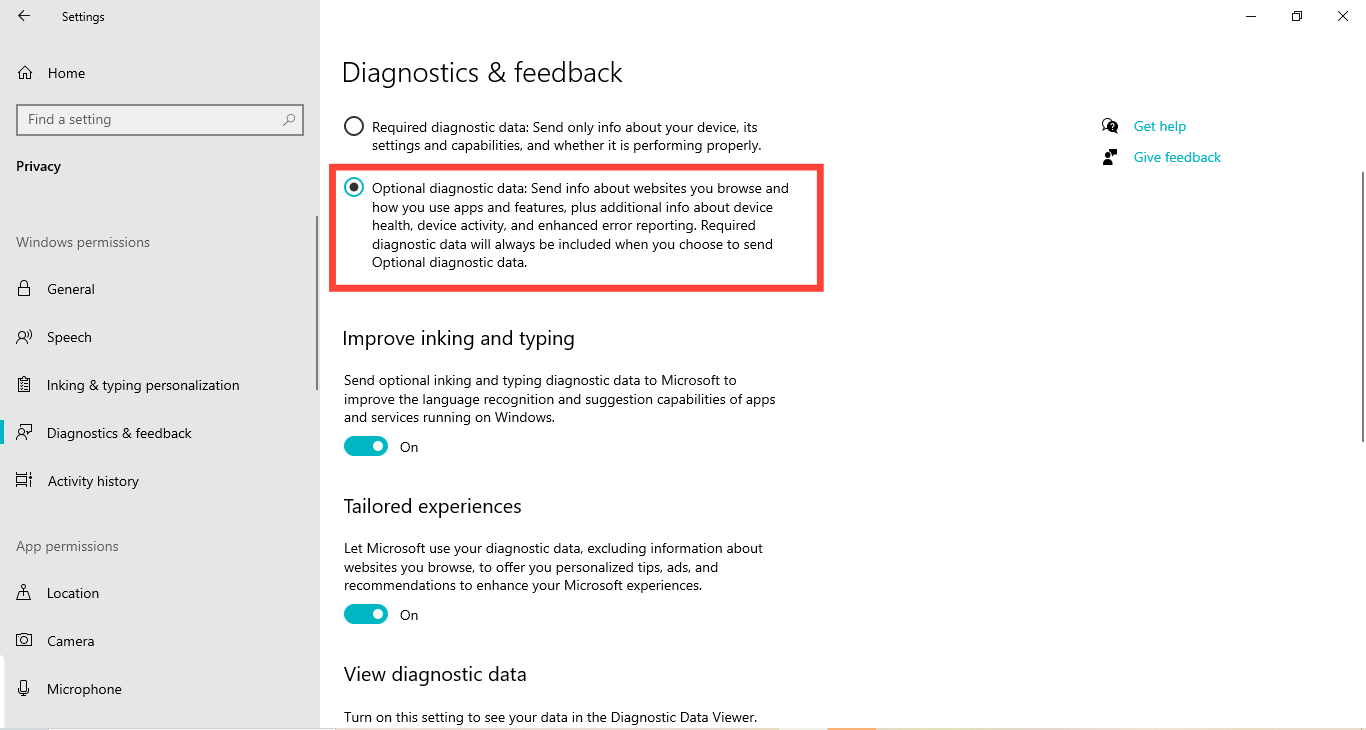
What this means is that your PC is continuously sending detailed reports about your device usage, including app performance, website interactions, and system logs, to Microsoft.
While Microsoft claims this helps improve Windows, it also collects personal data like your device name, location, and voice input.
So, to stop your PC from sending your name, location, and other data to Microsoft, toggle it off or choose Required Diagnostic Data under the Diagnostic & feedback settings, depending on your Windows version.
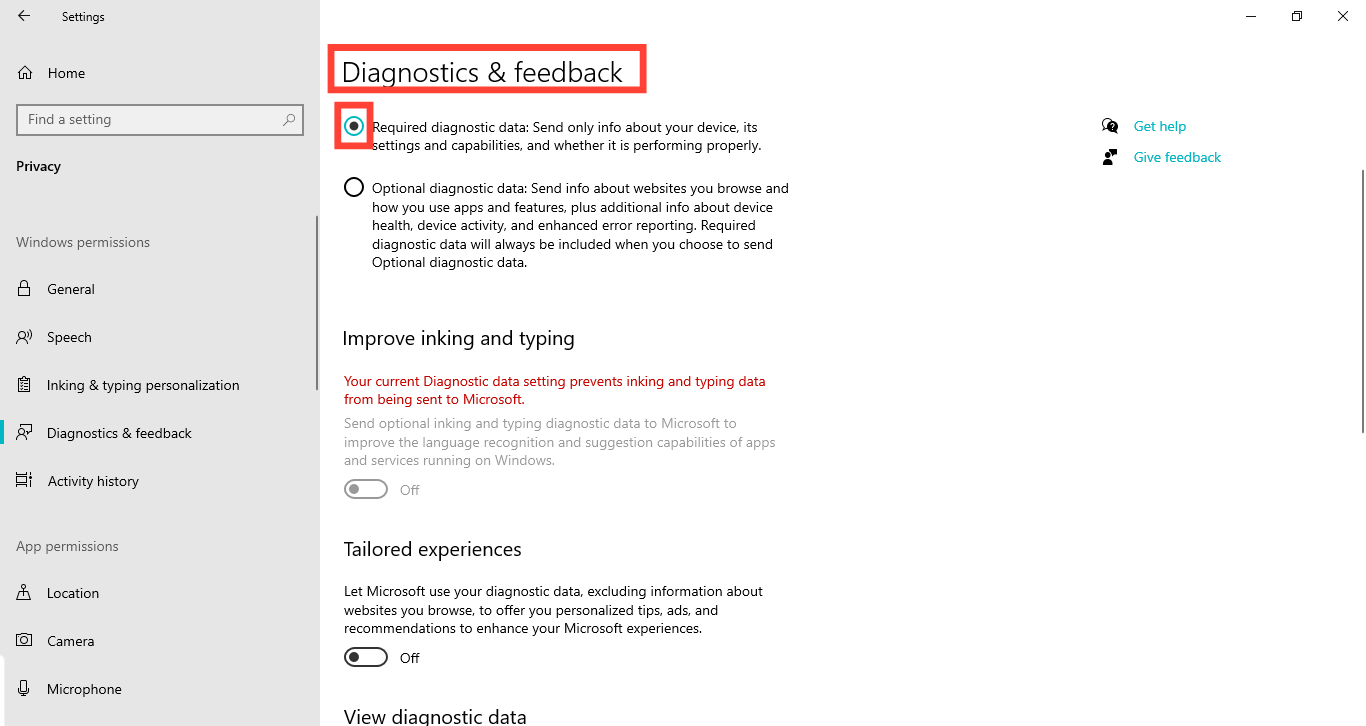
3. Background Apps
Many apps continue running in the background even when you’re not actively using them. This can slow down your PC and drain battery life unnecessarily.
To manage this, go to Privacy & security or Privacy, depending on your Windows version. Then scroll down to Apps permissions and click Background Apps to disable background activity.
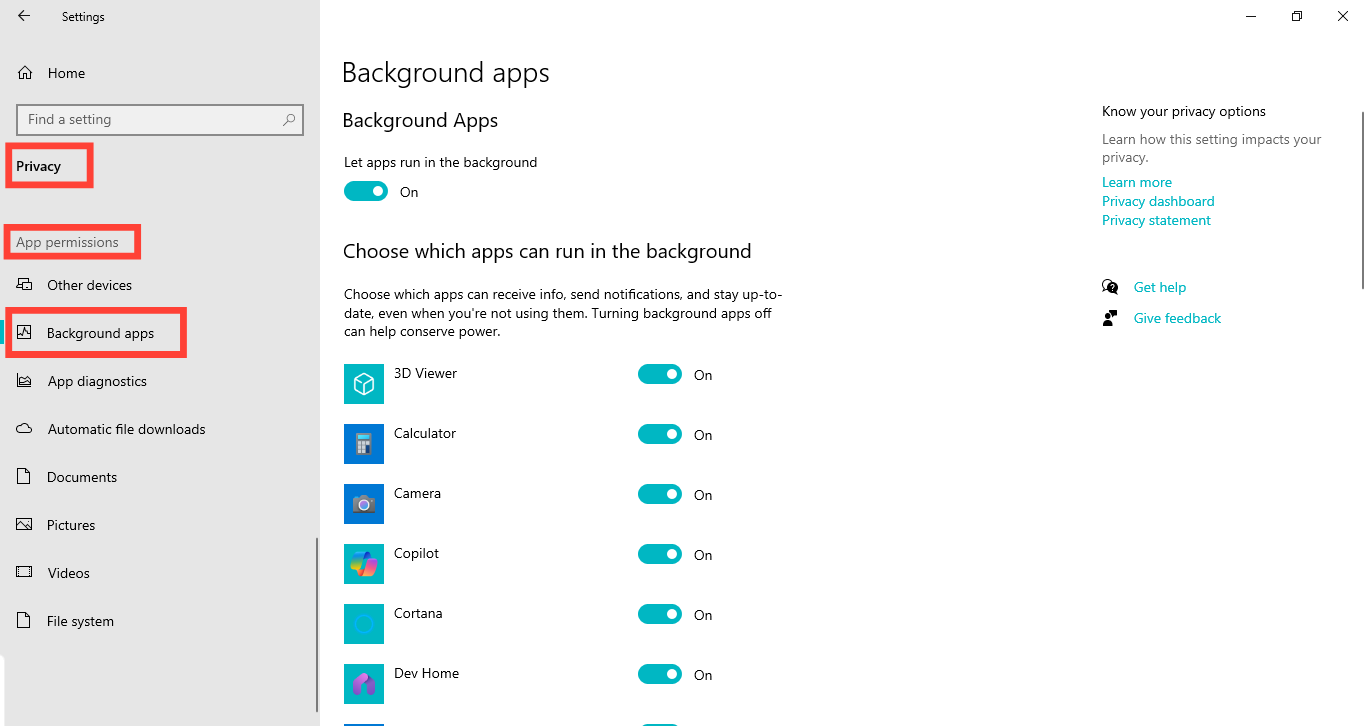
On the Background Apps page, toggle off "Let apps run in the background." This will put off all the apps running in your PC background that are consuming RAM space and battery.
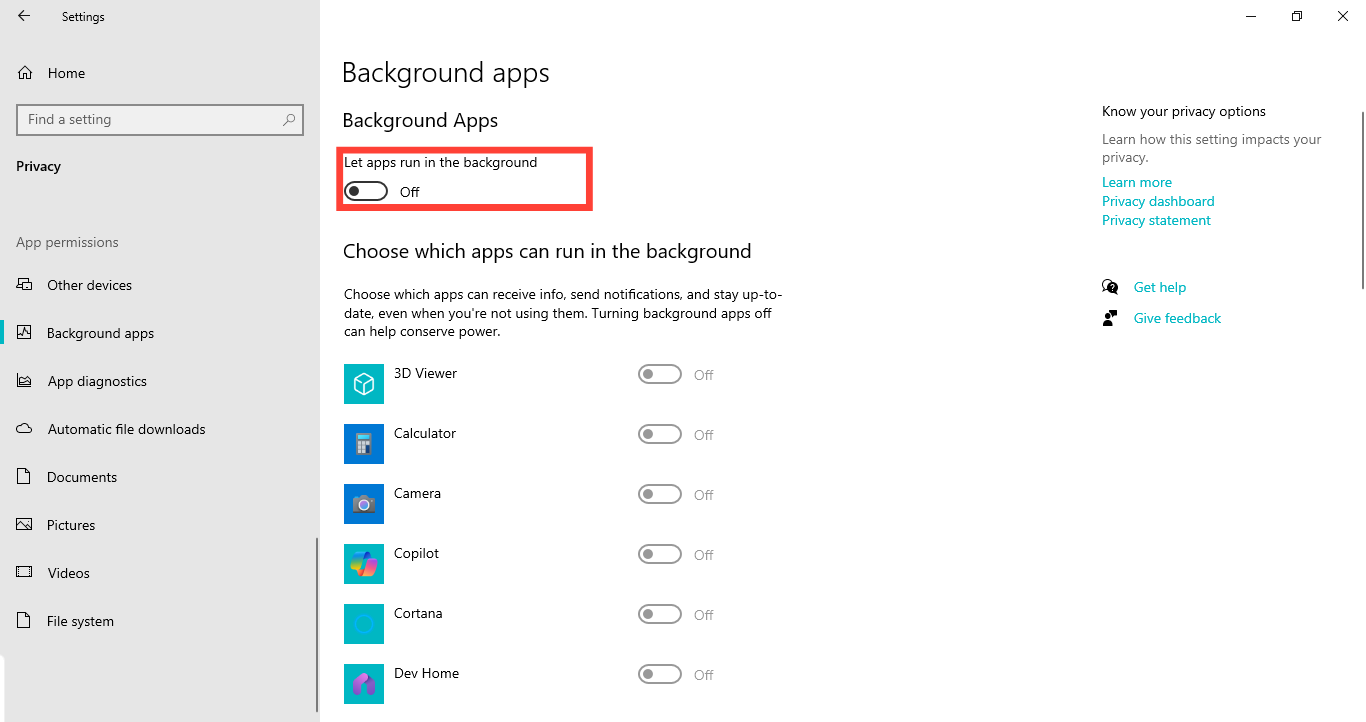
Conclusion
Your PC should work for you, not Microsoft. While these default settings may seem helpful, they often lead to unnecessary tracking, slower performance, and privacy risks.
By disabling them, you take back control—boosting privacy, freeing up resources, and making your system more efficient. A few simple tweaks can make a big difference, so go ahead and optimize your PC to fit your needs.
Image credit: David Adubiina/Techloy.com