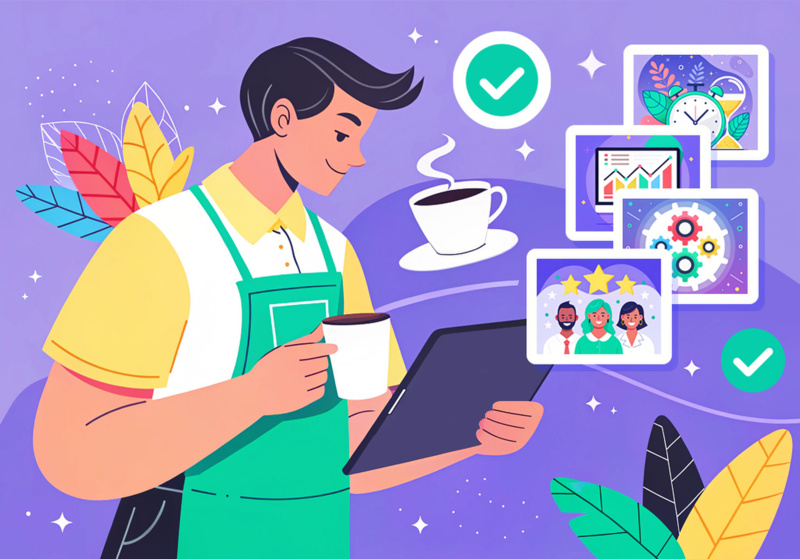4 Effective Ways to Convert PDF to Fillable Form
Plus, you can convert the Word or Excel forms to fillable PDF forms as well.
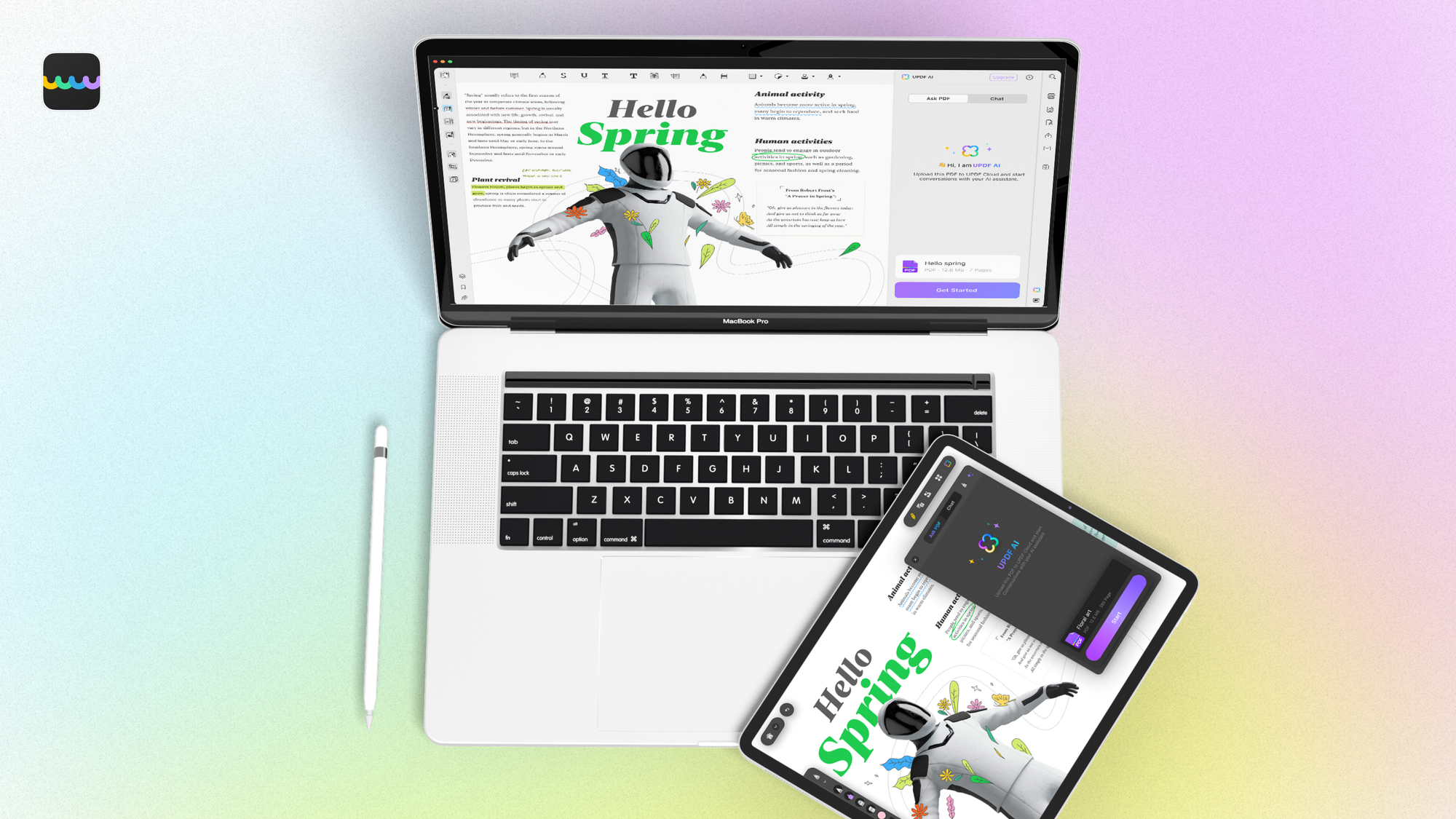
You may have a PDF form to fill but your PDF editor may not allow you to fill it. Especially with forms that are of extreme importance, you want software to be extremely reliable as a minor mistake can be detrimental.
Here we introduce you to UPDF, a complete PDF editor that can also help you to convert PDF to fillable form. With UPDF, there is an automated option and if you want to do it manually for some additional changes, you can use the manual method. UPDF is also capable of converting forms of other file formats like Word or Excel to fillable PDF forms. This can make your life very easy not just if you want to fill out a form but also if you want to generate one.
UPDF is not just a form editing tool. It is a powerhouse of PDF editing and annotating tools. Once you have filled in the form you can also add signatures, stamps, comments, highlights, and underline the text. If the form is too heavy to be shared as an attachment in an email, you can create a link or QR code to share it, or you can split the file to make it smaller. There are several other tools, but the most striking is the integrated AI.
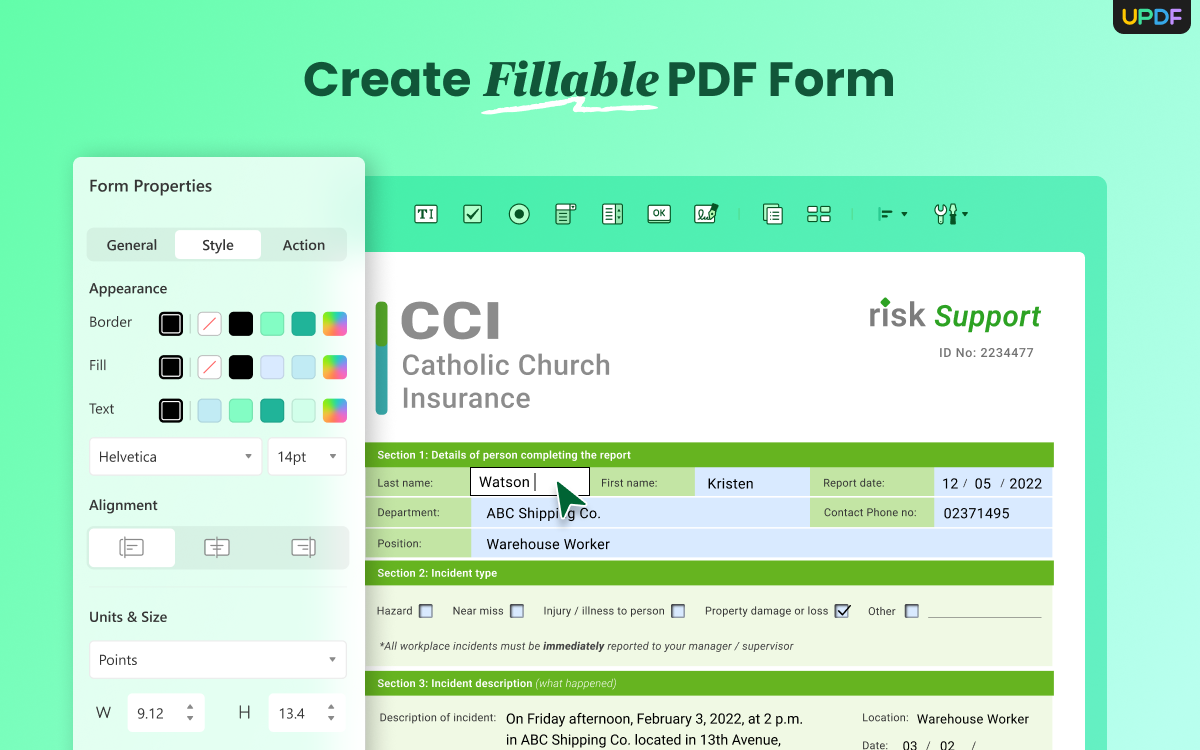
Yes, UPDF has an inbuilt Chatbot which you can use to ask anything. Additionally, you can talk to the PDF file and ask AI questions about the content in the PDF file. Imagine where it can take your work efficiency. You can download UPDF right now and buy a subscription which is five times cheaper than any other PDF editor out there with similar if not less features.
Part 1 – Convert an Existing PDF to a Fillable Form Automatically
You may have a PDF form but it is not fillable in the current format. Don’t worry, UPDF have you covered. To convert an existing PDF to a Fillable form automatically, follow these steps.
- Step 1: Open the UPDF app. Using the “Open” tab on the window or “Open” option in the “File” menu, browse and open the PDF file.
- Step 2: From the panel of tools on the left, click the “Prepare Forms” icon, which will open a set of tools on the top.
- Step 3: From the banner of tools on the top, keep your cursor on the last icon to open a menu. Click to choose “Form Field Recognition”. A dialogue box will ask you if you want to continue, click the “Continue” button.
You will see that the form will automatically be converted to a fillable form.
Part 2 – Convert PDF to Fillable Form Manually
Not all PDF forms are fillable and you may want to convert the form to a fillable format. You can use the automated method as mentioned in part 1, but if you are not happy with it, you can use a manual method to convert it.
To convert a PDF to a fillable form manually, follow these steps.
- Step 1: Open the UPDF app, browse and open the PDF form using the “Open” tab on the window or through the “Open” option in the “File” menu.
- Step 2: From the tools on the left panel, select “Prepare Form”. The form tools will appear on the top.
- Step 3: From the tools on the top, you can select any tool to add to the page. For instance, you can pick “Text Field” in a text box to insert any fillable text box.
- Step 4: Likewise, you can add other functions to the form. For example, to add a new dropdown menu, click to choose the “Dropdown” box and then click where you want to add it. Double-click on the inserted box to open the properties window and then add or edit depending on your requirement.
Part 3 – Convert a Word Form to a Fillable PDF Form
If you have a form in the Word format, you can still use UPDF to convert it to fillable PDF form by first converting the Word format to PDF format. Follow these steps to convert the Word form to a fillable PDF form.
- Step 1: Open the UPDF app and convert the Word file to PDF using the “Create > PDF from word (.dox)” option in the “File” menu. This will prompt you to browse the Word form from the saved folder and convert it to a PDF file.
- Step 2: Once the Word file is opened as a PDF file in UPDF, click on the “Prepare Form” icon from the panel of tools on the left. This will open a banner of tools on the top.
- Step 3: From the tools on the top, click the last icon to open a menu. Select the “Form Field Recognition” option to automatically convert the form to a fillable form.
Part 4 – Convert Excel Form to Fillable PDF
Excel forms can also be converted to fillable PDF forms using UPDF. To convert the Excel form to a fillable PDF form, follow these steps.
- Step 1: Open the UPDF software on your computer and convert the Excel file to a PDF file. Go to the “File” menu, pick the “Create” option to open a submenu, and then click on the “Create PDF from the Excel” option. This will convert the Excel form file to a PDF file.
- Step 2: Once the converted file is open in UPDF, you will see a panel of tools on the left. Click “Prepare Form” to open the form tools on the top.
- Step 3: Click on the last tool icon to open a menu and then click on the “Form Field Recognition” option. This will convert the file to a fillable format.
Final Words
To convert PDF to fillable PDF form is not out of reach for you now. With UPDF, it can be done in a few simple steps automatically or manually. Additionally, you can convert the Word or Excel forms to fillable PDF forms as well.
UPDF is such an indispensable tool for converting and filling fillable PDF forms, plus you get a complete package of other PDF editing tools with it. If you haven’t already, download the UPDF app right now and make your life easy.