5 Proven Ways to Fix iPhone Unavailable Try Again in 8 Hours
In this guide, learn how to fix the “iPhone Unavailable try again in 8 hours” issue and regain access to your device.
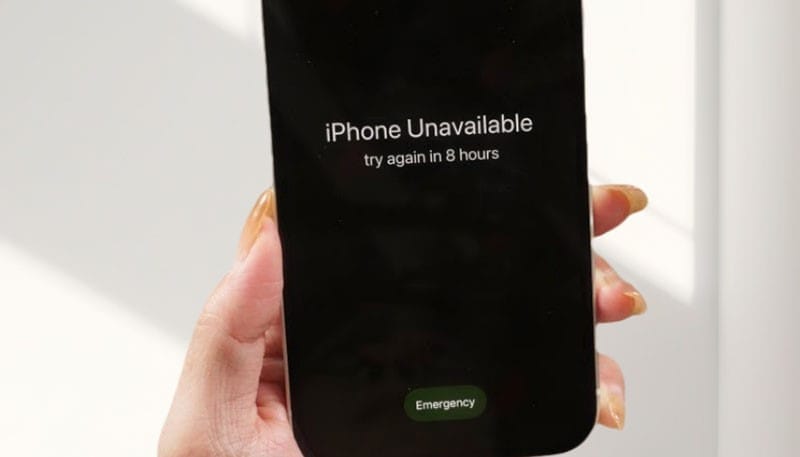
If your iPhone says “iPhone Unavailable try again in 8 hours” and you’re unsure how to fix it, this article is for you. This message appears when too many failed passcode attempts have been made on your iPhone’s lock screen.
It is Apple’s security mechanism to protect your data from unauthorized access, which can be useful if the device falls into the wrong hands. However, it can be quit frustrating if the lockout is caused by a mistake, forgotten passcode, or software glitch.
Luckily, there are ways around this. In this guide, we will walk you through how to fix the “iPhone Unavailable try again in 8 hours” issue and regain access to your device.
Why is my iPhone unavailable for 8 hours?
When you enter the wrong passcode multiple times in a row, the system detects this as suspicious activity and treats it as a potential brute-force attack. To protect your data, it shows the iPhone Unavailable message to lock your device for a set period of time. In most cases, after four wrong passcode attempts, your iPhone will become unavailable for 1 minute, and with each subsequent incorrect attempt, the lockout period increases. After reaching nine failed attempts, your iPhone will be unavailable for 8 hours.
Sometimes, you may see the “iPhone Unavailable try again in 8 hours” message after an iOS update or restore. This can happen if the iPhone doesn’t accept your correct passcode after the update, possibly due to a software glitch or an issue with Apple’s servers.
Fix 1: Wait for the 8-hour lockout period to expire
Waiting for 8 hours can feel like an eternity, especially when you urgently need to access your iPhone. However, if you still remember the passcode and want to resolve the issue without losing any data, this waiting period is necessary. Once the 8-hour lockout period ends, the iPhone Unavailable screen will go away, and you’ll be able to try entering your passcode again. If you enter the correct passcode, your iPhone will unlock successfully.
However, if you enter the wrong passcode again, the iPhone will become permanently unavailable, and the screen will show iPhone Unavailable with no timer.
If you notice that the timer is not counting down or appears stuck, you can try force restarting your iPhone or removing and reinsert the SIM card. This may help reset the timer and get it counting down again.
If you’ve forgotten the passcode, waiting may not seem like a helpful solution, and you’ll need to consider other methods to resolve the issue.
Fix 2: Erase iPhone from the Unavailable Screen
If you can’t wait for 8 hours, need a faster fix, or have forgotten the passcode, you can erase your iPhone directly from the iPhone Unavailable screen. This method allows you to quickly get out of the unavailable mode, bypass the 8-hour lockout, and regain access to your device.
- Tap Erase iPhone or Forgot Passcode (for iOS 17 or later) in the bottom right corner of the screen.
- Tap on Erase iPhone or Start iPhone Reset, depending on what’s displayed on your screen, to confirm your action.
- When prompted, enter your Apple ID password to authorize and begin the erasure process.
- Once the erasure is complete, set up your iPhone as new or restore from a backup if you have one.
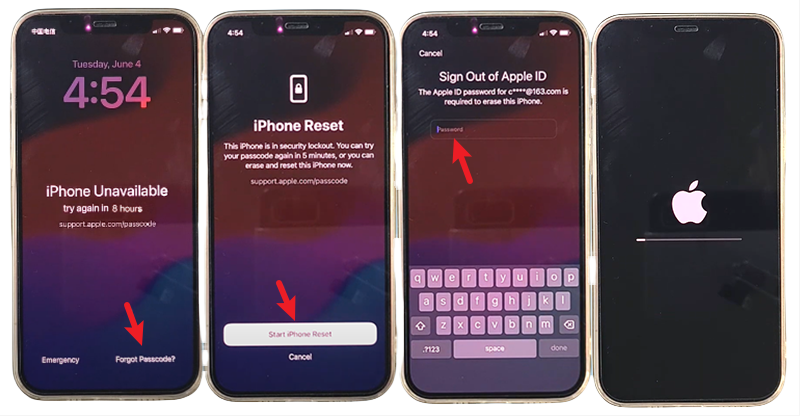
Fix 3: Unlock Unavailable iPhone with iSumsoft iPhone Passcode Refixer
If your iPhone says “iPhone Unavailable try again in 8 hours” with no erase option, iSumsoft iPhone Passcode Refixer is a quick solution to regain access. This is a reliable iPhone unlocking tool designed to remove various types of locks from iPhones, including screen locks, Apple ID, Screen Time passcodes, MDM locks, and more.
Step 1: Download and install iSumsoft iPhone Passcode Refixer on your Windows or Mac computer. Once installed, launch the program.
Step 2: Select the Unlock Lock Screen option from the software interface and click Start to continue.
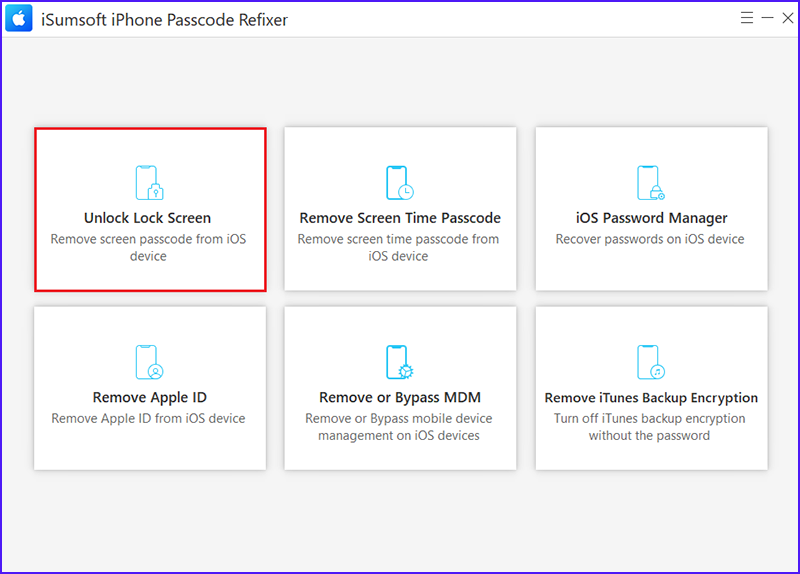
Step 3: As prompted on the screen, connect your iPhone to your computer using the USB cable and click Next. The software will automatically recognize your iPhone.
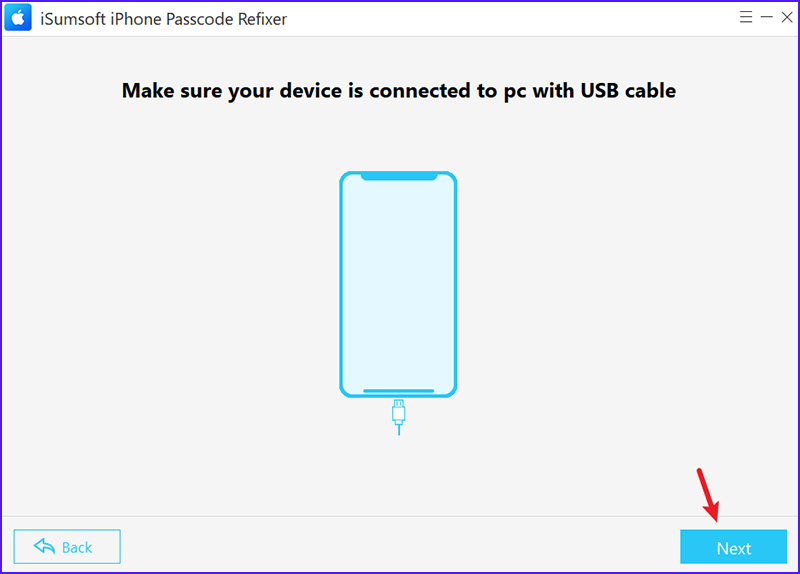
Step 4: You will then be prompted to download the firmware package. Click Download to begin the download.
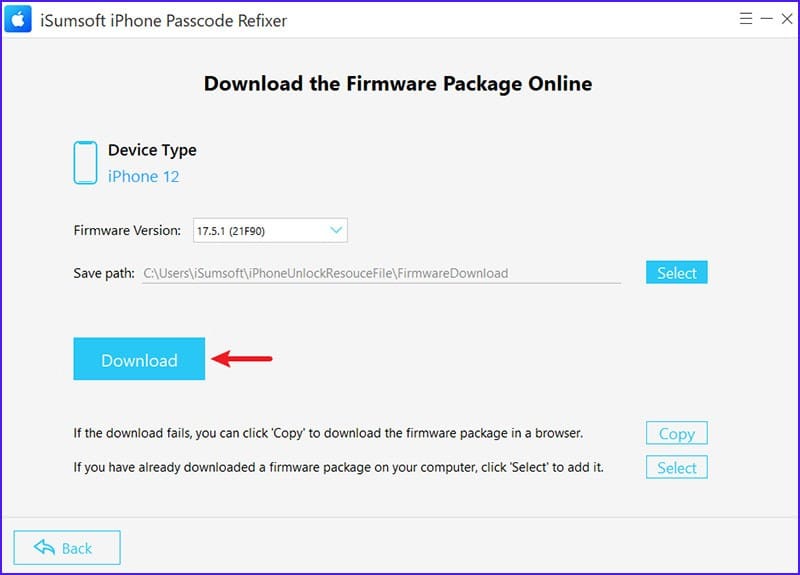
Step 5: Once the firmware has been downloaded, you’ll see the Unlock button. Click it to start unlocking your iPhone right away.
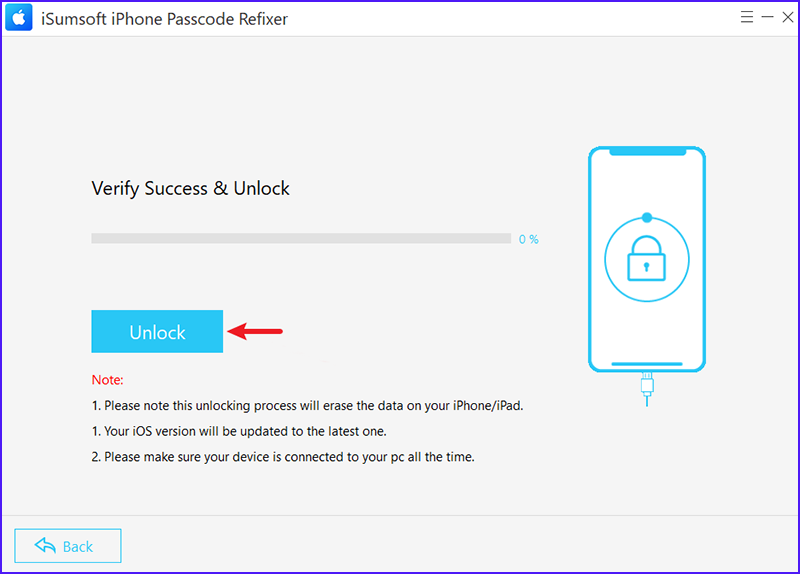
Step 6: After a few minutes, your device will be unlocked and free from the “iPhone Unavailable try again in 8 hours” message.
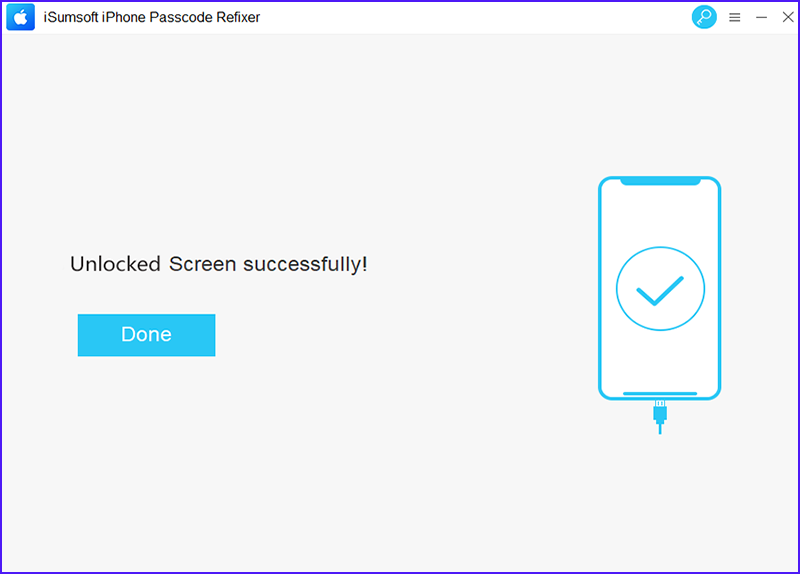
Fix 4: Factory Restore Unavailable iPhone via iTunes or Finder
If you prefer not to use a third-party solution, you can restore your unavailable iPhone to factory settings with iTunes/Finder to bypass the 8-hour lockout. This will erase everything on your iPhone and reinstall the latest version of iOS.
Step 1: Connect your iPhone to your computer using the USB cable.
Step 2: On your iPhone, quickly press and release the Volume Up button, then quickly press and release the Volume Down button. Next, press and hold the Side button until the Recovery Mode screen appears.
Step 3: Open iTunes or Apple Devices on your Windows computer, or open Finder if you are using a Mac.
Step 4: Once your iPhone is detected in recovery mode, you’ll be prompted to either update or restore the device. Select the "Restore" option.
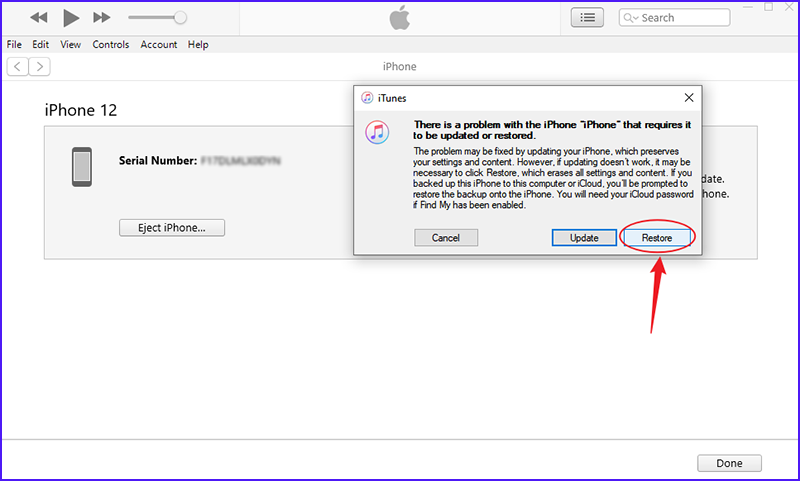
Step 5: Follow the on-screen instructions to start the restore process and wait for it to complete.
Fix 5: Erase Unavailable iPhone Using Find My
As a final solution, you can remotely erase the iPhone that’s shown to be unavailable for 8 hours by accessing the Find My app on another working device. Here’s how to do it:
Step 1: Access the Find My app on another device.
- If you have another Apple device logged into the same Apple account as your unavailable iPhone, simply open the Find My app on that device.
- If you don’t another Apple device, go to icloud.com/find on any available device and sign in with your Apple ID.
Step 2: Once signed in, choose the iPhone that is saying “iPhone Unavailable try again in 8 hours” and click Erase This Device.
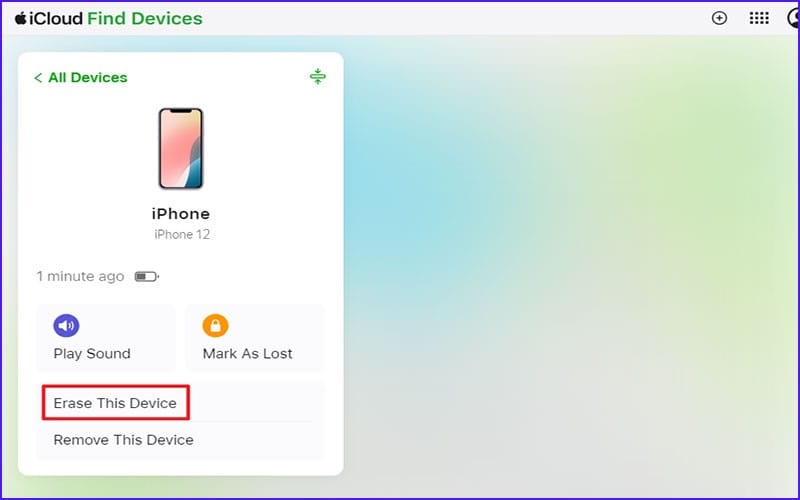
Step 3: Follow the on-screen prompts to initiate the erasure process. Once completed, your iPhone will be wiped clean and ready for setup.
This method works only if the unavailable iPhone has Find My enabled and is connected to the internet. If you are unable to sign in to your Apple account on another device due to two-factor authentication or other reasons, this method won’t work.
Conclusion
“iPhone Unavailable try again in 8 hours” is a common issue that occurs on iOS 15.2 and later. This typically appears after multiple incorrect passcode attempts—usually up to 9 failed tries—on your iPhone’s lock screen. The message means you must wait for 8 hours before you can attempt to enter your passcode again.
While this security feature helps protect your device from unauthorized access, it can be inconvenient if triggered by a simple mistake or forgotten passcode. Fortunately, there are ways to regain access to your iPhone quickly. Whether you choose to wait for the 8-hour lockout to expire, erase your device from the lock screen, or use tools like iSumsoft iPhone Passcode Refixer, you have multiple solutions to unlock your iPhone and restore access.






