How Do I Know My PC Drive Type?
Learn these simple tricks to know if your system needs an upgrade or what minor troubleshoot your drive needs.
Let's be honest—when was the last time you checked what type of drive your PC has? Probably never, right? Well, it's not uncommon that most of us use our computers without bothering about what’s inside, trusting the experts to handle the technical stuff.
While this might seem convenient, relying on external help can add up over time, especially when it's something you can easily check yourself. The cost of consulting an expert can often be avoided by taking just a few moments to learn how to do it on your own.
And if you are thinking, won’t I need to open my computer to check this myself? No, you don’t need to open up your computer. In this guide, we will teach you four easy ways to do it right from your screen.
4 Ways to Identify Your PC Drive Type
1. Disk Defragmenter
- This method helps to reorganize data on a hard drive whenever data needs to be updated or modified.
Step 1. Press the Windows key + R, type "dfrgui," and hit Enter or "OK."
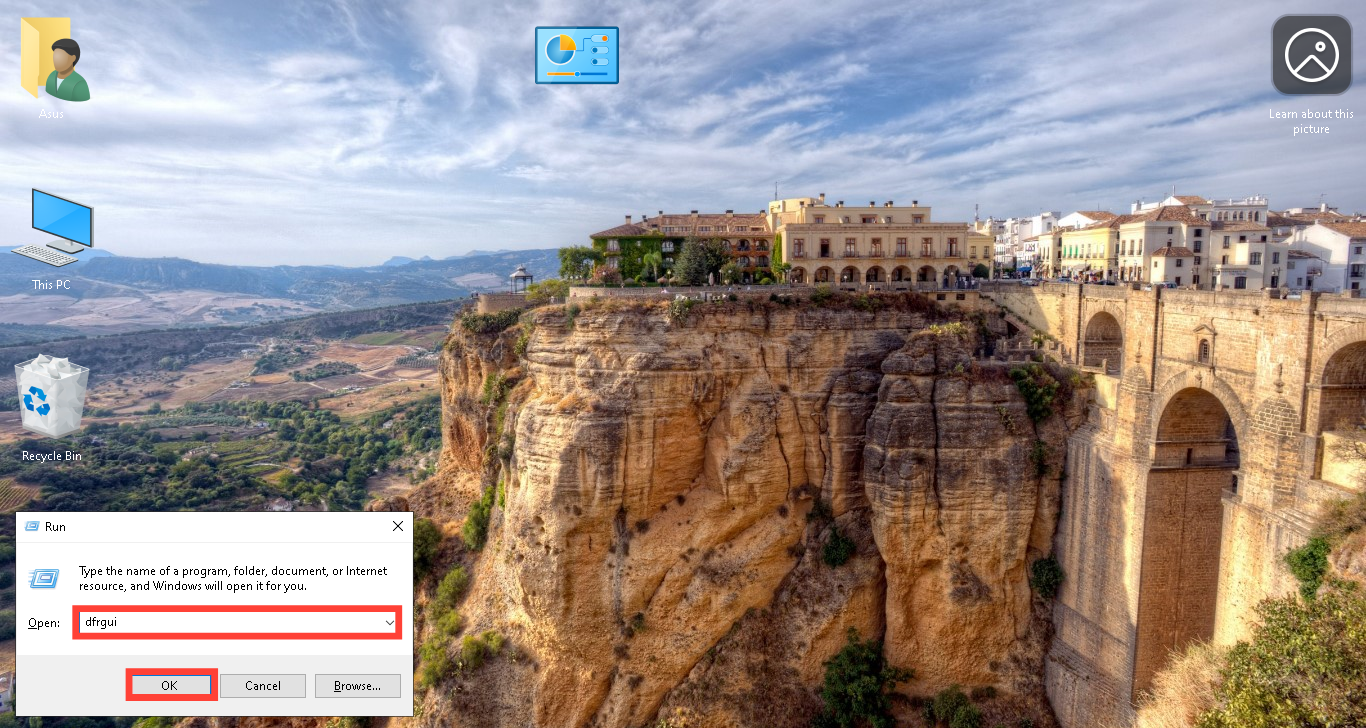
Step 2. In the Disk Defragmenter window, look at the "Media type" column. This will enable you to know your drive type.
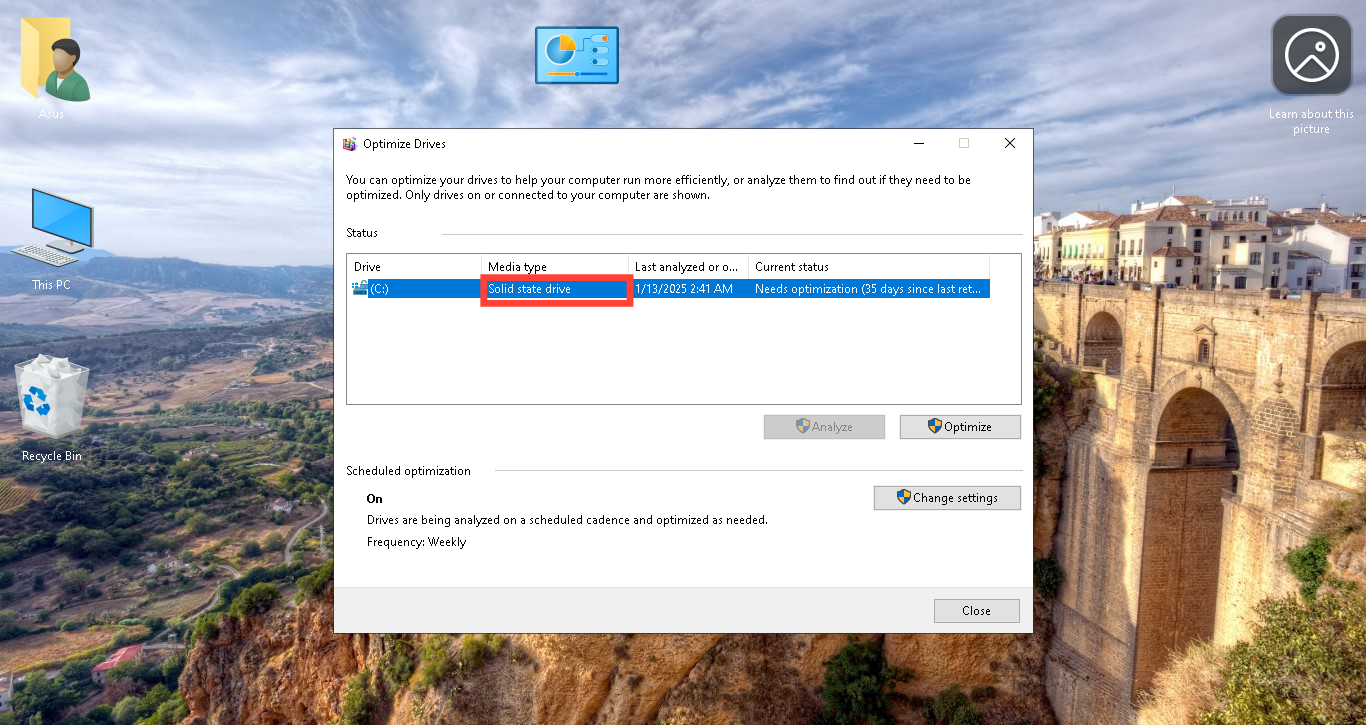
2. Device Manager
The PC Device Manager provides a centralized view and control over all hardware devices installed on your computer. It allows you to manage, troubleshoot, and update drivers.
Step 1. Press the Windows key + X and select "Device Manager."

Step 2. Click on "Disk drives" to see a list of your installed storage devices. Then, tap on the list to see the details.
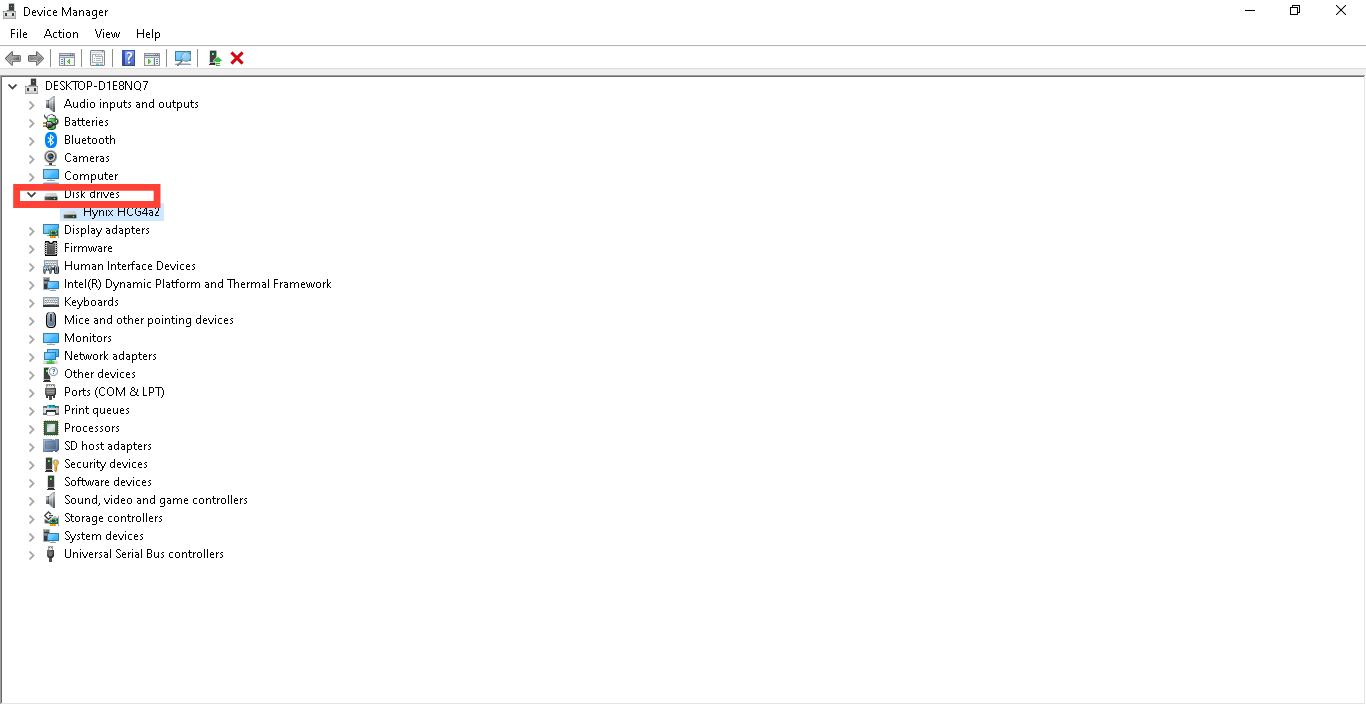
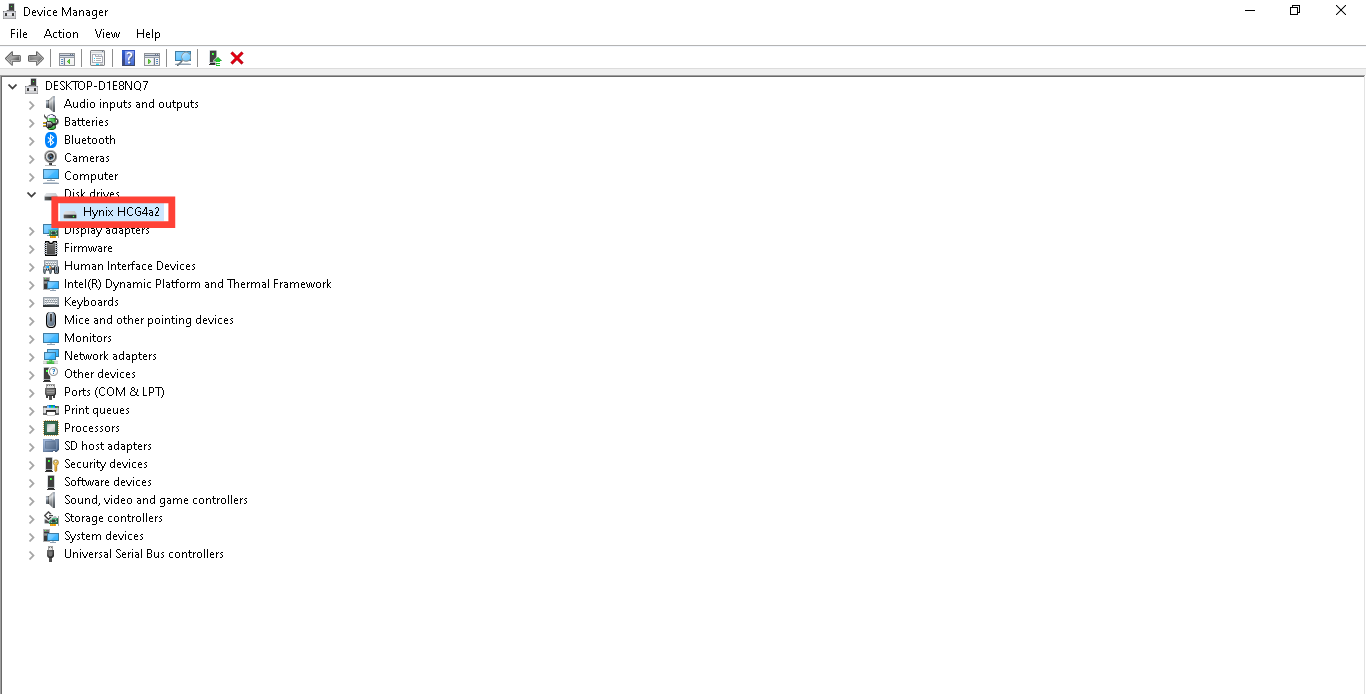
Step 3. If your drive name includes terms like "SSD," "NVMe," or "Flash," it’s an SSD. If you see "HDD" or something like "7200 RPM," it’s a hard drive. And if your drive name is a name you are not familiar with, copy the name and search for the specifics online.
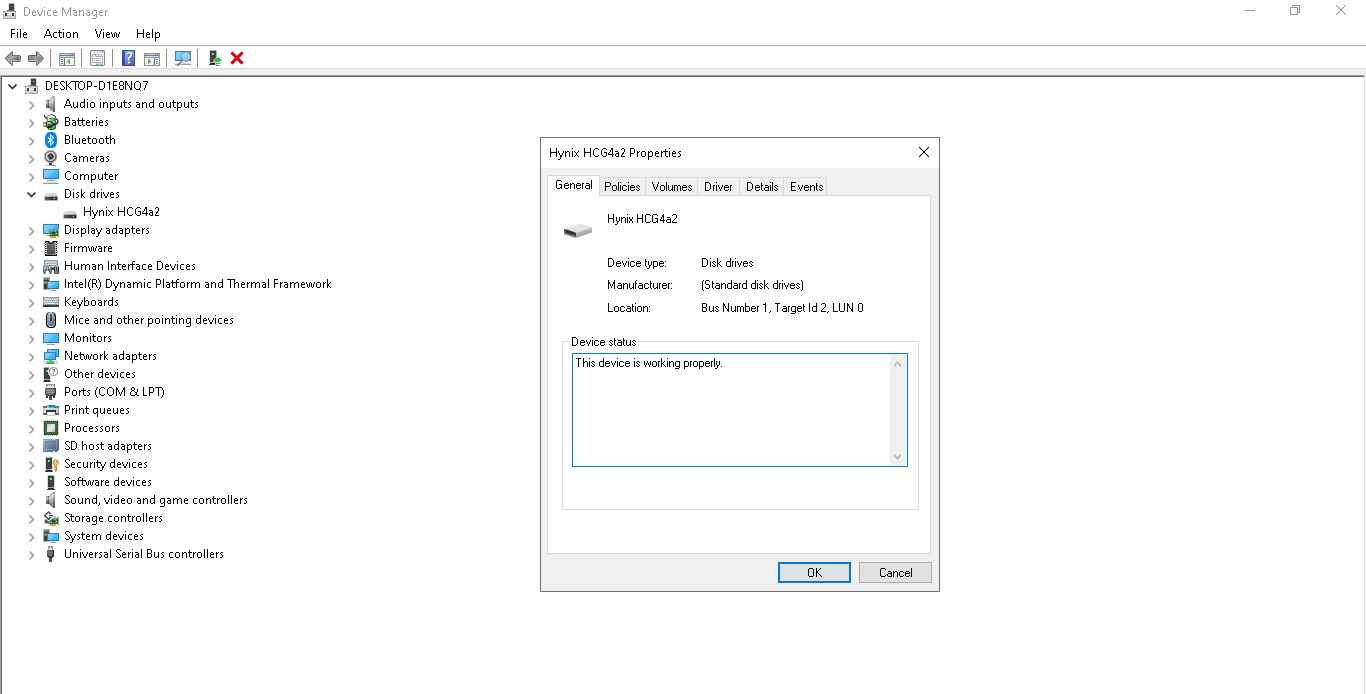
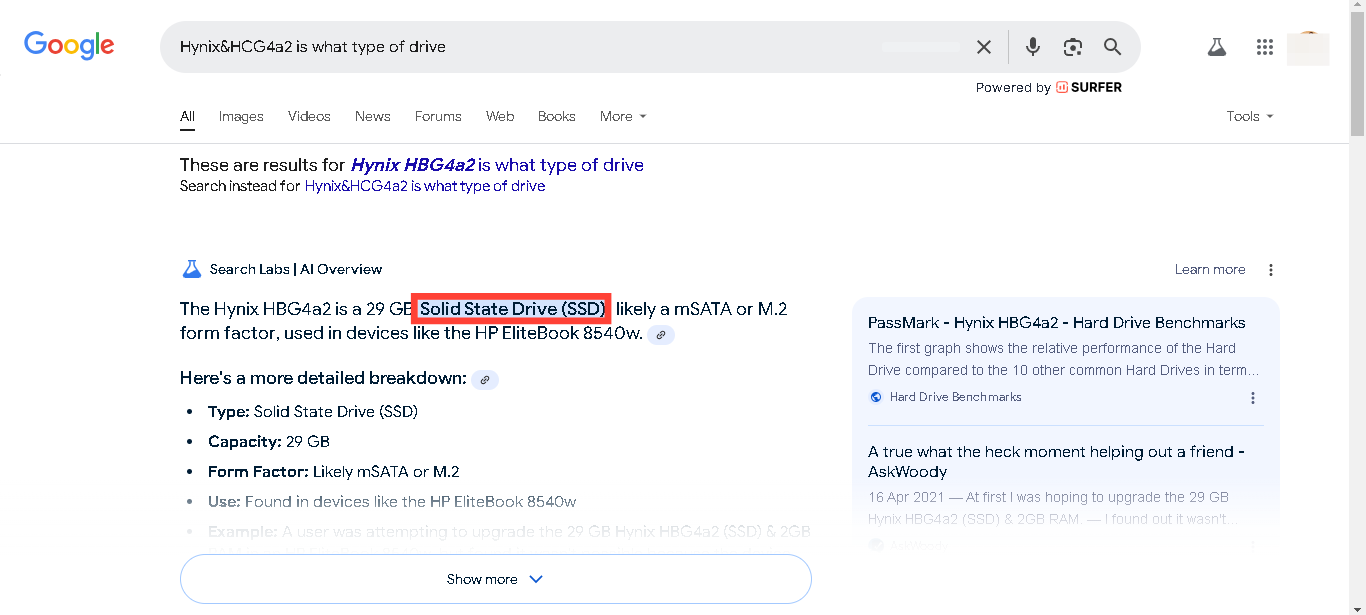
3. System Information Tool
Step 1. Press the Windows key + R, type "msinfo32," and hit Enter.
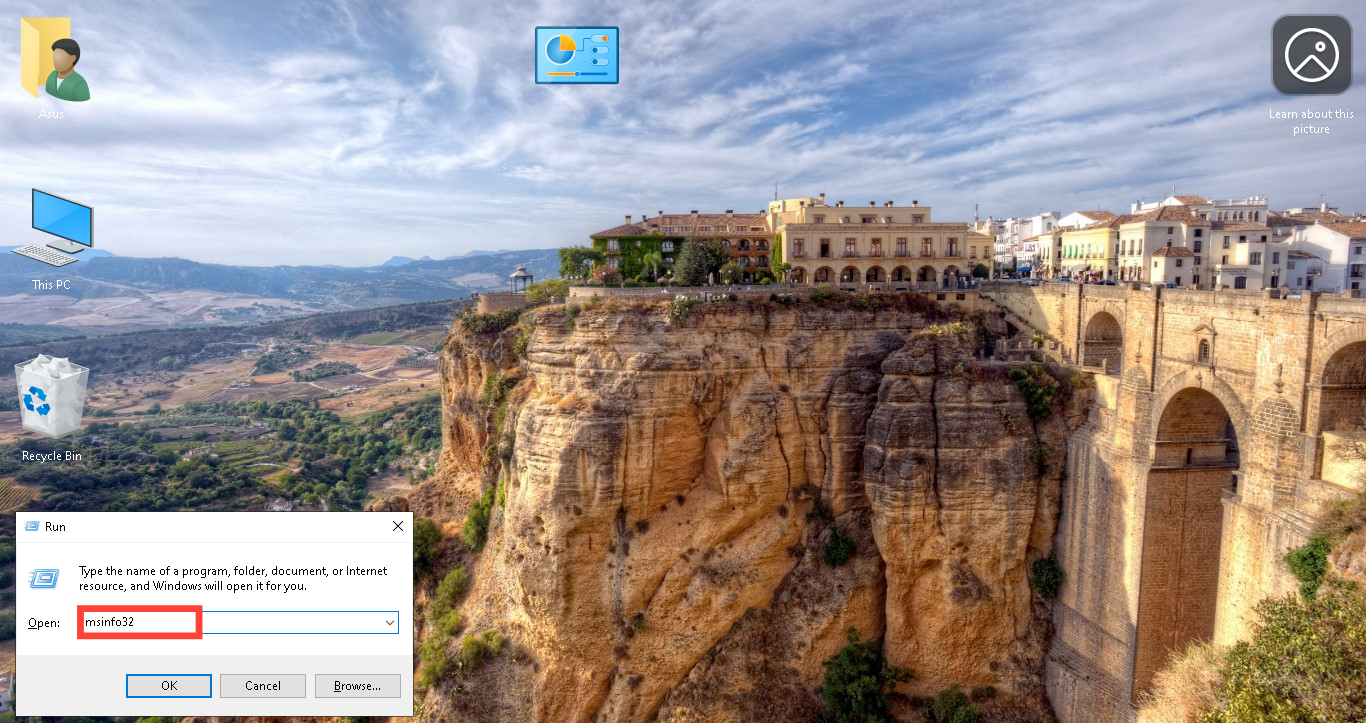
Step 2. Expand the tab "Components," "Storage," and "Disks."
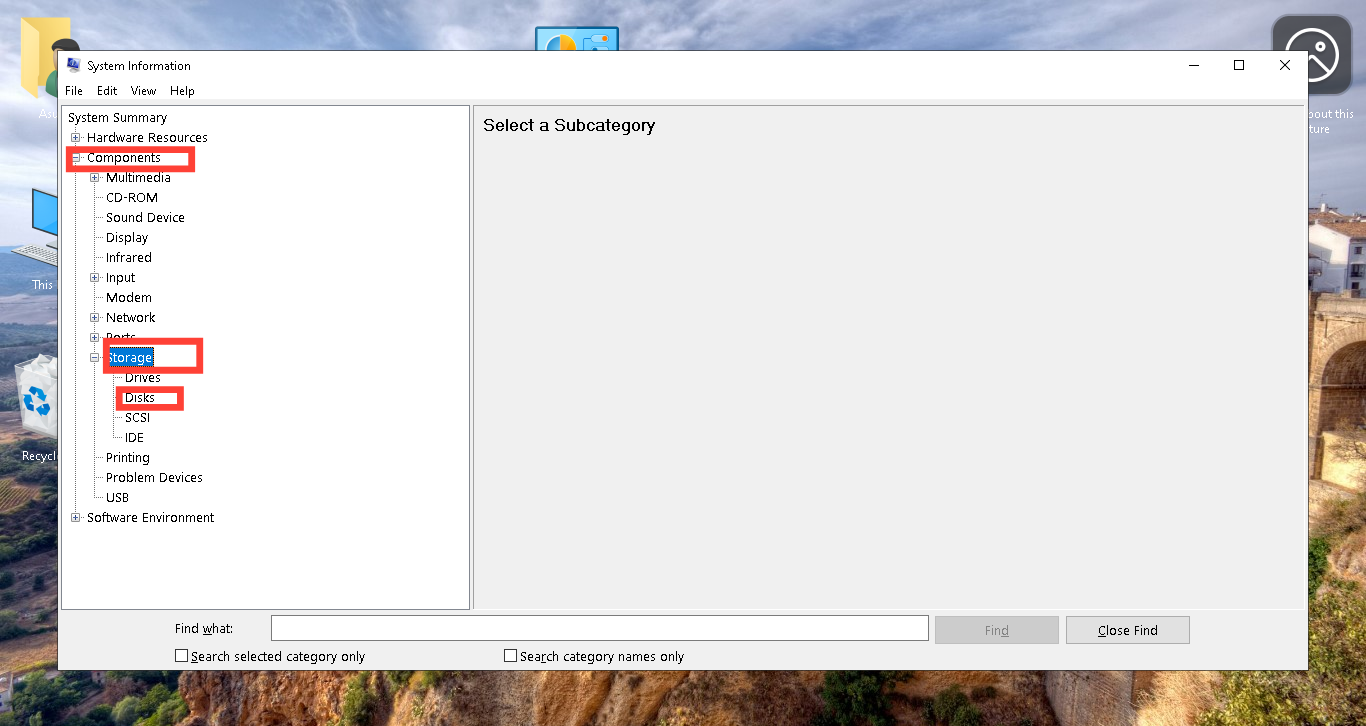
Step 3. This section will list all your storage devices, including their model and type. You can copy the name and search for the specifics online.
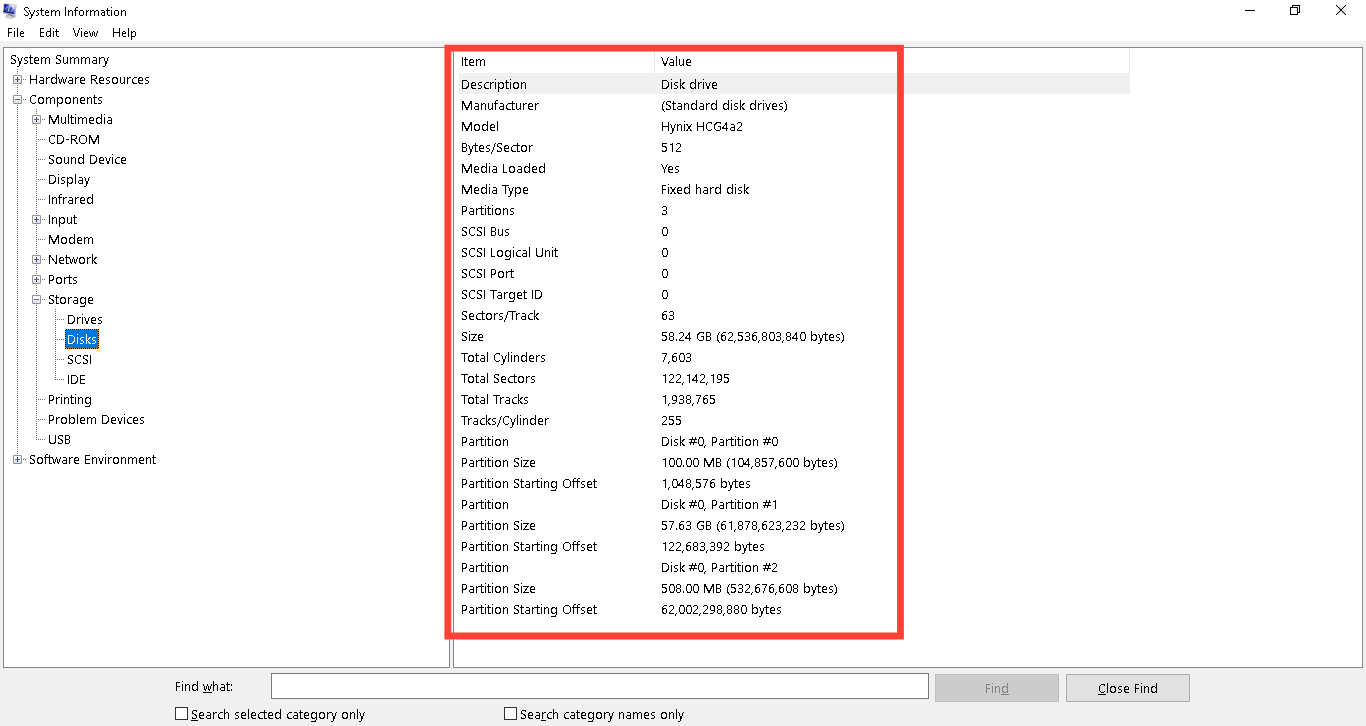
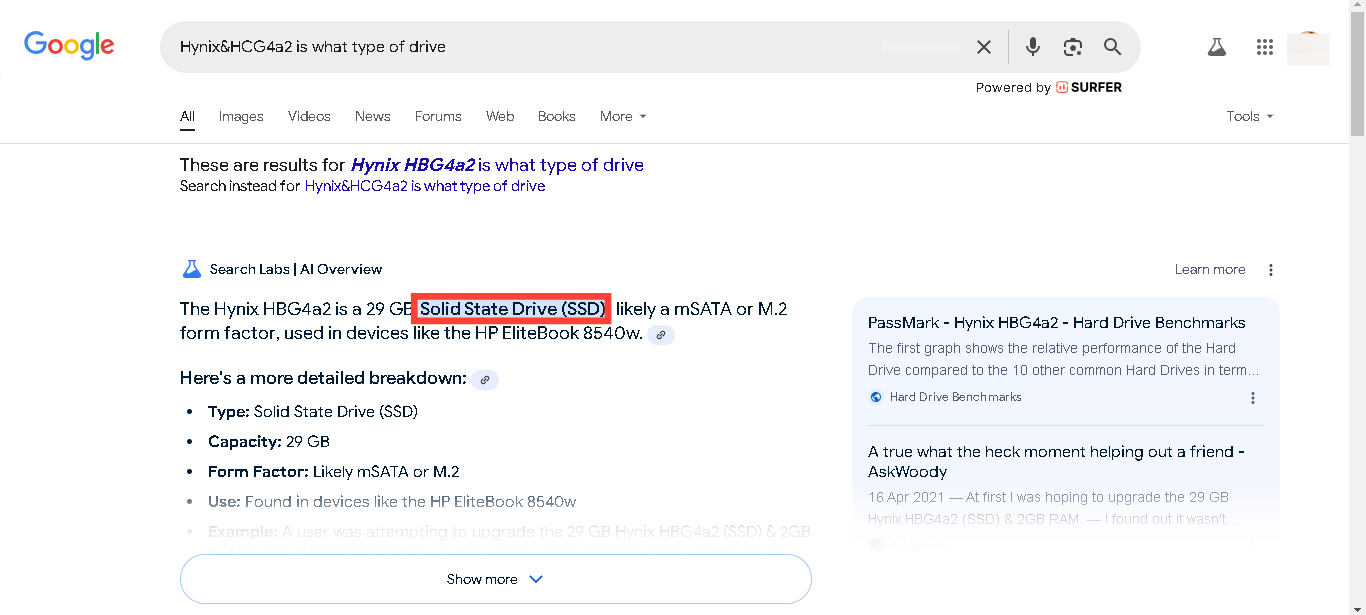
4. PowerShell (Command Line)
Step 1. Press the Windows key + X and select "Windows PowerShell" to open it.

Step 2. Type the following and press Enter: Get-PhysicalDisk | Format-Table -AutoSize
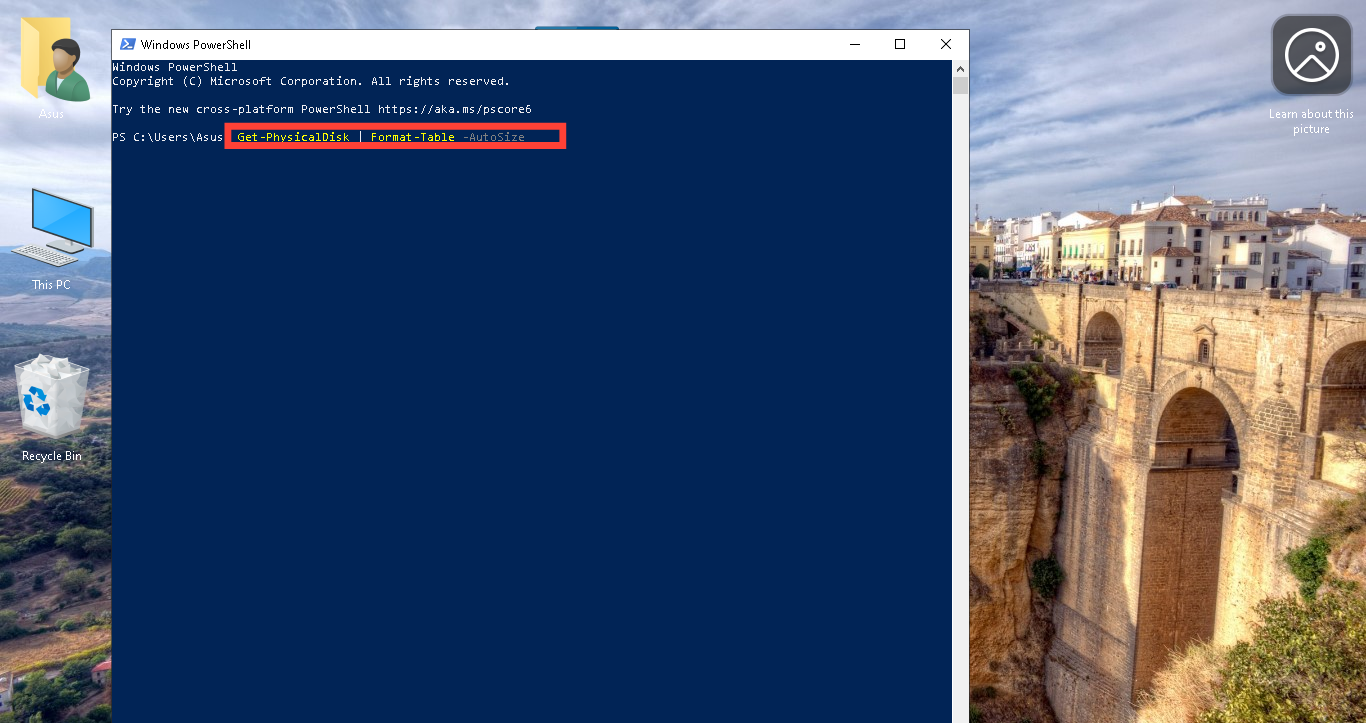
Step 3. This will display a table showing all your connected drives and whether they’re HDDs or SSDs.
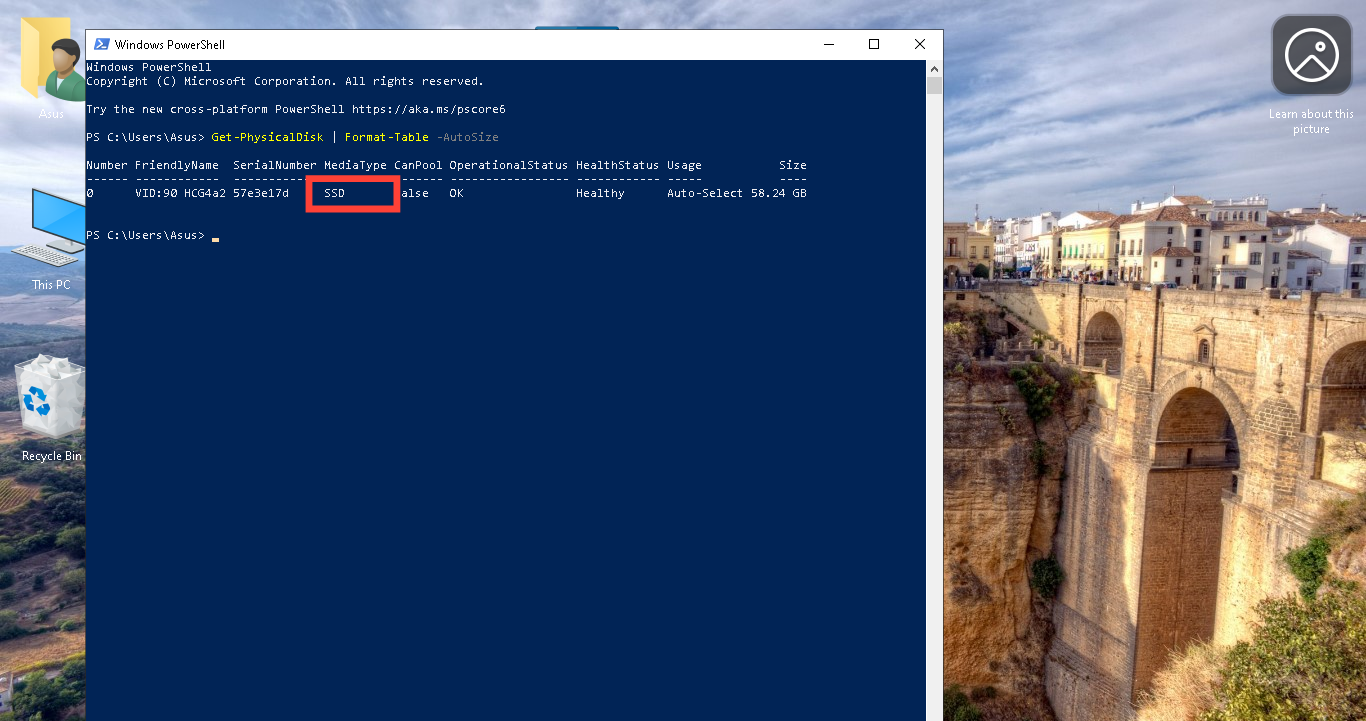
Conclusion
Now that you know how easy it is to check your PC’s drive type, there’s no reason to stay in the dark or waste money on unnecessary maintenance. Sure, there may be times when calling an expert is necessary, but not for something this simple.
These quick tricks can help you improve your PC performance by troubleshooting minor issues—all on your own. You can try one of these methods and let us know what you discover in the comments.
Image credit: David Adubiina/Techloy.com






