HOW TO: Add a Task to Microsoft Planner on Your Teams App
With this, you can easily manage your tasks on the go—even when your PC or Microsoft Teams isn’t playing nice.

Often, there are days I step out for a quick errand and forget to take my laptop with me. Other times, I actually have my PC with me, but for some reason, Microsoft Teams decides to act up. It either refuses to load, keeps freezing, or randomly logs me out.
If you’ve experienced such, you know how annoying it is—especially when you urgently need to add a task, assign something to a teammate, or just keep things moving. Waiting for your PC to sort itself out isn’t always an option.
Thankfully, the Teams mobile app can save you in moments like this. It’s quick, reliable, and does the job without the drama.
In this article, you will learn how to add a task on the go, right from your phone—so you’re never caught off guard again.
How to Add a Task on the Microsoft Teams Mobile App
1. Using the Planner Tab (from the More section)
Step 1. Open the Teams app on your phone and sign in.
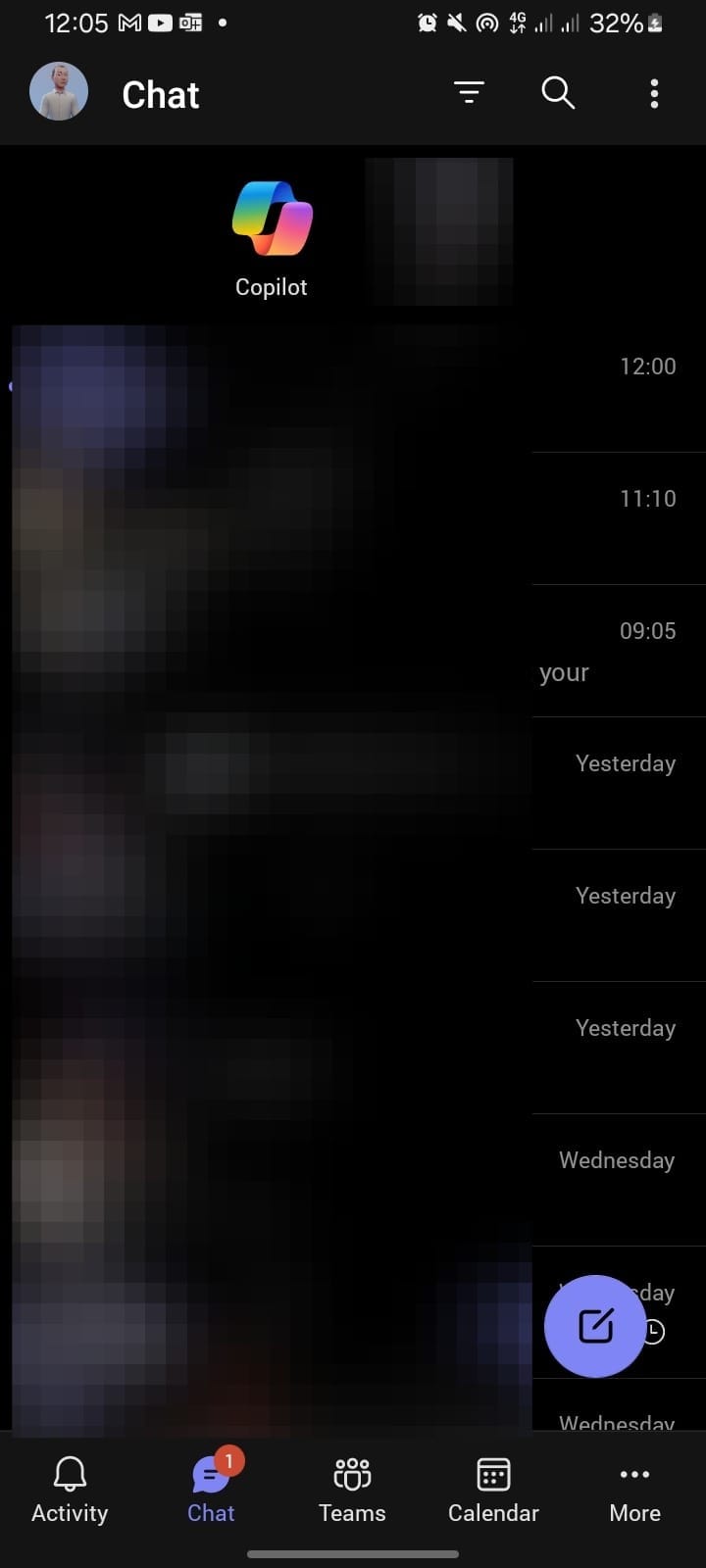
Step 2. Tap the “More” tab (usually the three horizontal lines at the bottom).
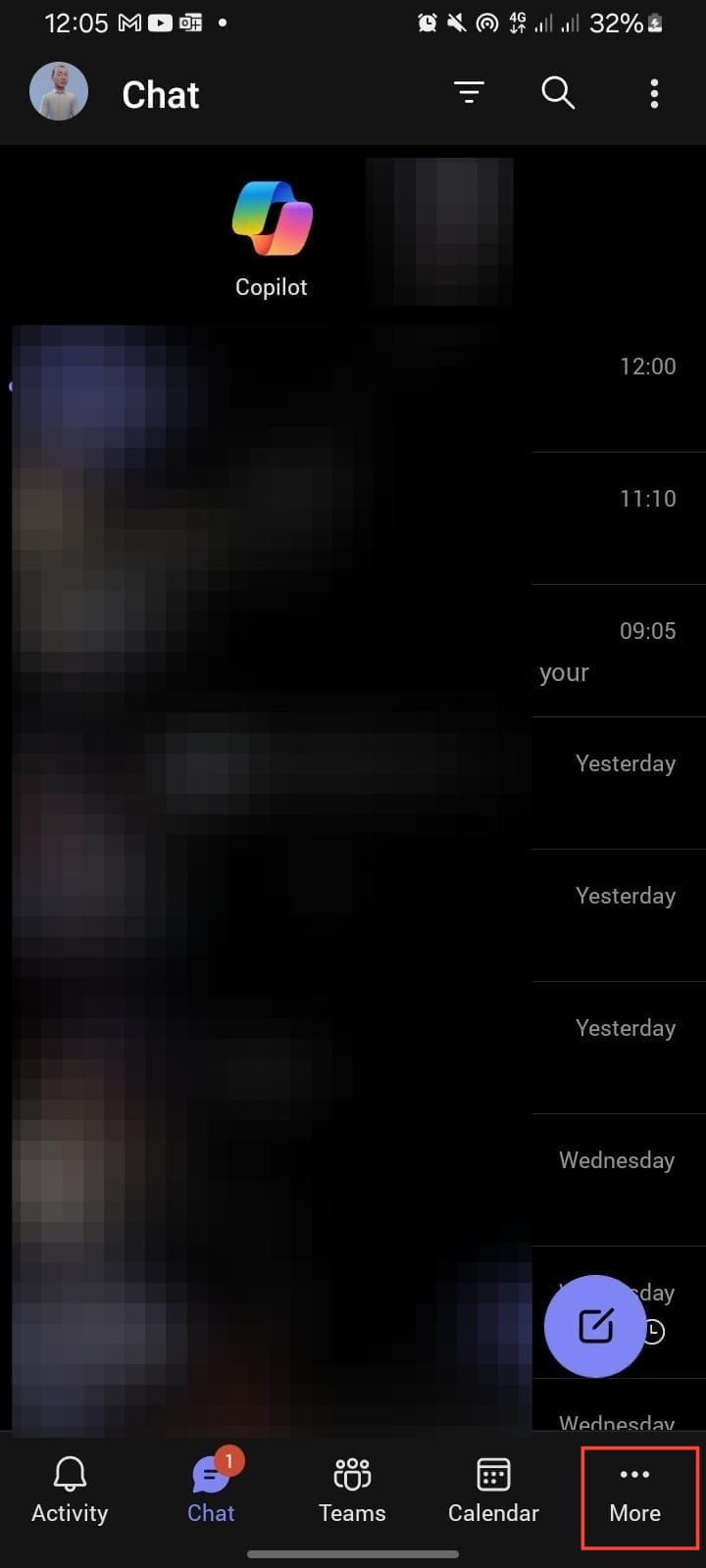
Step 3. Select “Planner.”
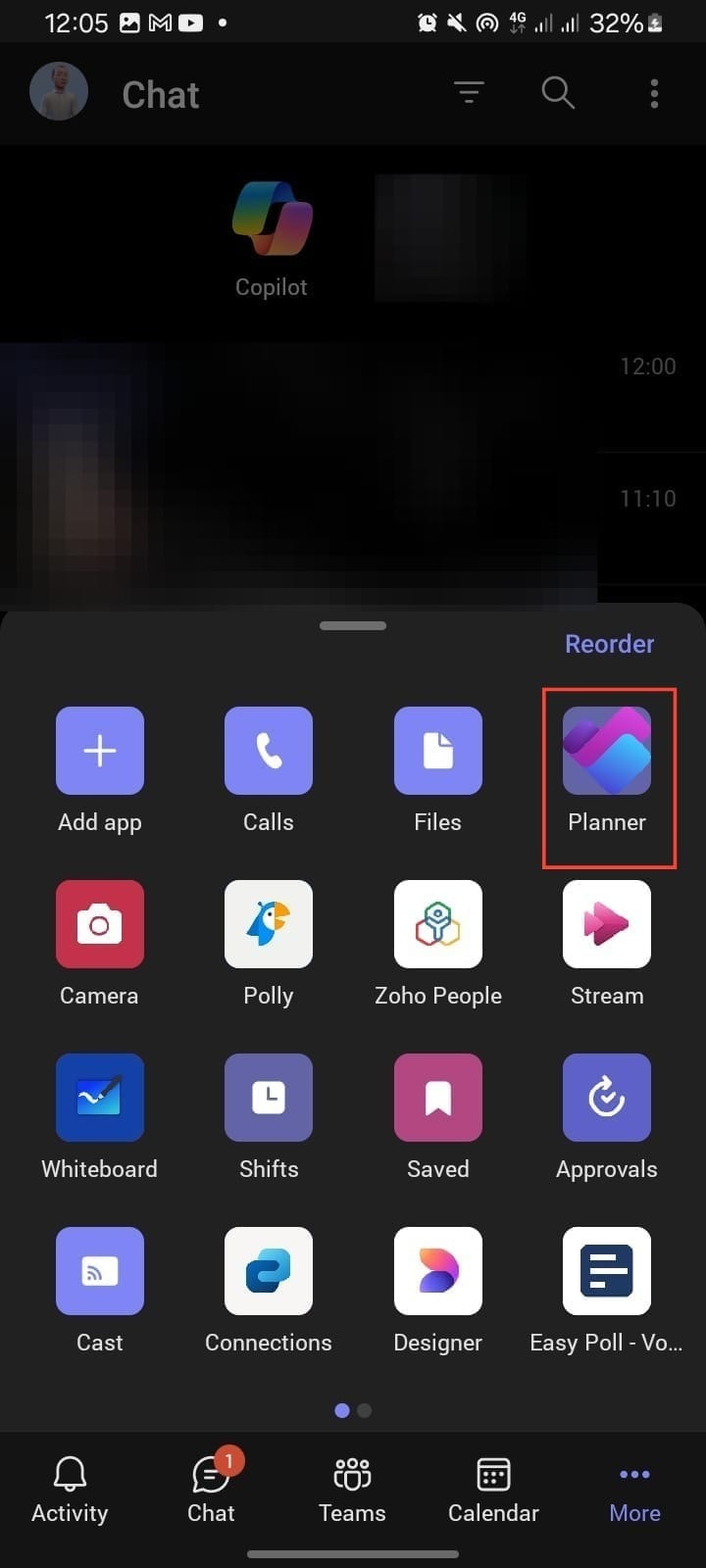
Step 4. Then tap on “Tasks.”
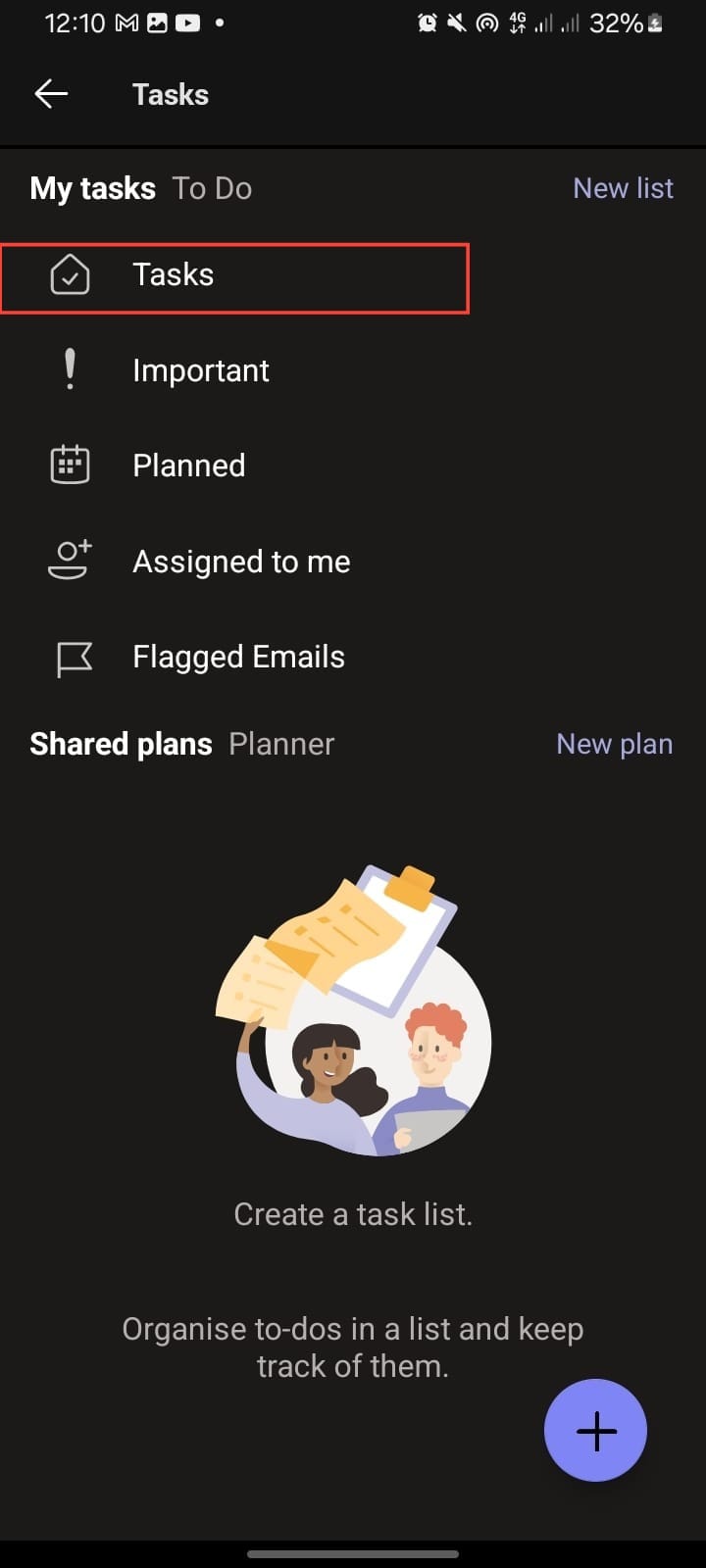
Step 5. Hit the “+ Add a task” button.
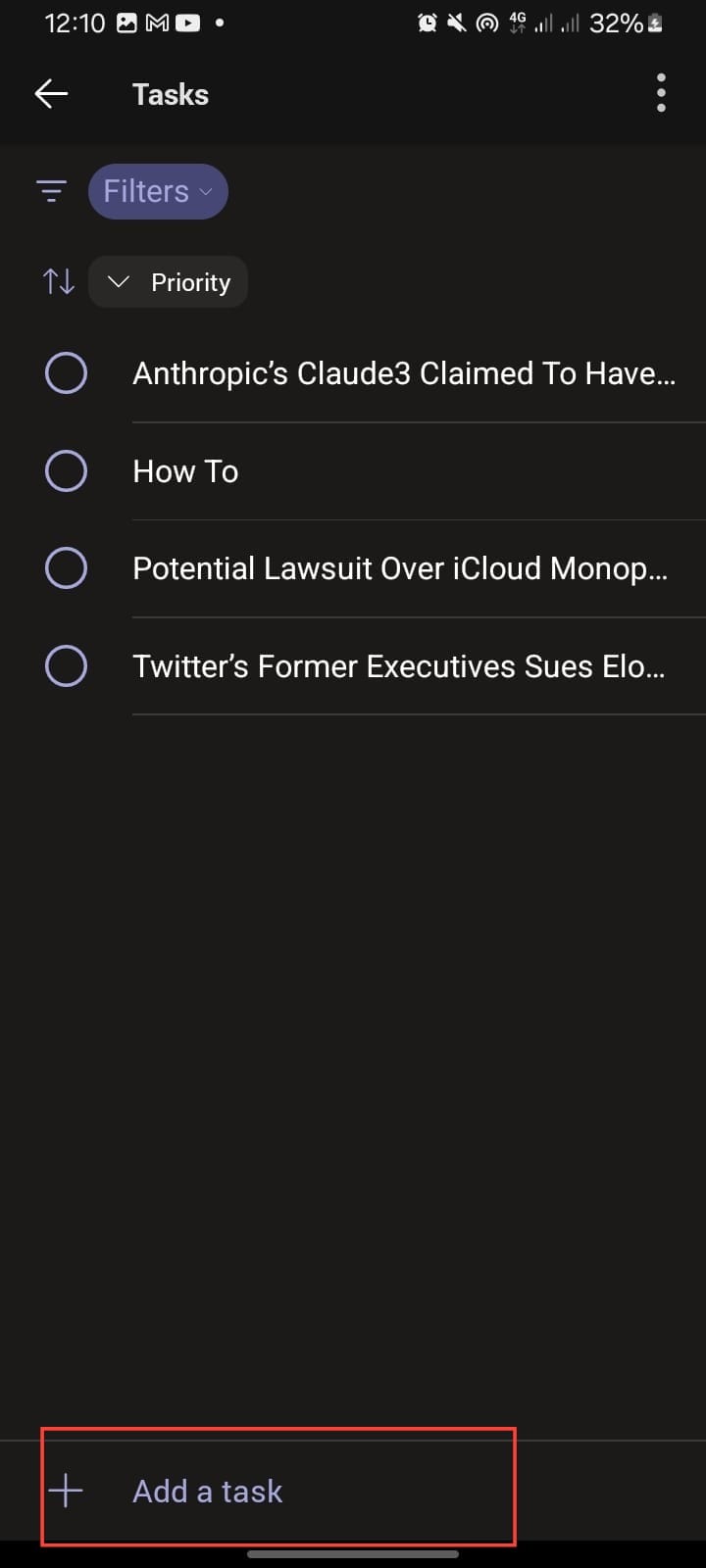
Step 6. Give your task a title and tap "Done."
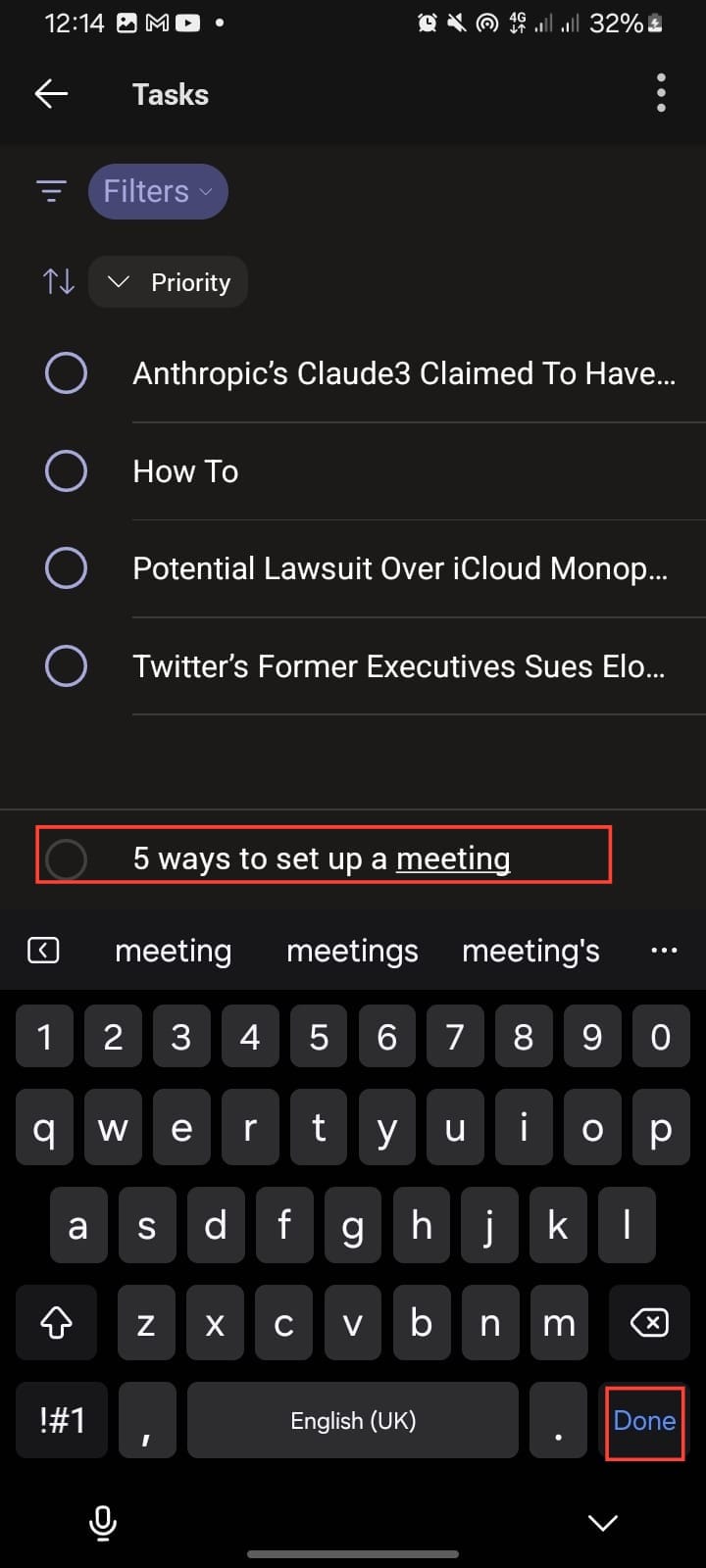
Step 7. Once the task is added, you can open it up to set a due date, add a note, or add a checklist.
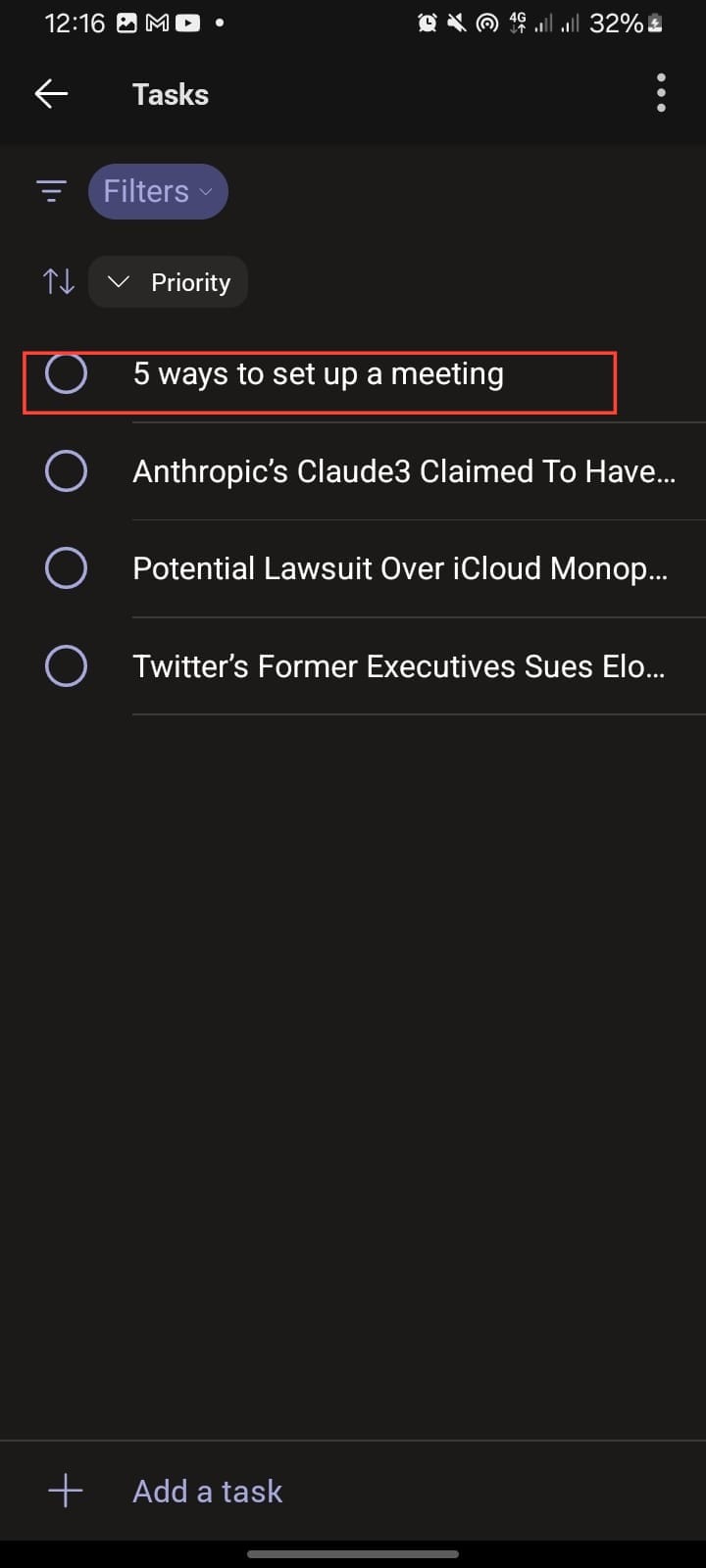
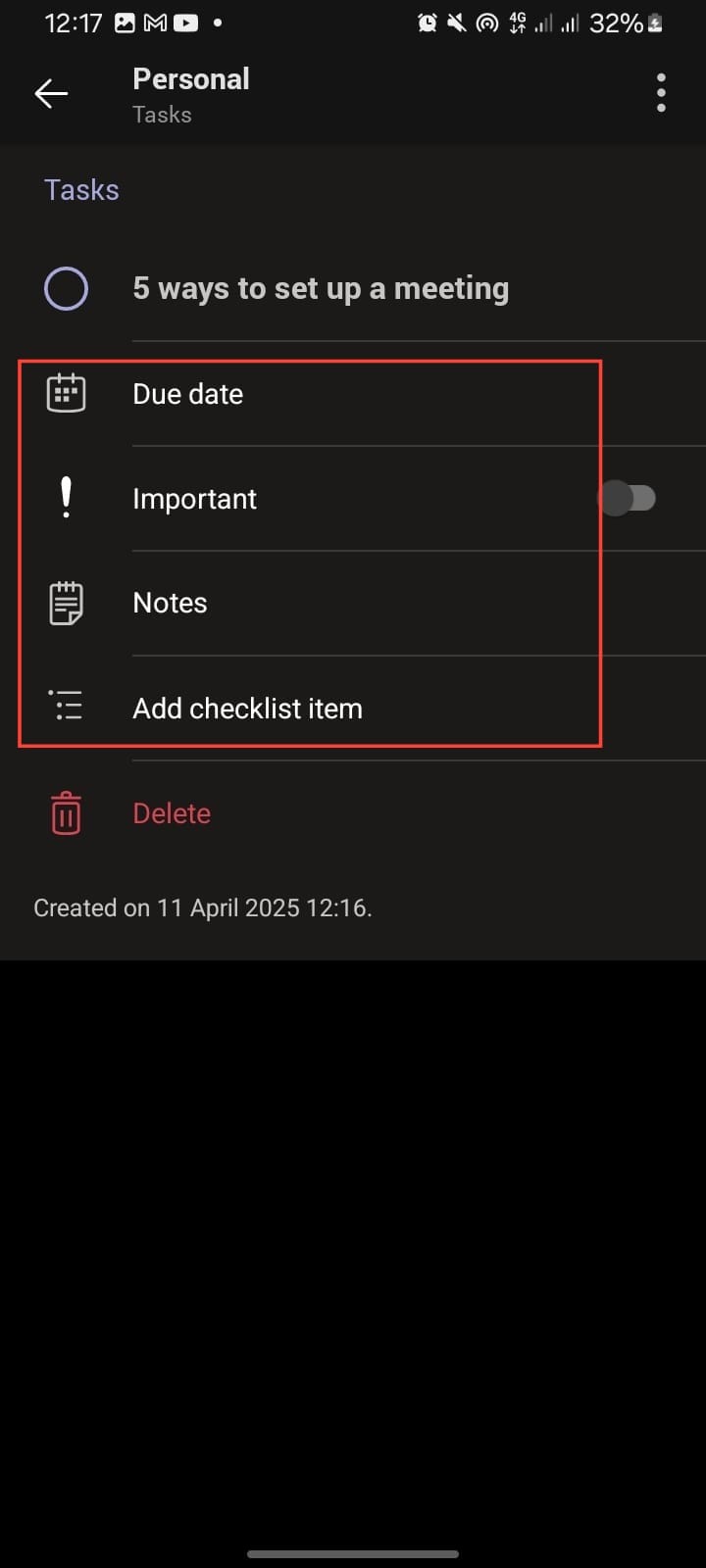
2. Using a Teams Channel
When you're working within a specific team or project, this is the most organized way to go:
Step 1. Open the Teams app on your mobile device.
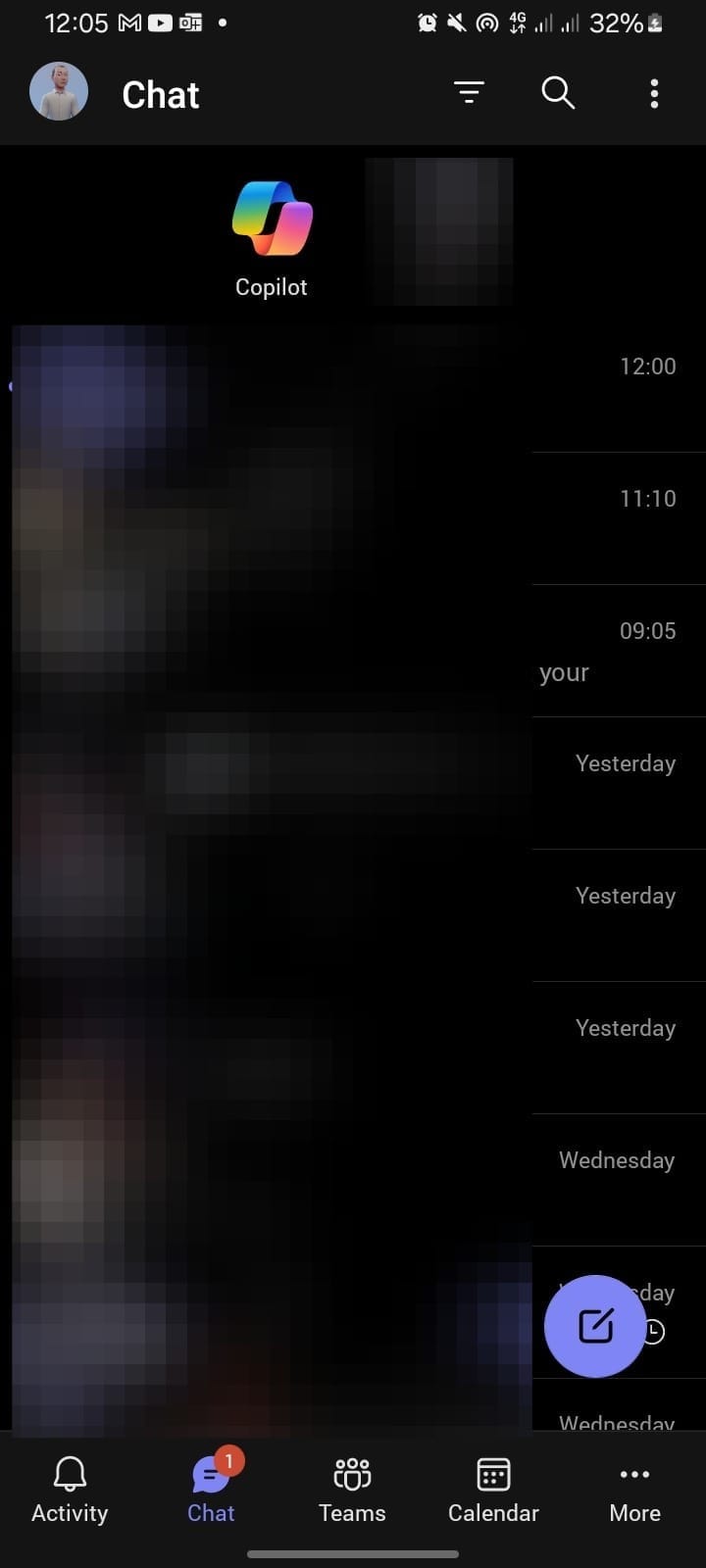
Step 2. Navigate to the team or channel where the task belongs.
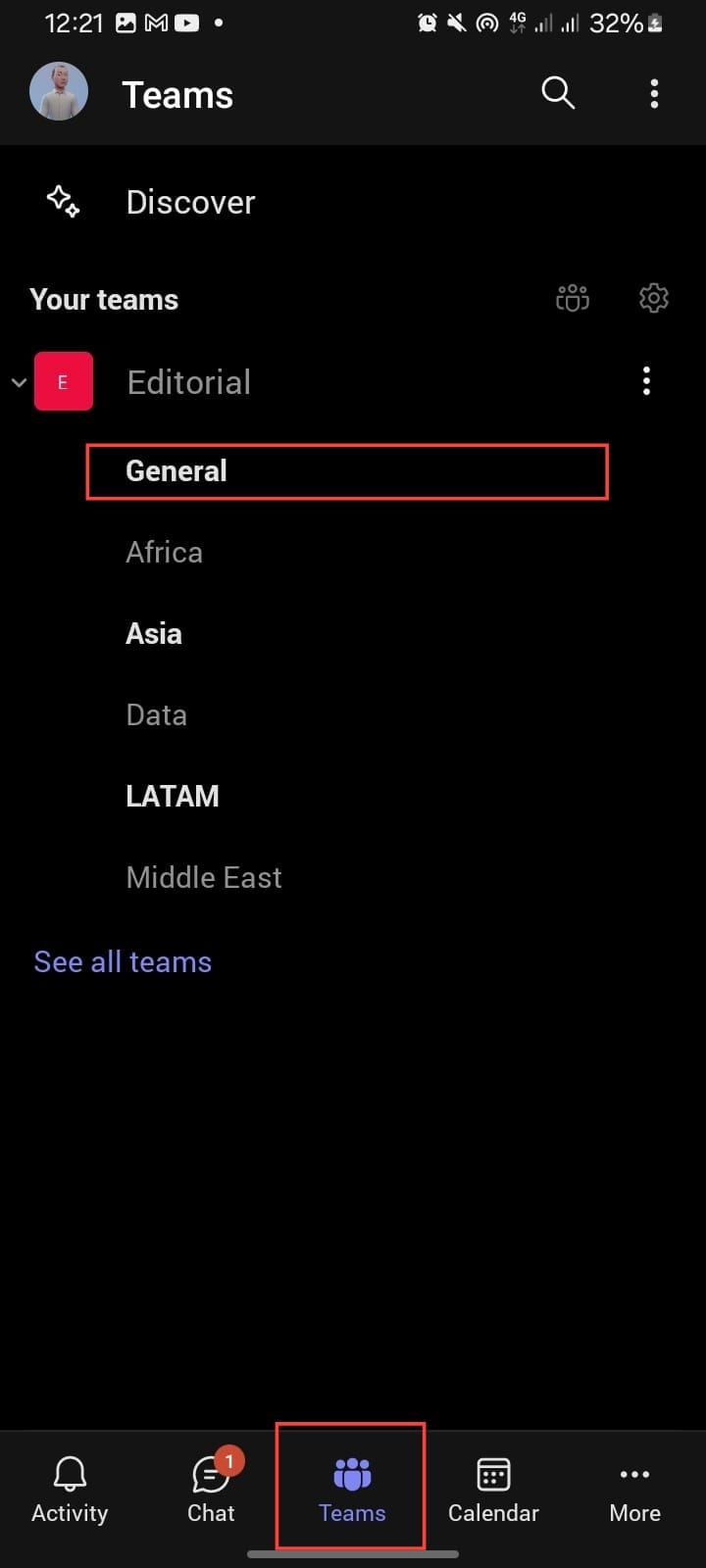
Step 3. Tap the Apps tab at the top right of the channel.
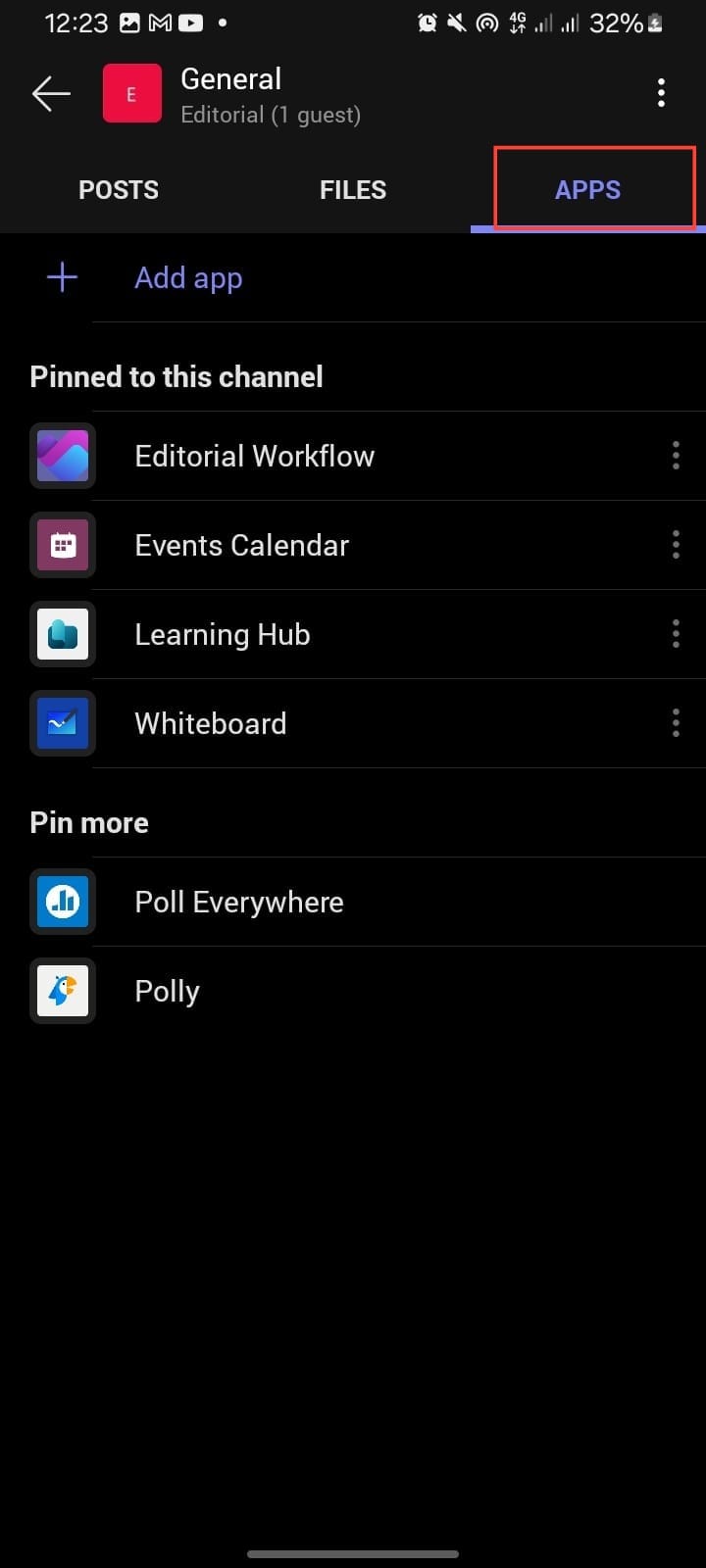
Step 4. Select the option with a "Planner" logo
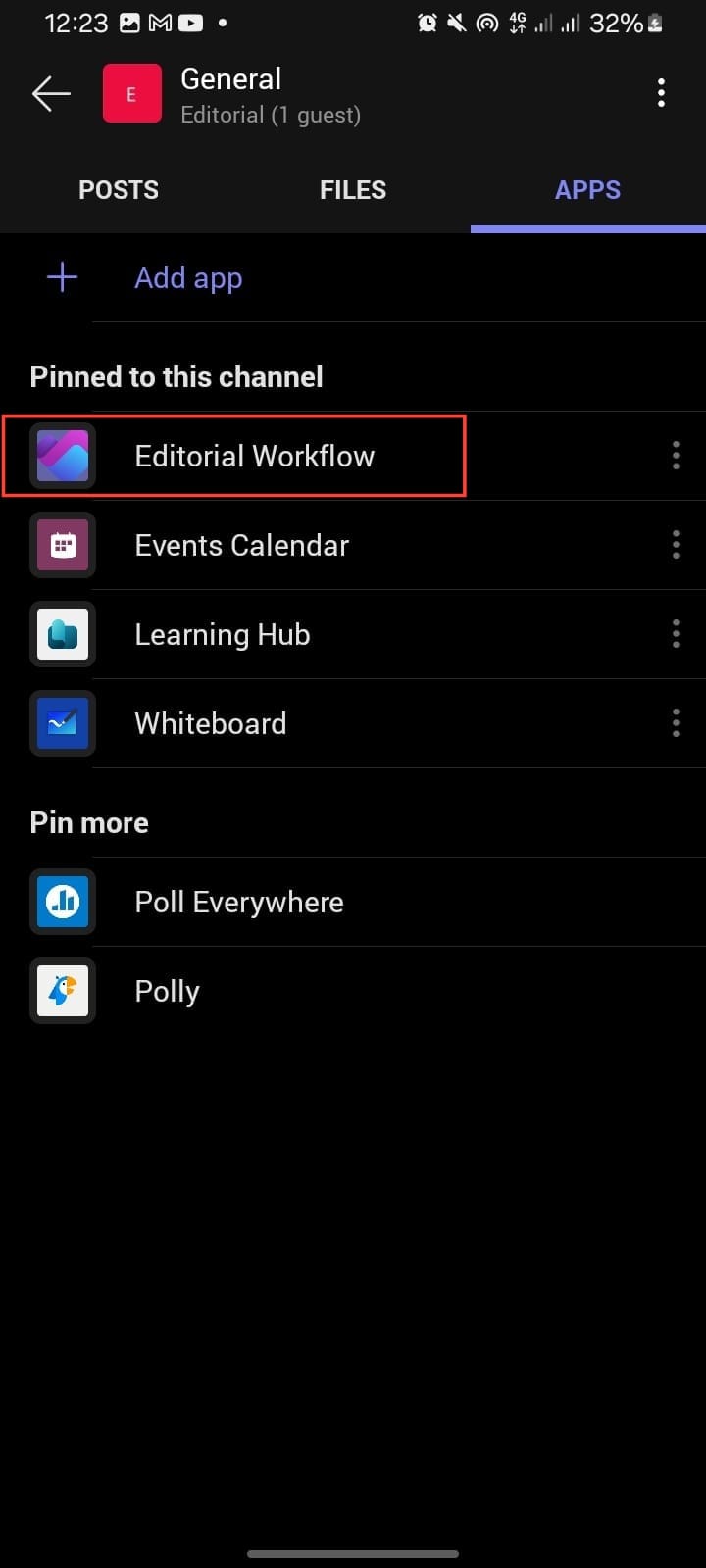
Step 5. Inside the Tasks tab, tap “+ Add a task.”

Step 6. Fill in your task title and assign to the right teammate.
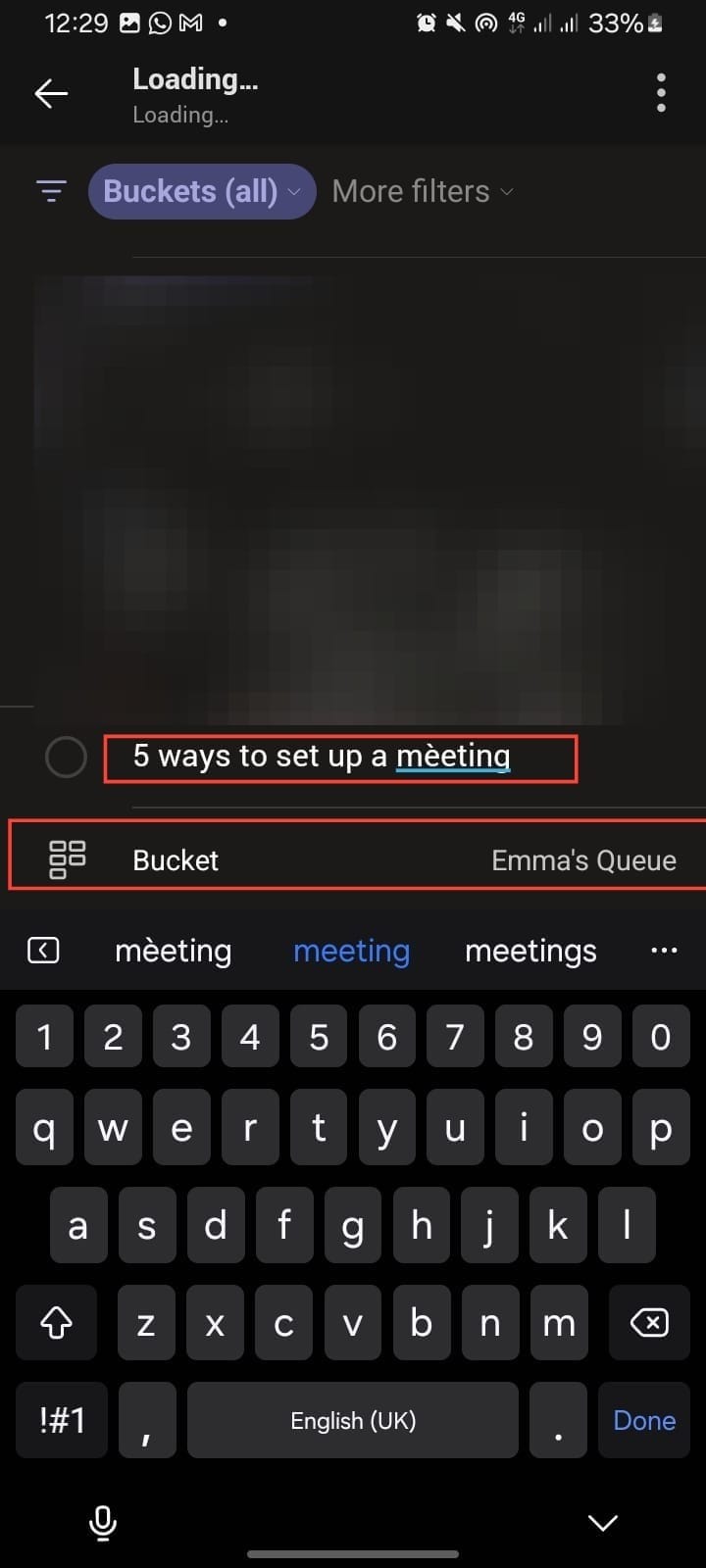
Step 7. Hit "Done"—and you’re good to go.
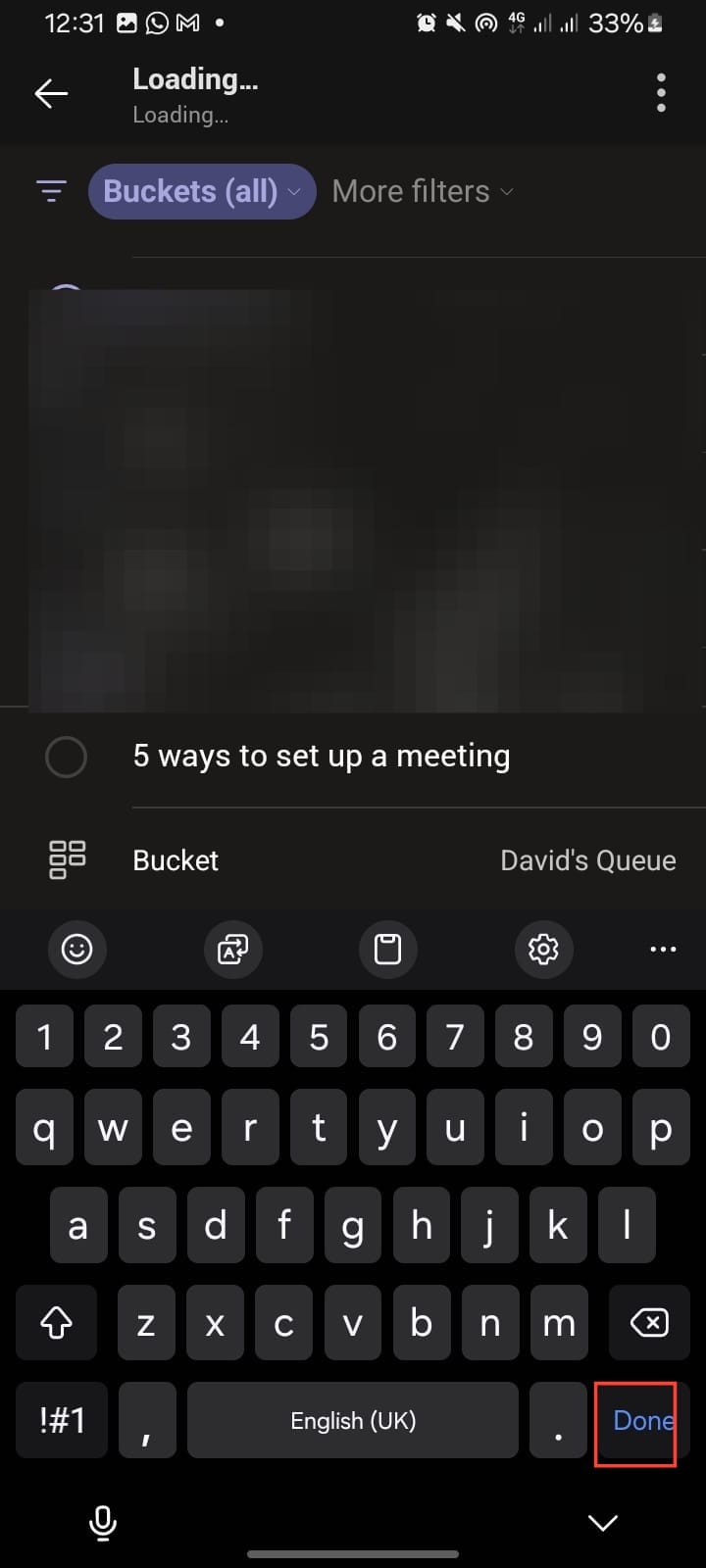
Conclusion
Most times, things don’t always go as planned, and you need to be prepared for uncertain days—like when you step out without your laptop or Teams on your PC just decides to mess up for no reason. It happens. But instead of letting that slow you down, just switch gears. With a few taps on your phone, you can still add your tasks, stay organized, and keep things moving.
So, next time life throws one of those unexpected moments your way, just know your phone’s got you covered.
Image credit: David Adubiina/Techloy.com






