How to Add and Customize Widgets to Your MacBook
Easily access your schedule, reminders, and more with customizable widgets in macOS Ventura's Notification Center.

Widgets on macOS Ventura may not live on the desktop like in the newer macOS Sonoma, but they’re still a useful tool for keeping key information at your fingertips.
Accessed from the Notification Center, these widgets allow you to check essential details, like your calendar events, weather updates, and reminders, without needing to open multiple apps. If you want a streamlined way to view important updates, here’s how to add and customize widgets in macOS Ventura.
How to Add Widgets on the iPhone Lock Screen
Widgets provide instant access to key information like weather, battery, and calendar events from the lock screen.

4 steps to add widgets in macOS Ventura
The widgets feature in macOS Ventura is located in the Notification Center, accessible with a few clicks. Here’s how to get started:
Step 1: Click on the date and time in the top-right corner of your screen. Then, scroll to the bottom of the Notification Center and select Edit Widgets.
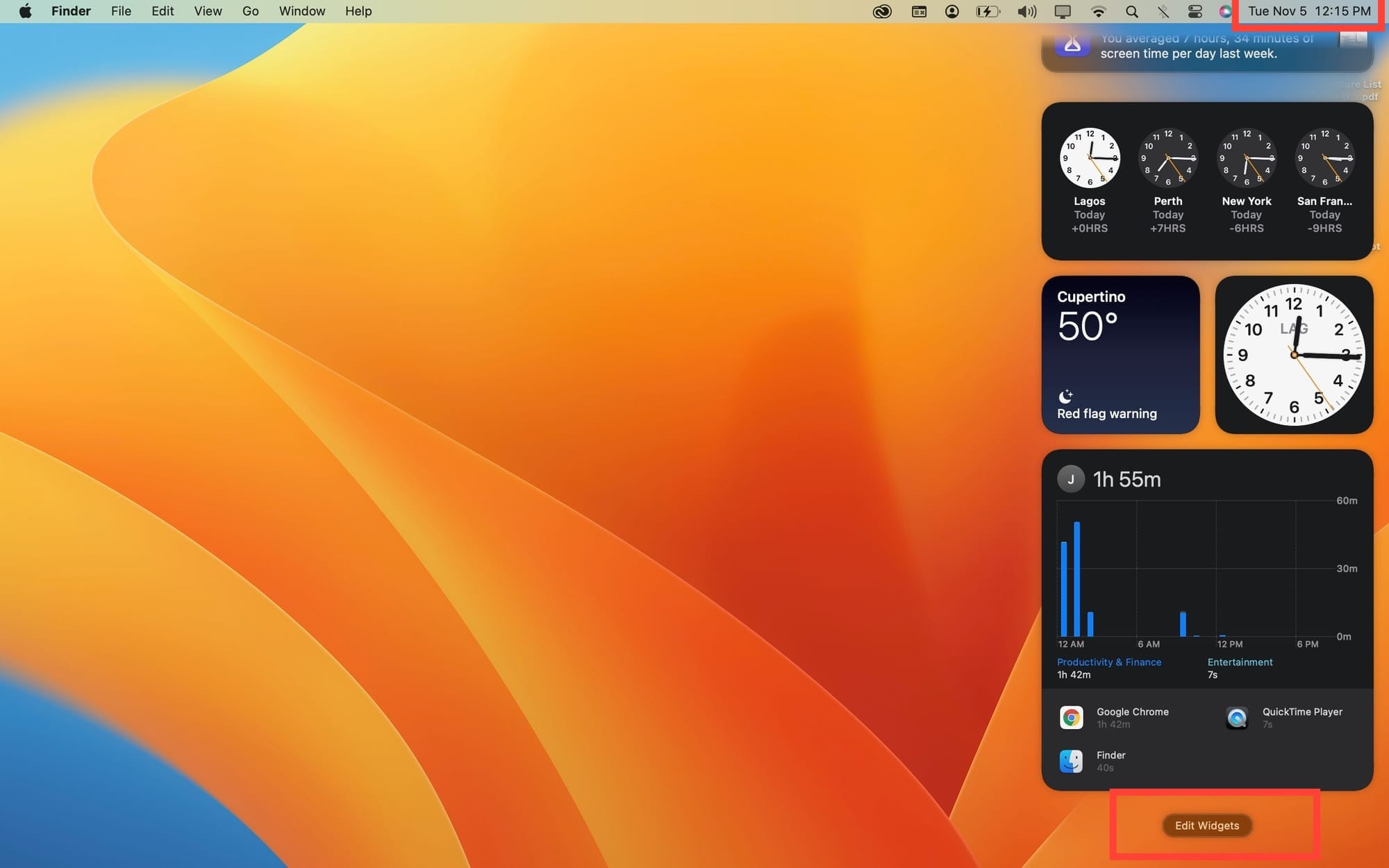


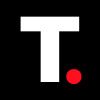
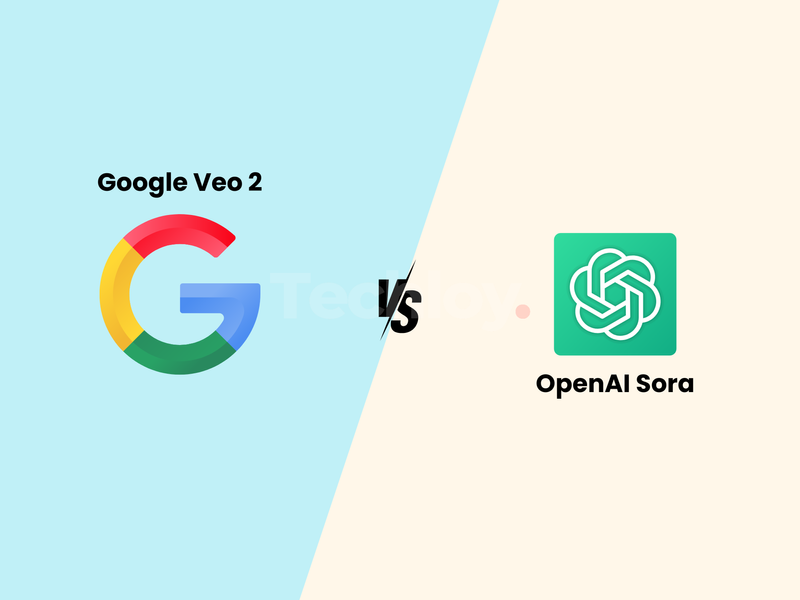
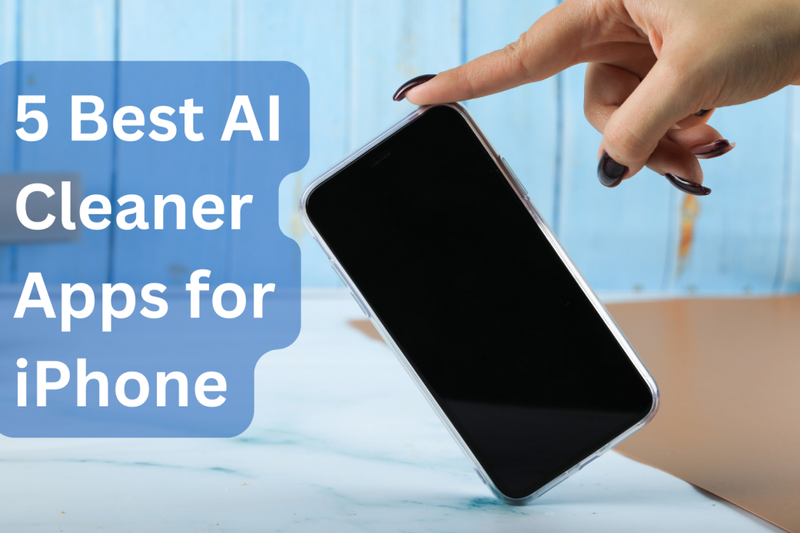
![Transfer WhatsApp from Android to iPhone Without Factory Reset [Step-By-Step Guide] post image](/content/images/size/w800/2025/02/wtsp-1.png)
