How to Add Background Color to Tables in Microsoft Word

Using Tables in Microsoft Word is a great way to present data in a clear and organized manner, whether it's for academic, business, or personal use.
However, a plain white background can make tables look dull and unappealing and so by adding colour to your table, you can highlight important details and improve the overall look of your Word document.
This article aims to teach how to make tables in Microsoft Word look appealing and professional.
How to Add a Colour with Shading
- Select the table you want to format or choose an existing table you've already worked on.
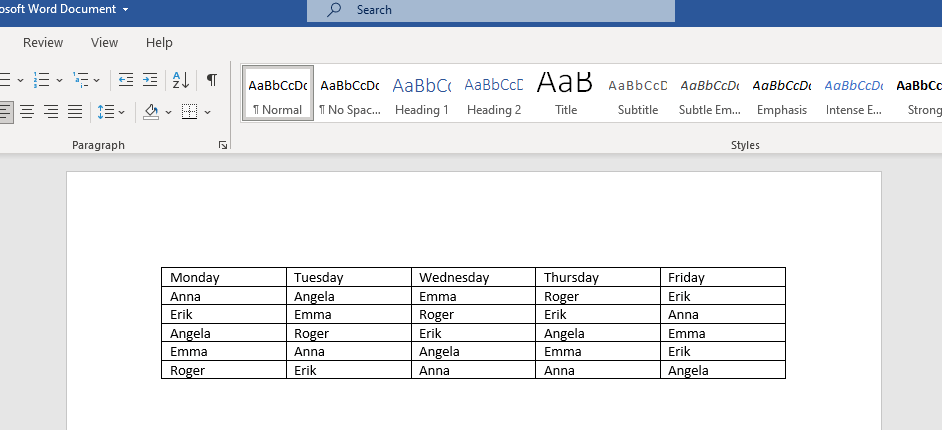
2. When you select the table, you will notice that two new features appear on the ribbon: "Table Design" and "Layout".
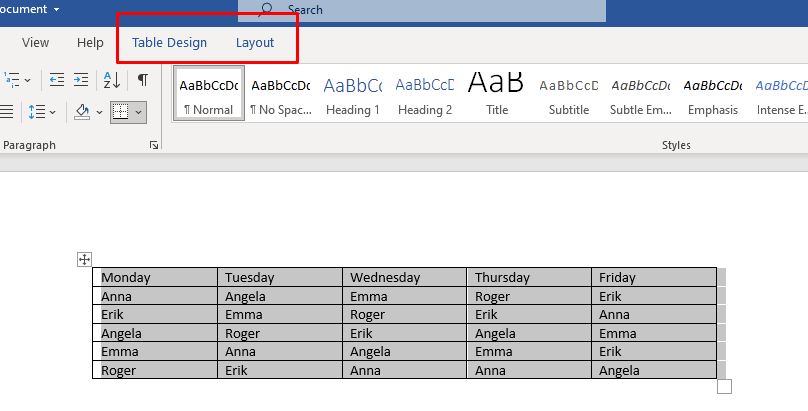
3. Navigate to "Table Design" and click on the dropdown arrow located under "Shading".
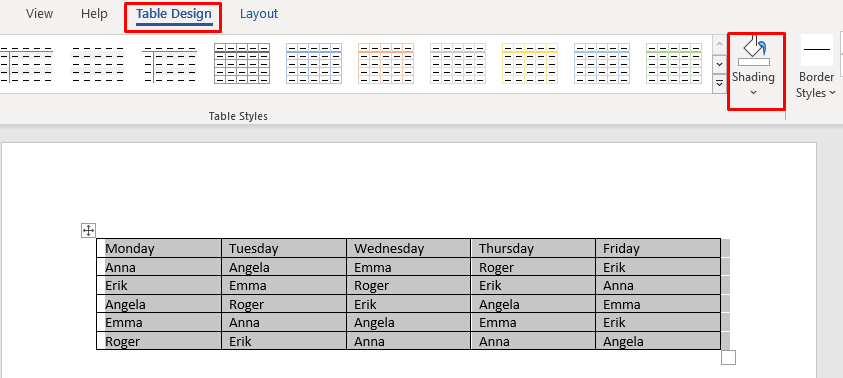
4. After clicking on the dropdown arrow under "Shading", you will see a menu with a colour palette. Select the colour that you want to apply to the table.
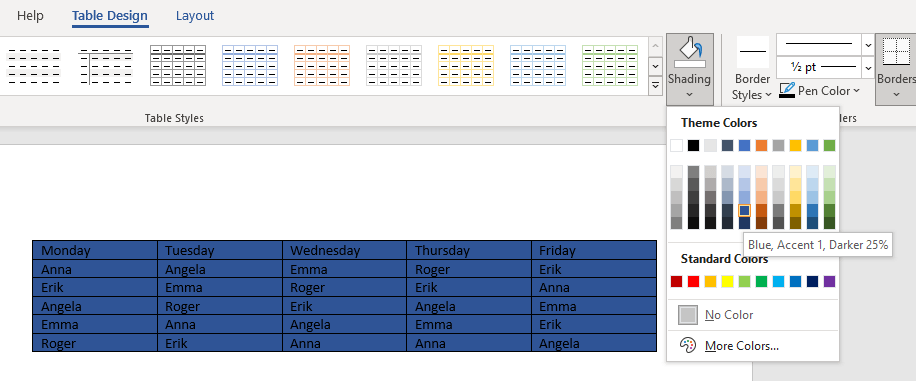
To customize the colour of your table, follow these steps:
- Click on the "Table Design" tab, Click on the dropdown arrow under "Shading" then Select "More Colors" at the bottom of the dropdown menu.
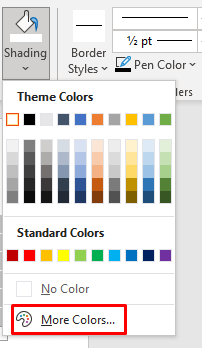
2. Once the new window appears after selecting "More Colors", click on the "Custom" tab.
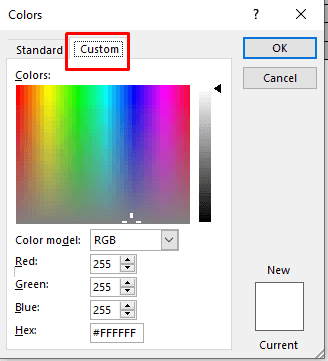
3. Once you are in the "Custom" tab, you can select a custom colour by clicking anywhere on the colour panel. Alternatively, you can enter your custom RGB colour code in the appropriate fields.
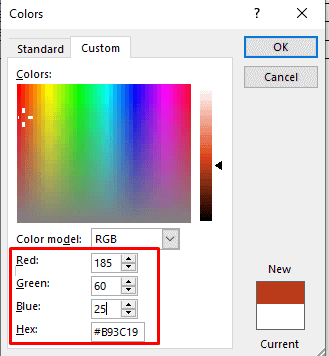
After you have selected your desired custom colour, click on "OK" to apply it to the table and return it to the table.
How to Add a Colour using Table Styles
- To add colour to a table, start by selecting the table you want to modify.
- Once you have selected the table, go to the "Table Tools" tab and click "Table Design". Within the "Table Styles" group, you will find various preset table styles.
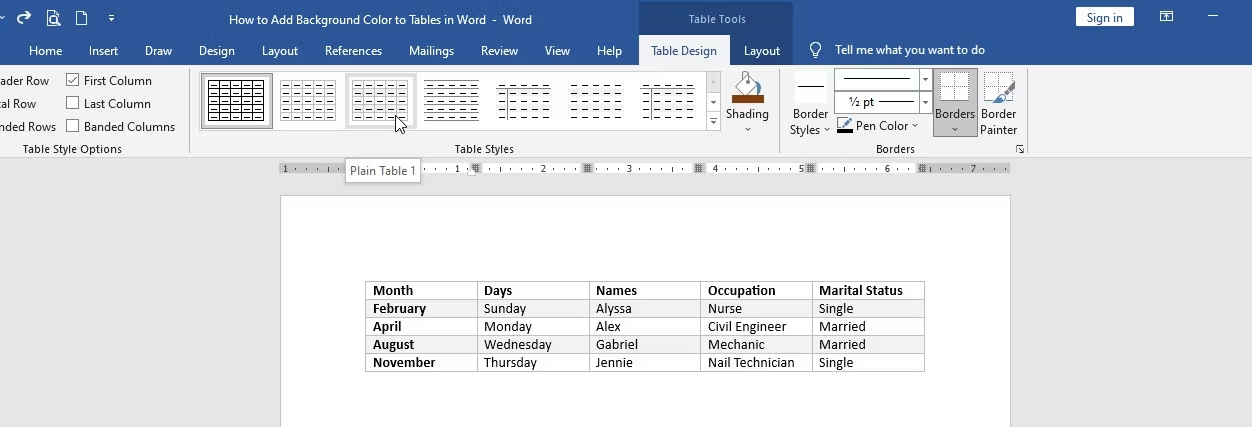
3. To see more preset table styles, click on the downward-pointing arrow located within the "Table Styles" group.
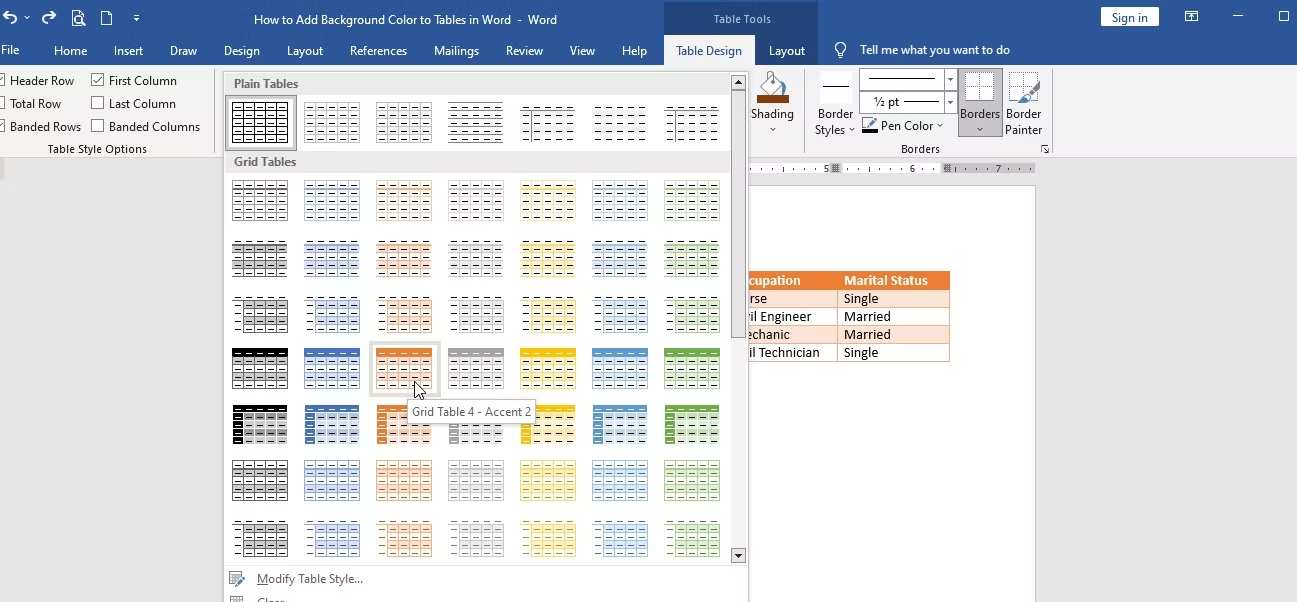
Once you've found the design you like, click on it to apply it to the table.
Summary
Adding colours to a table in Microsoft Word can enhance the visual appeal and readability of a document. It can help distinguish different sections or types of information, make data easier to understand and organize, and emphasise key points. Also, customising a table's colours can make it more personalized and unique.





