How to Add Extension Apps to Chrome Browser
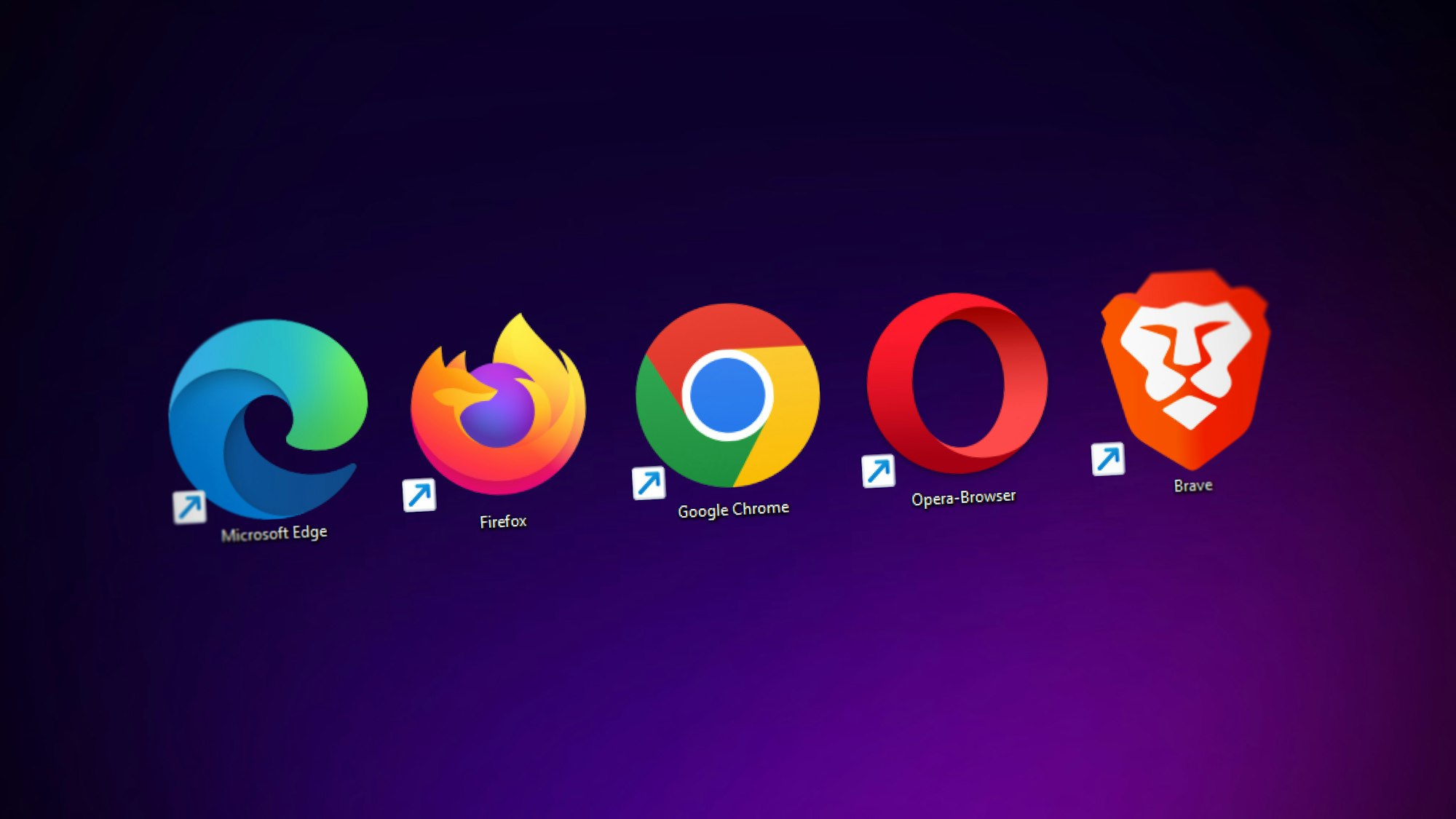
An extension, also known as a browser extension or add-on, is a small software program that enhances the functionality of a web browser. It is designed to integrate seamlessly with the browser and provides additional features or customization options to improve the user's browsing experience.
In simpler terms, Browser extensions are like tiny superheroes that enhance your favourite browser by adding extra features, tools, and convenience right at your fingertips. Whether you're looking to block annoying ads, boost productivity, enhance security, or personalize your online activities, extensions have got you covered.
In this article, we'll dive into the exciting realm of browser extensions, exploring how to find and add extension apps to Chrome Browser, and their benefits.
How to add extension apps to Chrome Browser
- Go to Chrome web store or you can go to your web browser and type https://chrome.google.com/webstore/category/extensions then click enter to take you to the web store. Below is an image of your Chrome web store's home page.
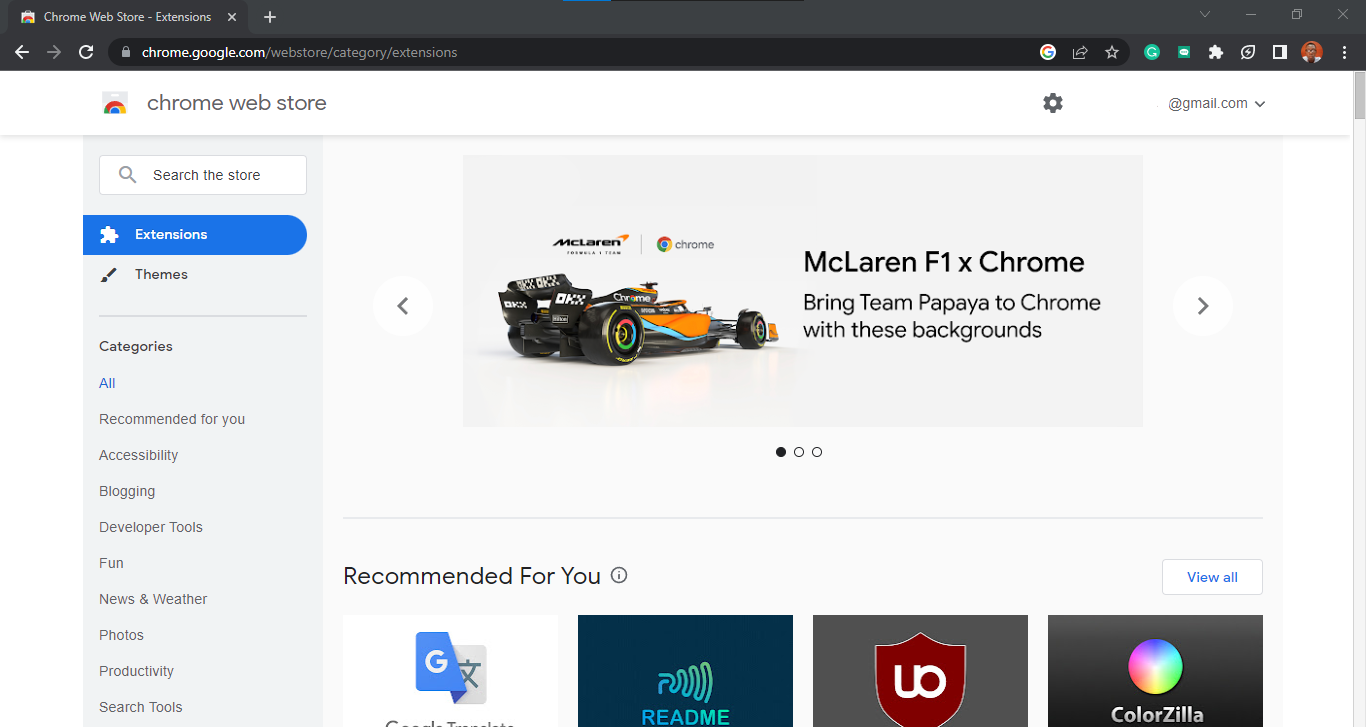
At the left side of your screen, you would see Categories then below, you would notice several categories which you can download or add an extension for.
2. Upon scrolling down, you would get to see more Extension tools.
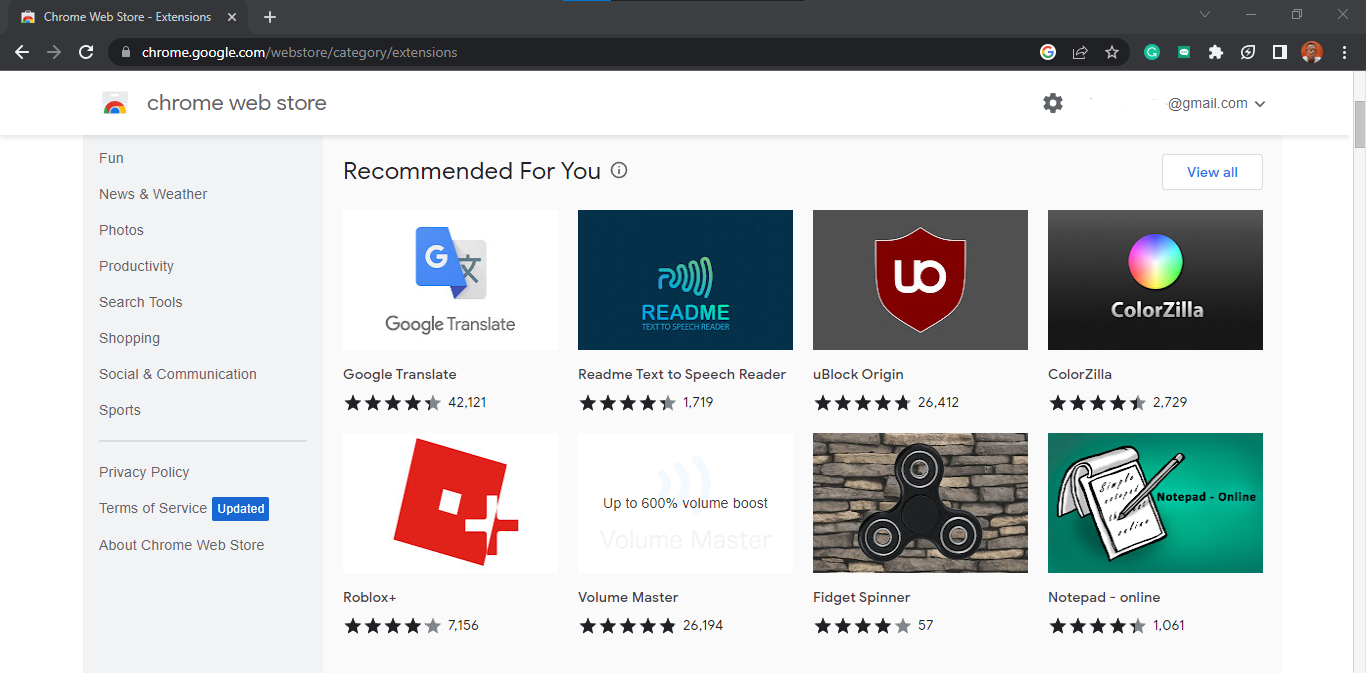
3. If you intend to get a specific extension, scroll back up and click on the search bar then input a keyword of your choice in the search bar.
For this guide, I will be using the term 'Writing'. As you can see, it brought out other suggestions for that term. If what you need is in the suggestion, select it but if not, click enter on your PC for the term you already inputted on the search bar.
4. Once done, keep scrolling down to get the extension tool that fits your need.
5. If you've gotten an extension that fits your need, select it then click Add to Chrome.
6. Once done, you would get a notification at the top of your screen asking if you want the extension added to your Chrome browser. Click Add Extension.
7. After installing the Extension, click on the Extension icon to view all extensions on your Chrome browser.
8. Upon clicking, you would get to see the extensions installed on your Chrome, then click on the pin icon to pin the extension at the top of your browser.
9. After Pinning the Extension, you would get to see the extension at the top of your browser making it active whenever you need it.
To use some extensions, you would need to sign up for them to create an account to enable you to use the extension.
To remove an extension from your browser, do these:
- Click on the extension icon to view all extensions on your Chrome browser.
- Click on the three vertical dots then select Remove from Chrome.
Conclusion
Extensions allow you to personalize your browser by adding features and functionalities that cater to your specific needs and preferences. Whether it's changing the appearance, rearranging elements, or adding shortcuts, extensions empower you to tailor your browsing experience to suit your unique style.
A lot of extensions are designed to boost productivity by providing tools and features that streamline tasks and save time. From note-taking and to-do list managers to tab organizers and productivity trackers, these extensions help you stay organized, focused, and efficient while browsing.
You can get any extension that caters to your needs, it could be an extension for blogging, Ad Blocking, Social Media Enhancement, Language Translation, or any type of productivity tool, Extensions are there to help you become better at what you do. So feel free to give it a try.
Image Credit: Gabriel Ojeh / Techloy.com