How to Block Inappropriate Websites on Chrome
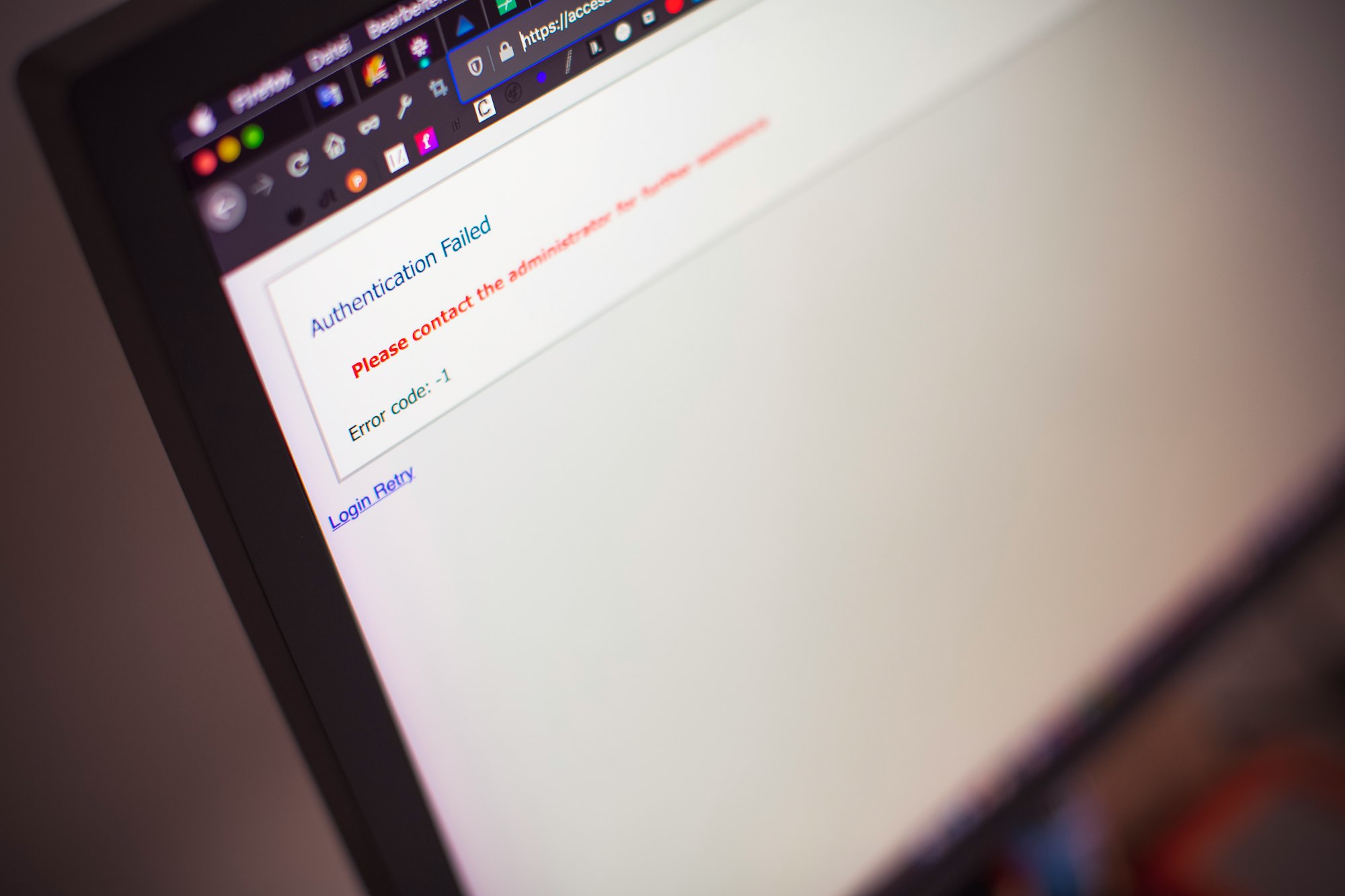
Are you concerned about your children's online safety or looking to reduce your own online distractions?
Perhaps you've found yourself spending too much time on a website that you don't feel is appropriate or healthy for you. If so, enabling parental controls and blocking websites on Chrome can be effective solutions.
In this article, we'll explore how to turn on SafeSearch and restrict access to specific websites to promote healthy online habits.
How to Turn on SafeSearch on Chrome
- Go to google.com/preferences and click the box next to Turn on SafeSearch. Then make sure to click Lock SafeSearch to save your changes.
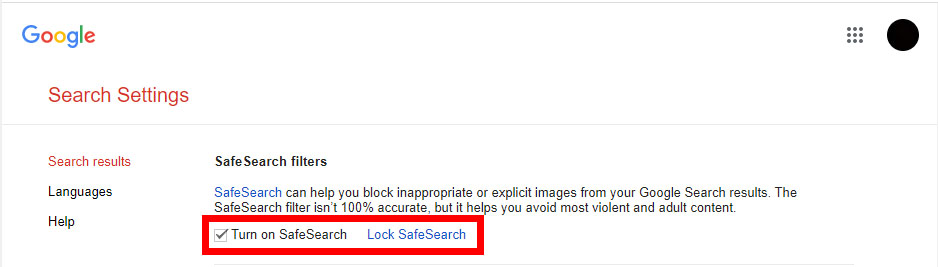
This setup will only block inappropriate and explicit websites from appearing on Google searches for that user. If you want to totally block your children from visiting harmful websites, follow the steps below.
How to Block Specific Websites on Chrome with Block Site Extension
- Go to Chrome and download the Block Site extension for the Chrome Web Store here.
- Click Add to Chrome.
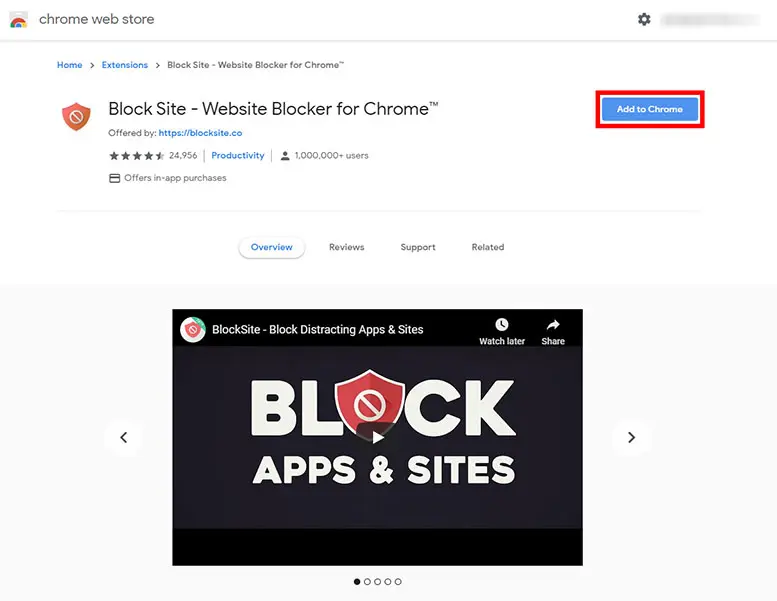
3. Next, click Add Extension.
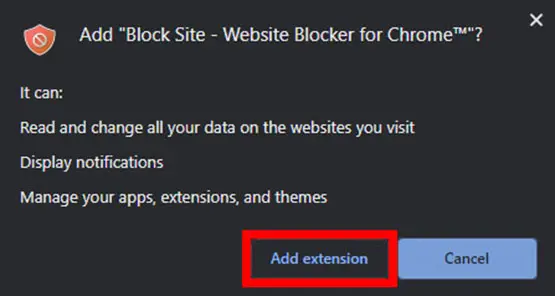
4. To grant the extension permission to access information on the websites you visit, simply click Agree in the new tab.
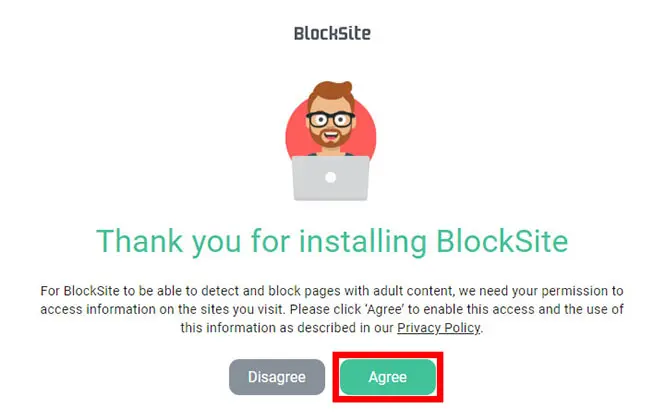
5. To block specific websites using Block Site, type the URL(s) you want to block into the search bar provided. Once added, Block Site will display its orange 'Block Site' shield icon on the upper right-hand corner of your browser window. Simply click on the icon to access the extension at any time.
6. Click the green plus sign to add a blocked site.
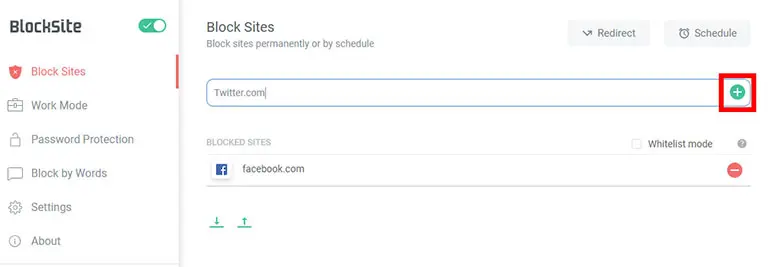
In addition to blocking sites, you can access more advanced settings by clicking on one of the options located in the left-hand sidebar. This includes the ability to block sites by keyword, set up password protection, and more. If you are using the extension to restrict access to certain websites for your children, it is important to set up a password for both the blocked sites and the extension itself to ensure that your children are not able to bypass the restrictions.
7. After setting up the extension, make sure to test it out by visiting a website that you've blocked to confirm that it's working as intended.
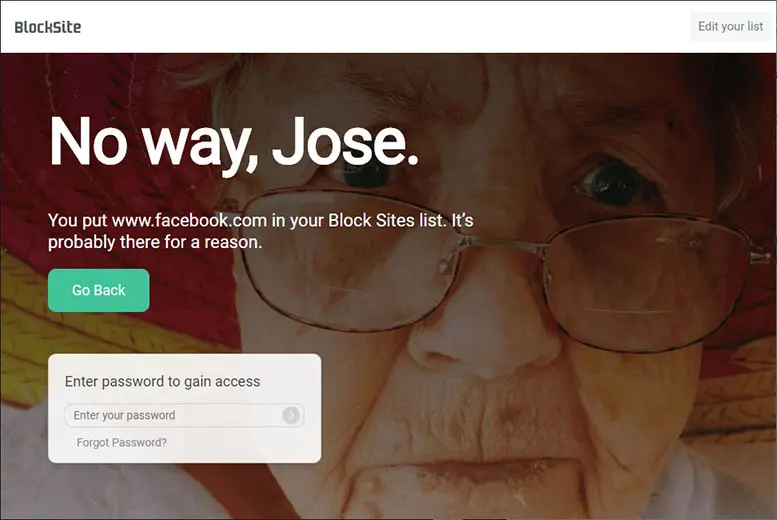
To block a website on the go, simply click the red shield extension button located in the top-right corner of your browser window (next to the address bar). From there, select 'Block this site' to prevent future access to the website.
Summary
By blocking distracting websites, inappropriate or harmful websites, particularly for children or vulnerable individuals, you can minimize the risk of losing focus and improve your overall productivity while using Chrome – which can help to create a safer and more secure browsing experience.
Image Credit: Hellotech.com





