How to Blur Images Using Canva
This feature will help you create polished and professional-looking visuals with ease even when you find yourself in a bind.

Blurring an image is a useful photo editing feature for writers and bloggers. This is because a few days ago, I found myself in a bind while working on a project that required several screenshots.
My go-to editing platform was temporarily unavailable due to an update, causing a delay in my work. Fortunately, a friend suggested using Canva, and it turned out to be a lifesaver.
Canva is a versatile and user-friendly design tool that offers diverse features like background remover, editing, etc. However, to be able to use the blur effect, you have to subscribe to a Pro plan.
Meanwhile, this article will teach you how to blur images using Canva to enhance your photos and meet your creative needs whether you are a seasoned designer or a beginner.
To blur images using Canva, follow these six steps:
Step 1: Log in to your Canva account and click "Create a design".
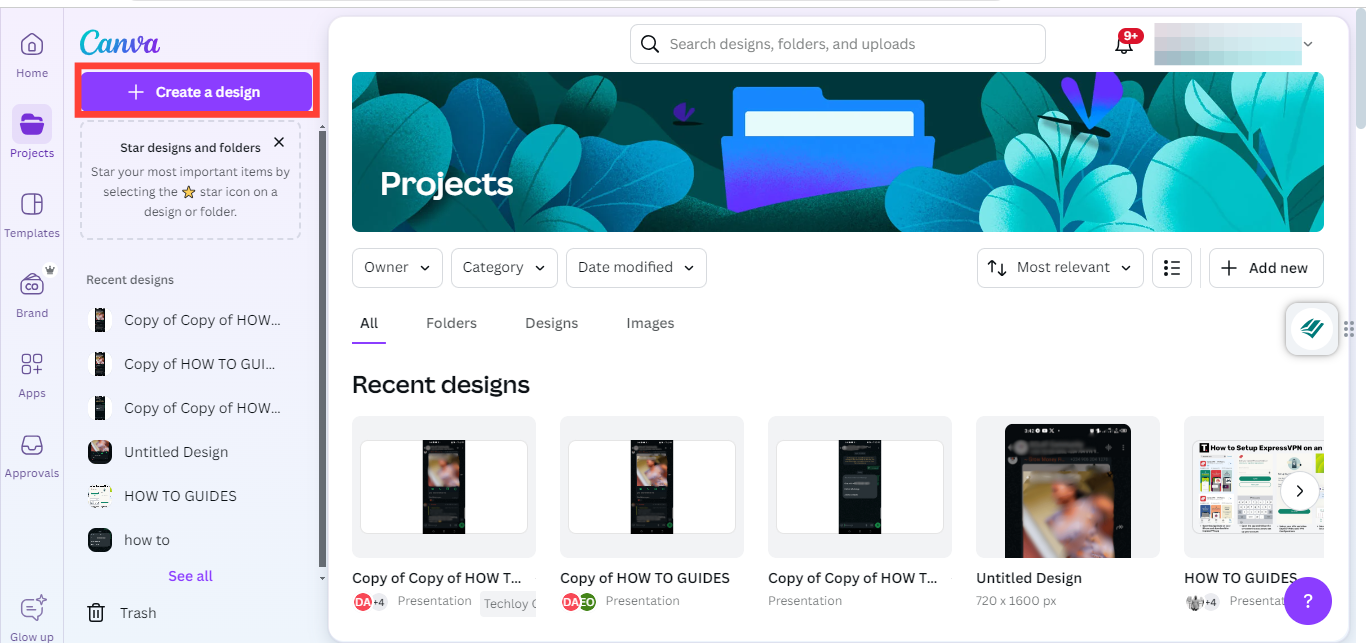
Step 2: Click the "Uploads" tab in the sidebar to upload the image you want to blur. Then drop the image or click the "Choose files" button.
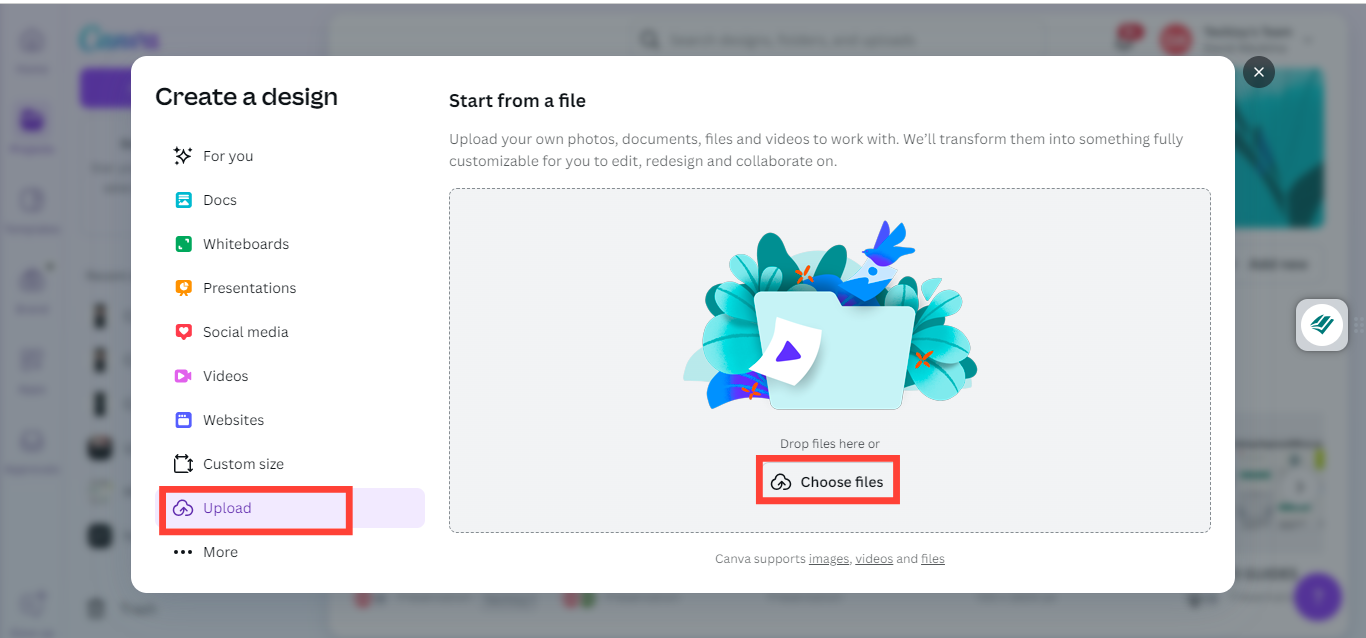
Step 3: After adding the Image, tap "Edit" to edit the uploaded image.
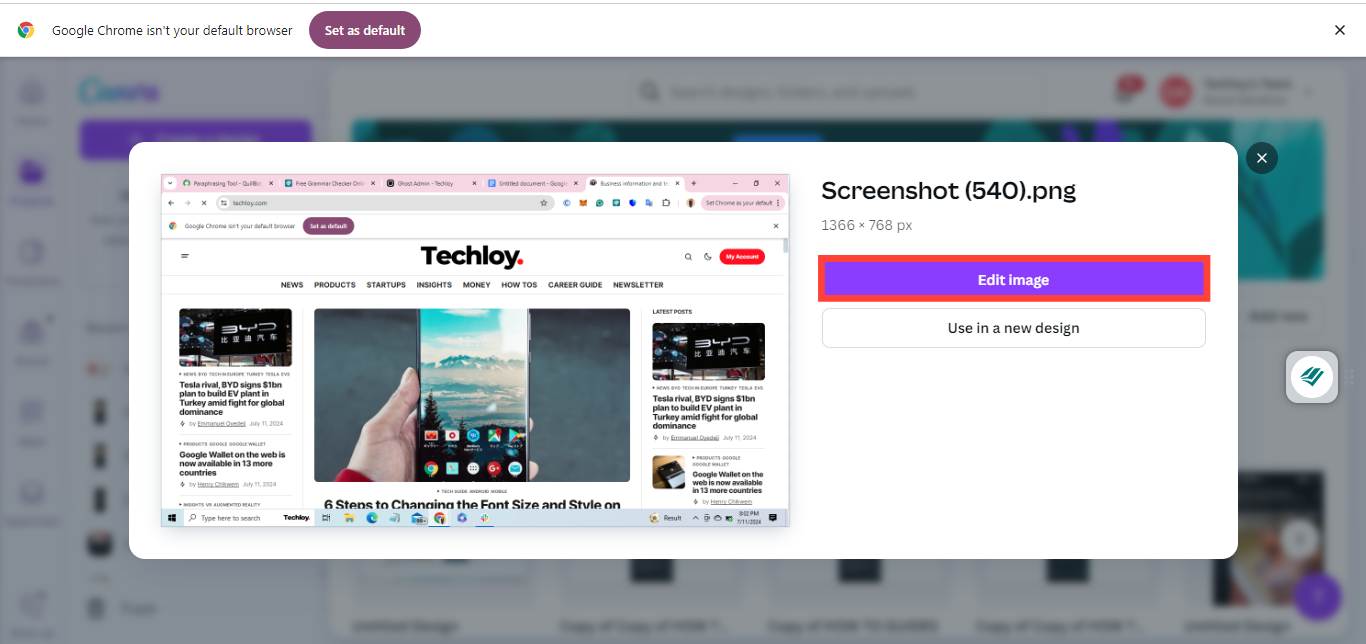
Step 4: Scroll down to "fx Effects" and click "Blur".
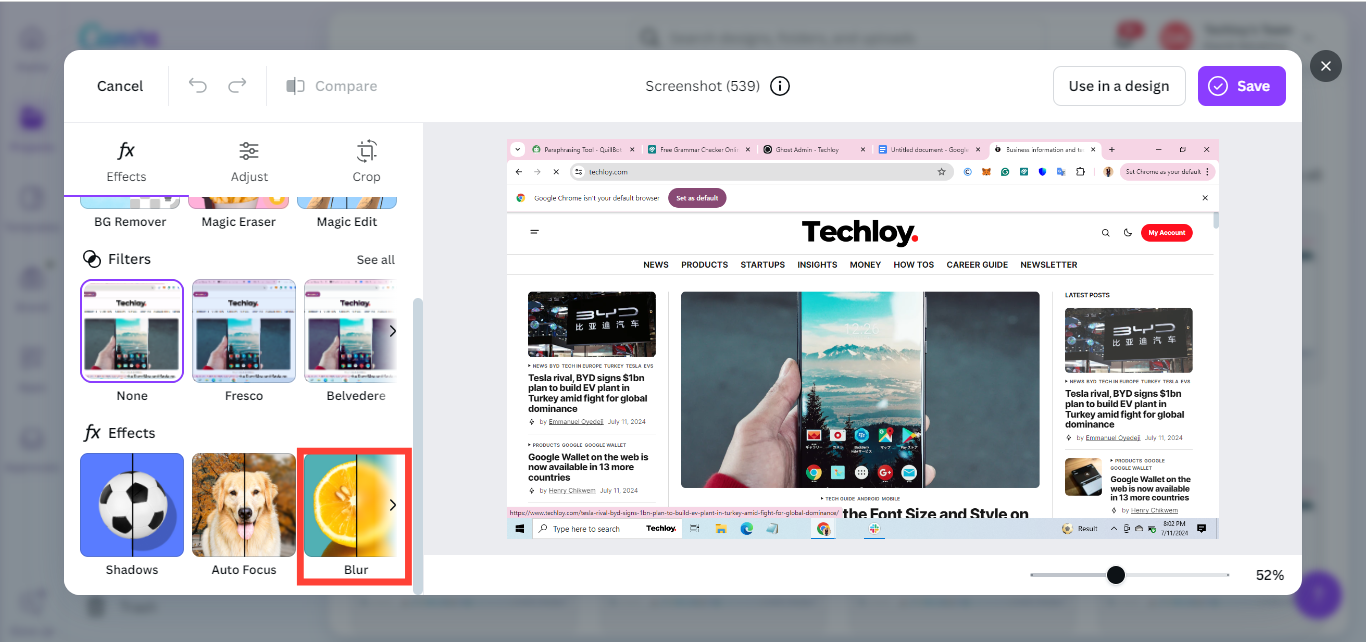
Step 5: Apply the Blur Effect
- Once "Blur" is selected, you can increase the slider on "Intensity" to the right to increase the blur effect. Likewise, you can adjust the "Brush size" to your desired level. Next, blur the desired part of your image.
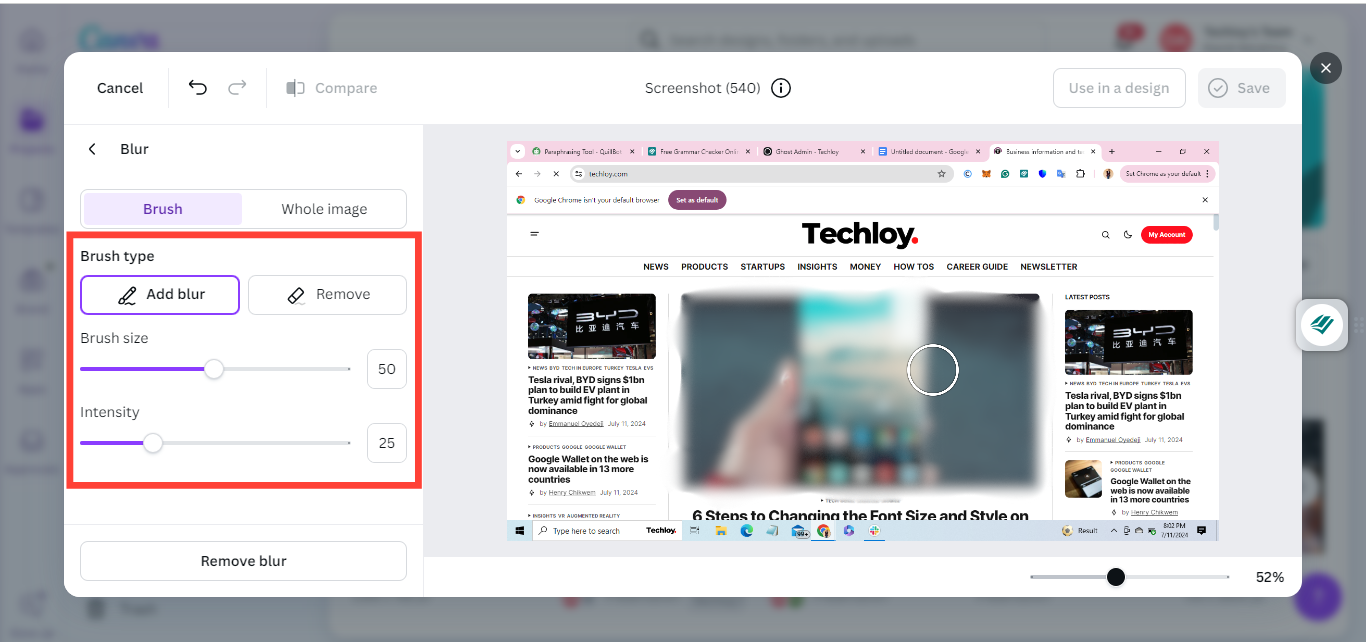
Step 6: Save Your Design
- Once satisfied with the blur effect, click the "Save" button in the top-right corner and tap "Download". Your blurred image will be downloaded.
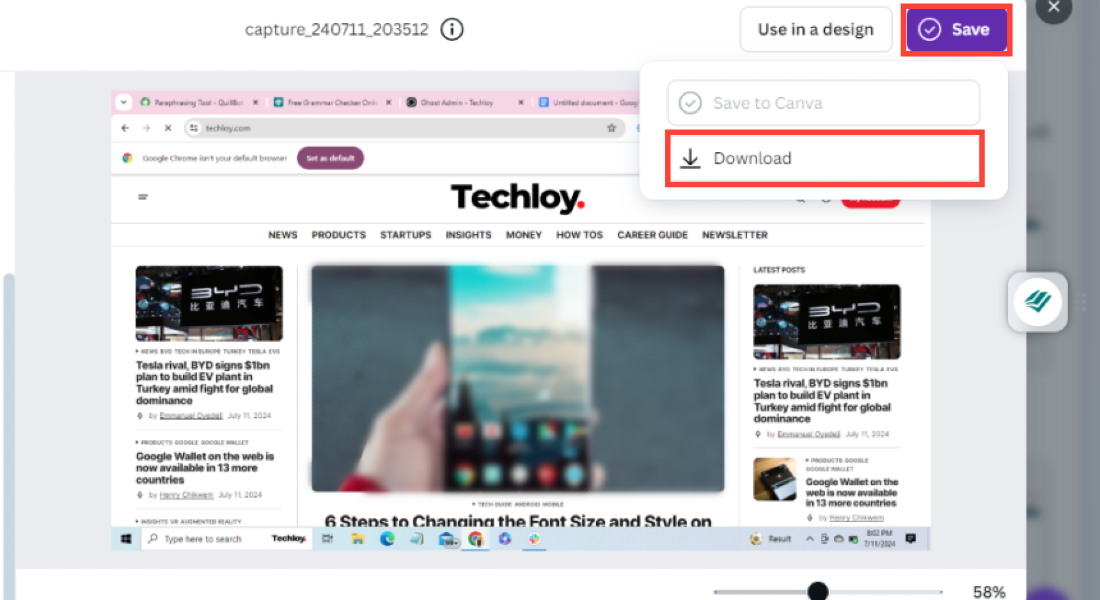
Conclusion
Canva's blurring tool is a straightforward and efficient way to enhance your images, especially when your usual editing platform is unavailable. With its user-friendly interface and features, Canva can quickly become your go-to tool for all your photo editing needs.
Whether you're a writer, blogger, or designer, continuous use of this feature will help you create polished and professional-looking visuals with ease.


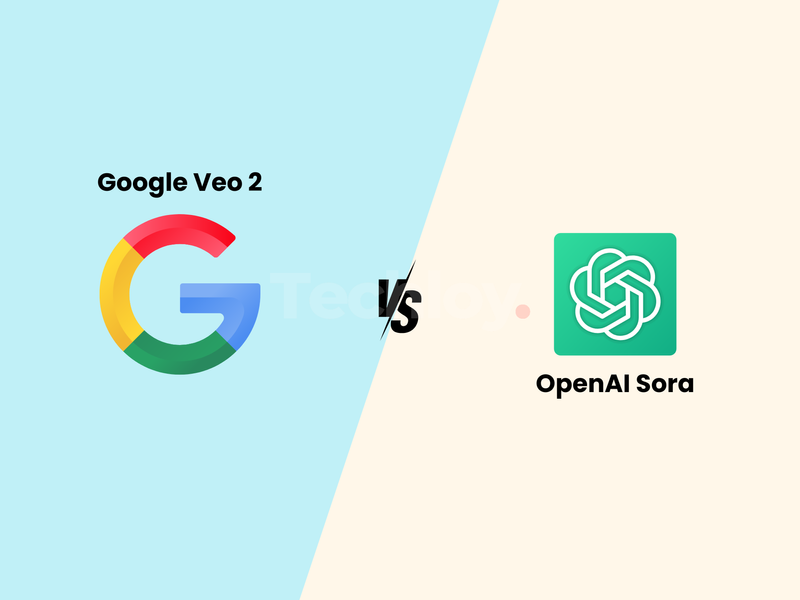
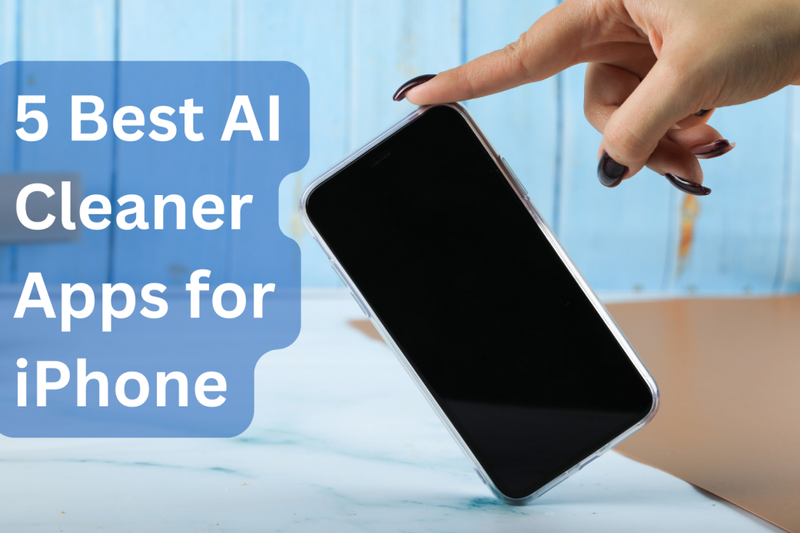
![Transfer WhatsApp from Android to iPhone Without Factory Reset [Step-By-Step Guide] post image](/content/images/size/w800/2025/02/wtsp-1.png)
