How to Change Chrome's Browser Search Engine
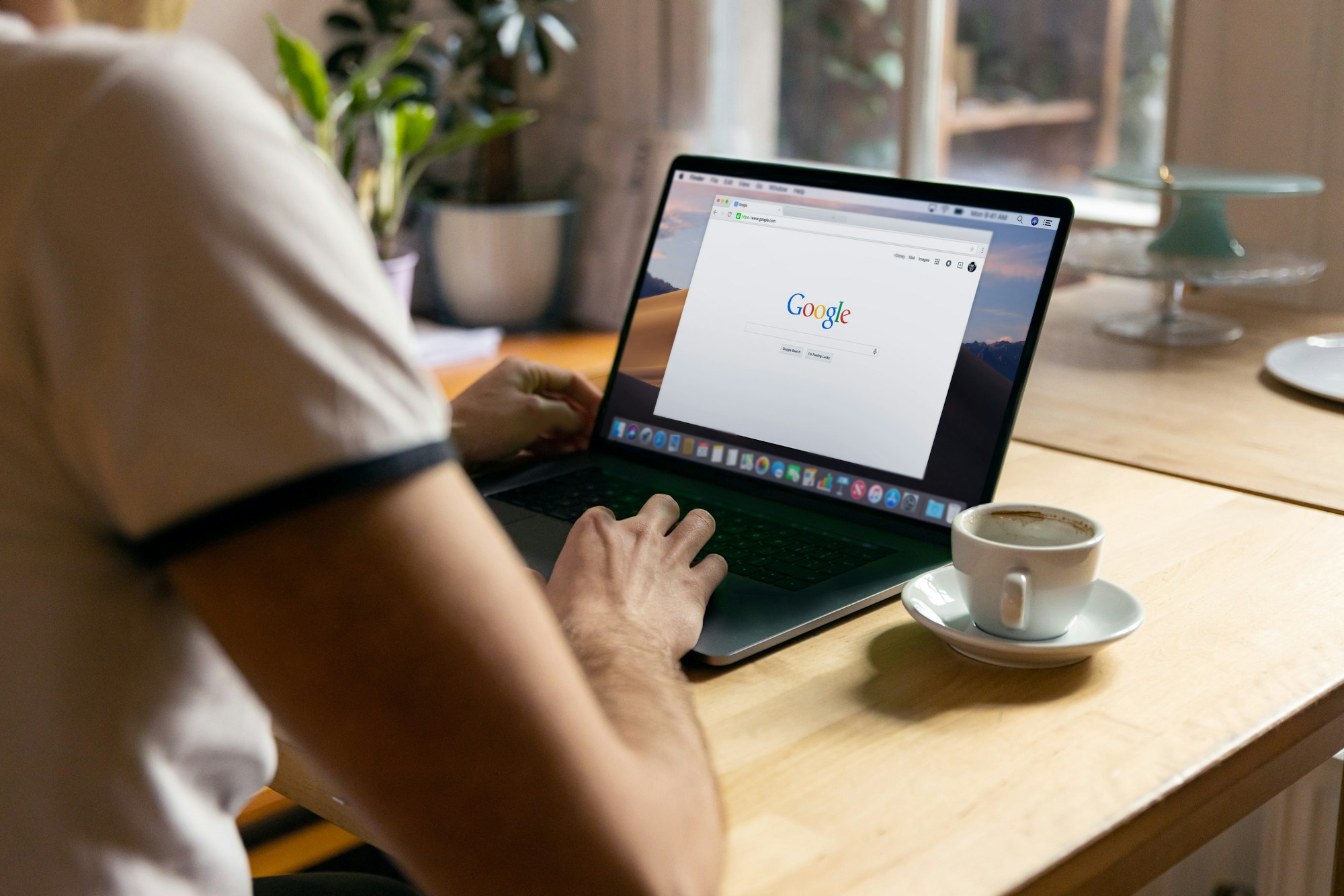
Are you looking to customize your browsing experience in Google Chrome? One way to make it truly yours is by changing the default search engine.
Whether you're tired of the same old search results or have a favorite search provider in mind, adjusting the default search engine allows you to take control of your online searches.
Why stick with the same old search results when you can switch them up and have your favorite search provider at your fingertips? Perhaps you're a die-hard Google fan, a Bing believer, or a privacy-conscious DuckDuckGo user, Chrome makes it easy to switch things up.
In this guide, we'll walk you through the steps to personalize your Chrome browser by changing the default search engine.
How to change Chrome's Browser Search Engine
- Open Google Chrome.
- Click on the three-dot menu icon in the top-right corner of the browser window.
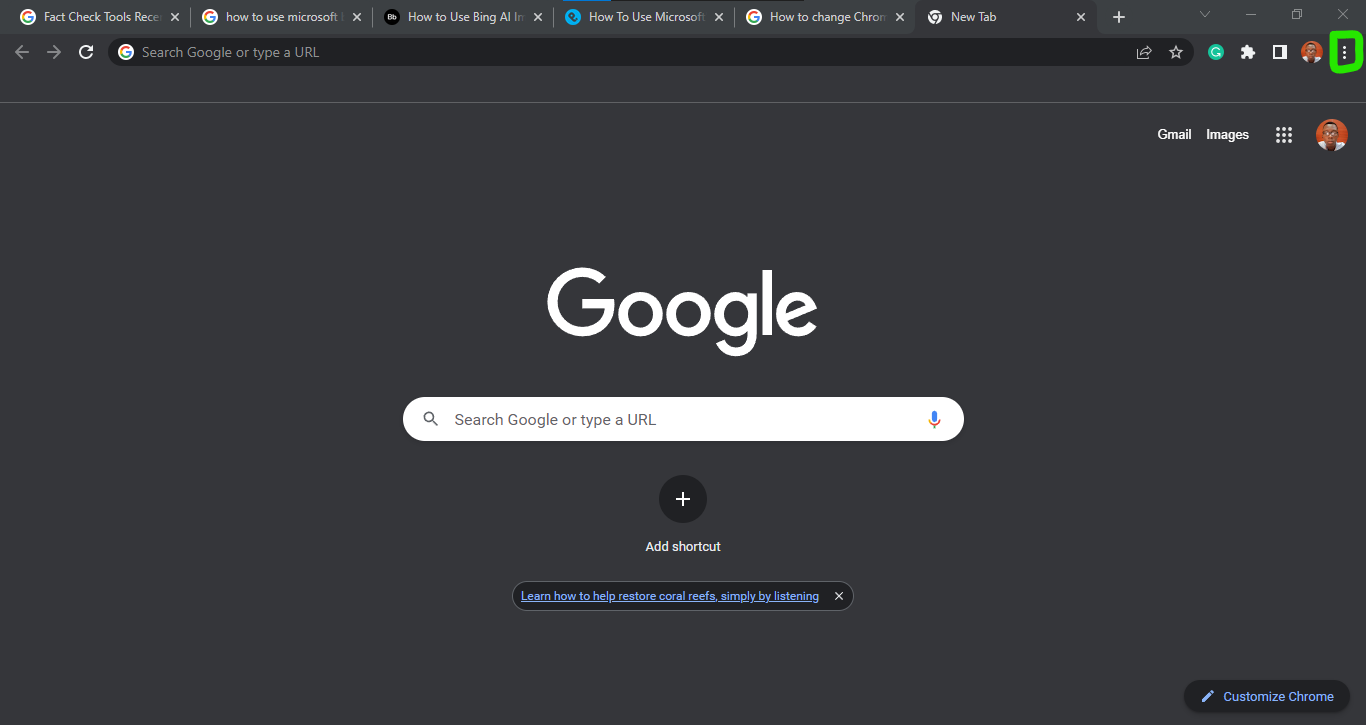
3. Select Settings from the dropdown menu.
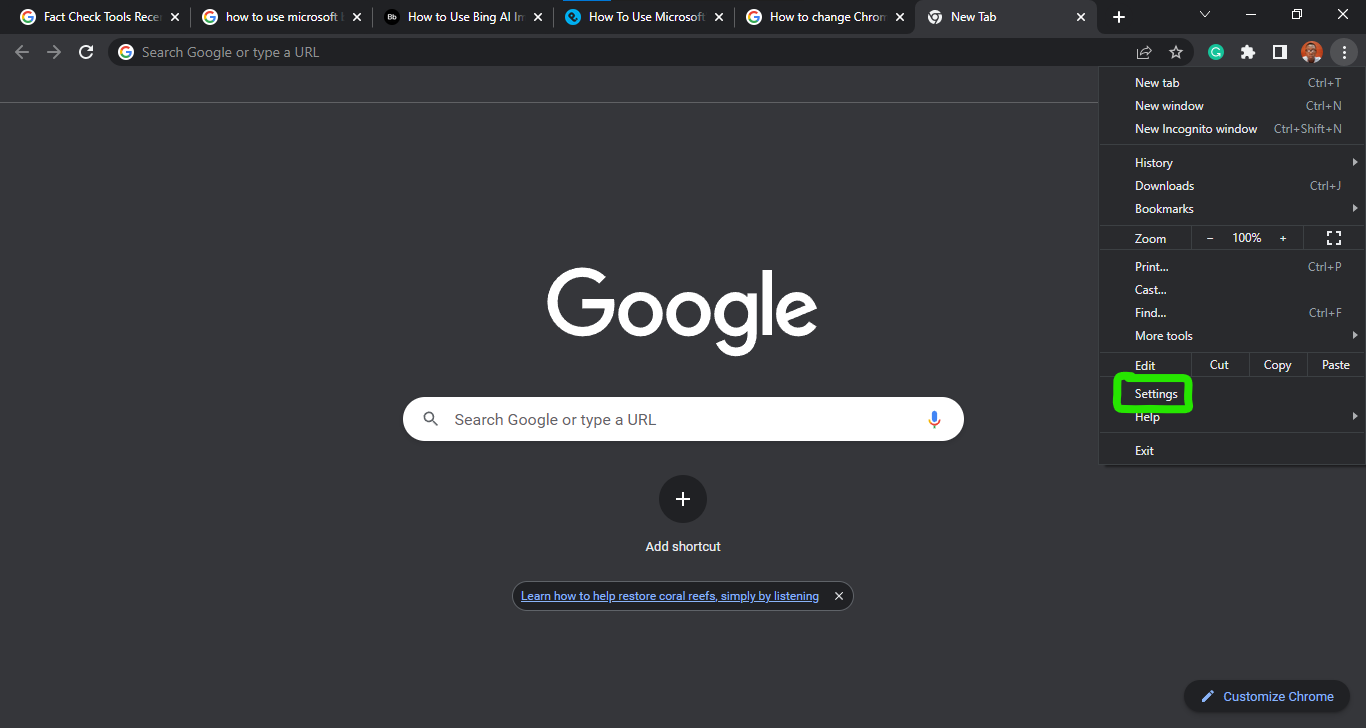
4. In the Settings page, scroll down and click on Search engine in the left sidebar.
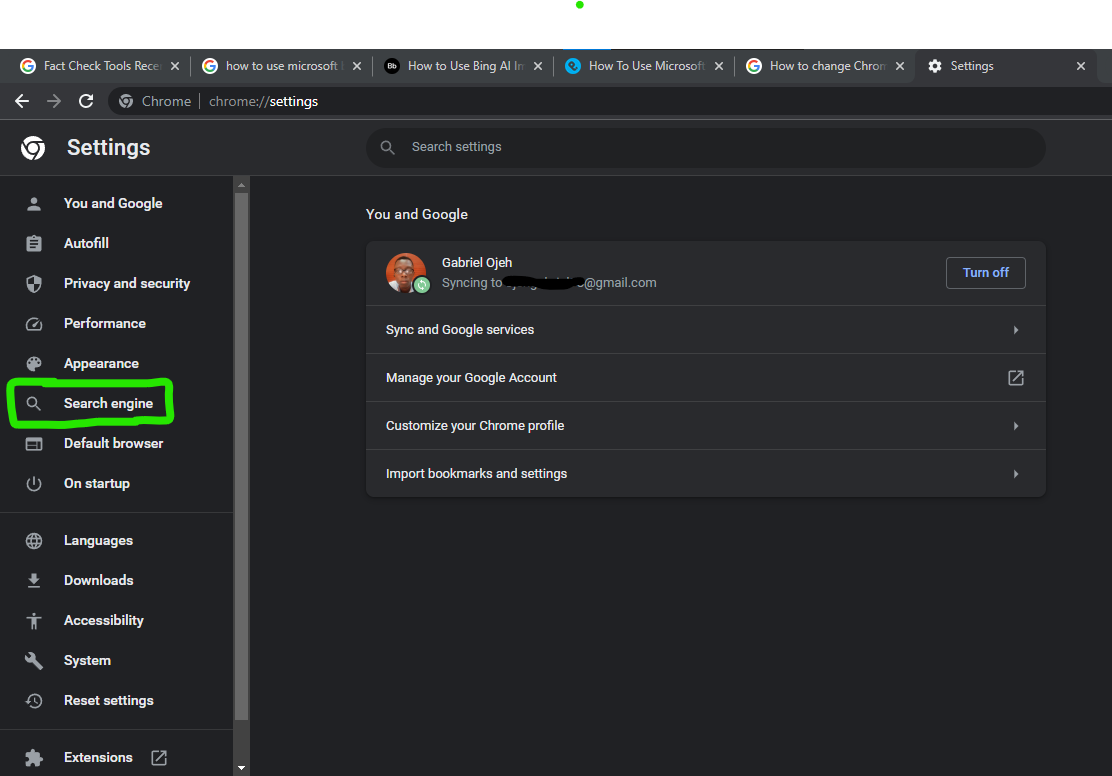
5. Under the Search engine section, click on the drop-down menu next to Search engine used in the address bar. Choose your desired search engine from the available options. Then close the settings tab, and the new search engine will be set as the default.
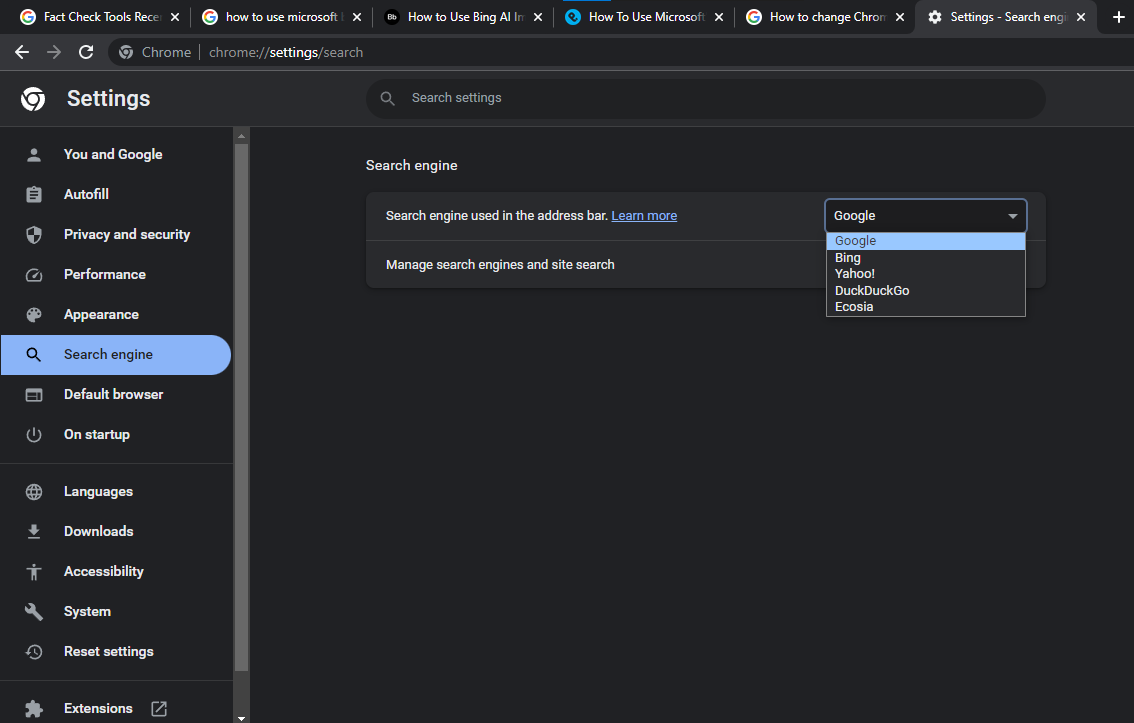
6. If your preferred search engine is not listed, click on Manage search engines, scroll down, and click on Add to input it manually.
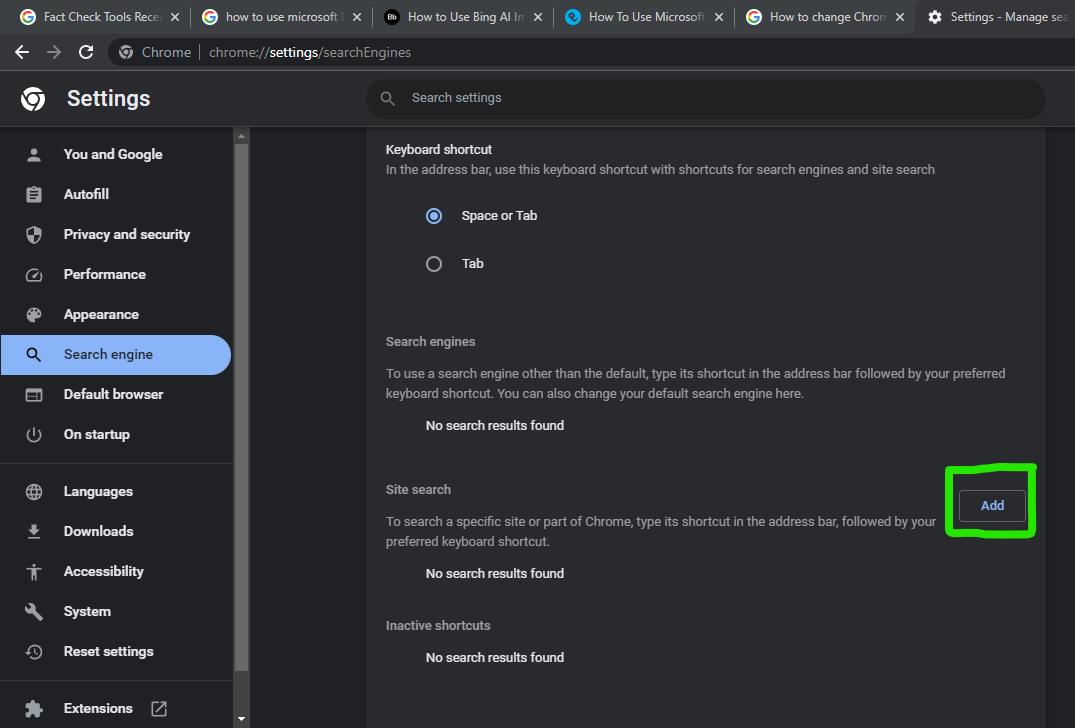
Different browsers have unique features and interfaces, and by changing the default browser, you can tailor your browsing experience to your preferences. You can choose a browser that offers a user interface that suits your needs, provides better navigation, or offers advanced customization options.
Image Credit: Gabriel Ojeh / Techloy.com





