How to Change File Extension (Type) on iPhone

Ever downloaded a file on your iPhone only to stare at it, wondering why won’t this thing open? Maybe it’s a video that won’t play, a document that opens in the wrong app, or an image that looks like a blank square. The problem might be hiding in plain sight—right at the end of the filename.
A file extension is the short group of letters at the end of a filename—like .jpg, .pdf, .docx, or .mp4. It tells your iPhone (or any device) what kind of file it is and which app should open it. For example, a .jpg is an image, while a .pdf is a document. If the extension doesn’t match the content—or if an app only supports certain file types—you might run into problems.
While changing file extensions used to be something you’d need a computer for, it’s now possible to do it right from your iPhone using the built-in Files app. Whether you’re trying to send a file to someone, upload it to a website, or open it in a specific app, being able to tweak the extension can save time and frustration.
Here’s how it works—and what to know before you do it.
How to View Current Files Extension on iPhone
Before you change a file’s extension on your iPhone, it’s a good idea to check what the current extension is. That way, you’ll know exactly what type of file you’re working with and what you might need to change it to.
You can do this in any folder, but for this example, we’ll stick with files that are already saved on your iPhone. Here’s a simple way to check the file extension before making any changes.
Step 1: Open Files app on your device. Once the app is open, click on Browse
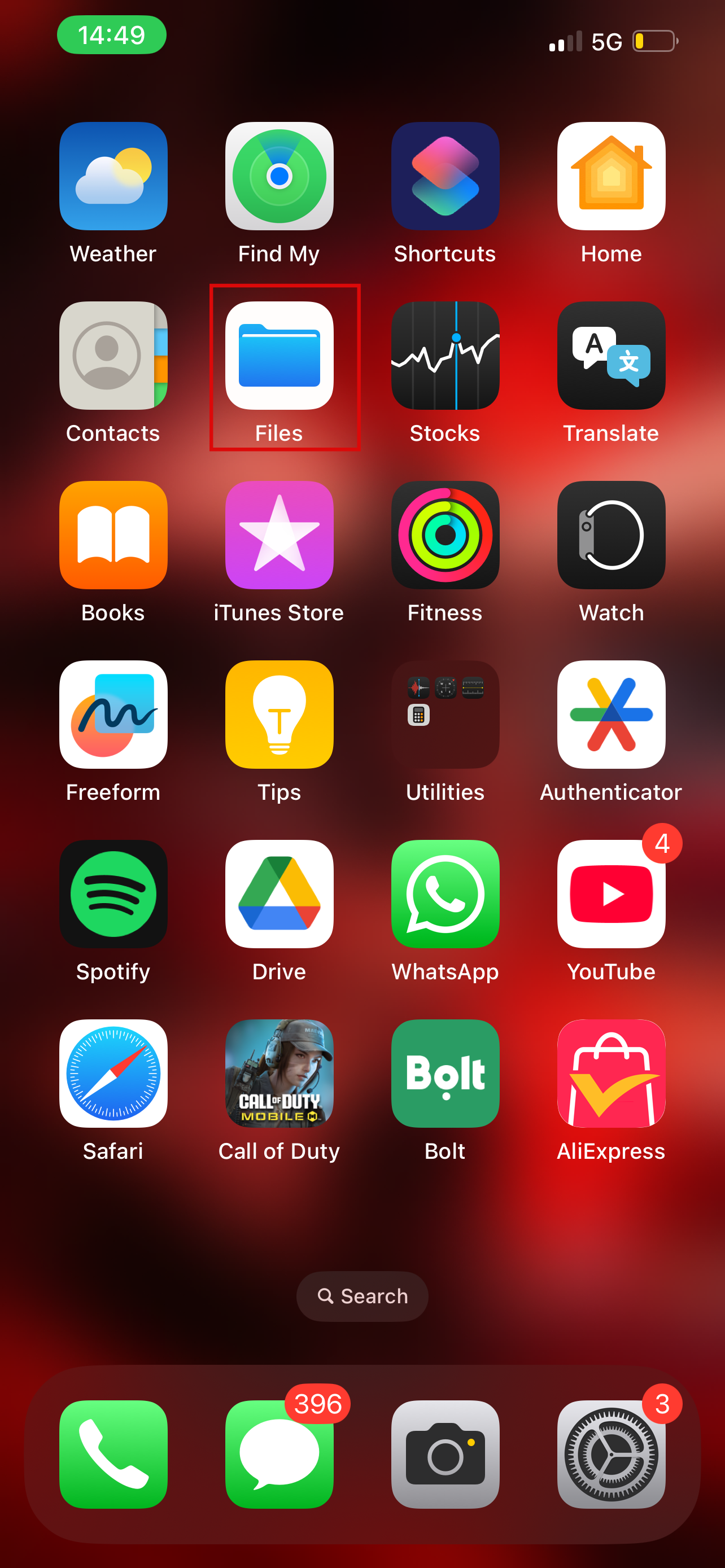
Step 2: Once Browse is open, click On My iPhone to see all the files currently on your iPhone’s storage
Step 3: Long-press on the file whose extension you want to see, and click on Get info
Step 5: You'll see the extension after the name of the file. After you have viewed the extension, click on Done
Enable Always Show Extension
In order to change the file extension successfully, you have to enable Always Show File Extension. Here's how to do it
Step 1: Click on the three dots at the right-hand corner of your screen
Step 2: Click on View Options
Step 3: Toggle on Show All Filename Extensions
How to Change File Extension on iPhone
Now that you’ve seen the current file extension, let’s go ahead and change it. Just follow these steps on your iPhone to get it done.
Step 1: Long press the file you want to change extension for, and click on Rename
Step 2: Now change the file extension, which is at the end of the filename. For instance, change from .docx to .doc
Step 3: Once you're done, you'll see a pop-up. Select Use ".doc" to finalise the file extension change
Conclusion
Changing a file extension on your iPhone is a simple process that can help ensure your files are in the right format for different apps. By following the steps outlined, you can easily rename files and make them more compatible with your needs.