How to Change Key Function of Fn Key in Windows 10 and 11

Function keys, also known as "Fn" keys, are those keys on your keyboard that can trigger various functions of the F keys, located at the top of your keyboard. They're called shortcut keys since they're useful for basic but important functions like changing the volume, screen brightness, and backlight on your computer.
Most laptops have 12 function keys, though older devices used to have more. To use these keys, you need to press them along with the Fn key on your keyboard. For instance, if you want to turn on the backlit keyboard using the F3 key, you can press the Fn key first, then F3 to make the change.
By default, these function keys only work when you press them with the Fn key. But you can customize your settings and make changes that suit your preferences. For example, you can change your laptop's settings so that you can use function keys without pressing the Fn key every time.
How to Change the Key Function of Fn Key Using the Mobility Settings
- Type Windows Mobility Center in the search bar and click Open or you can as well search Control Panel, click on it then navigate to the Hardware and Sound section and click on it.
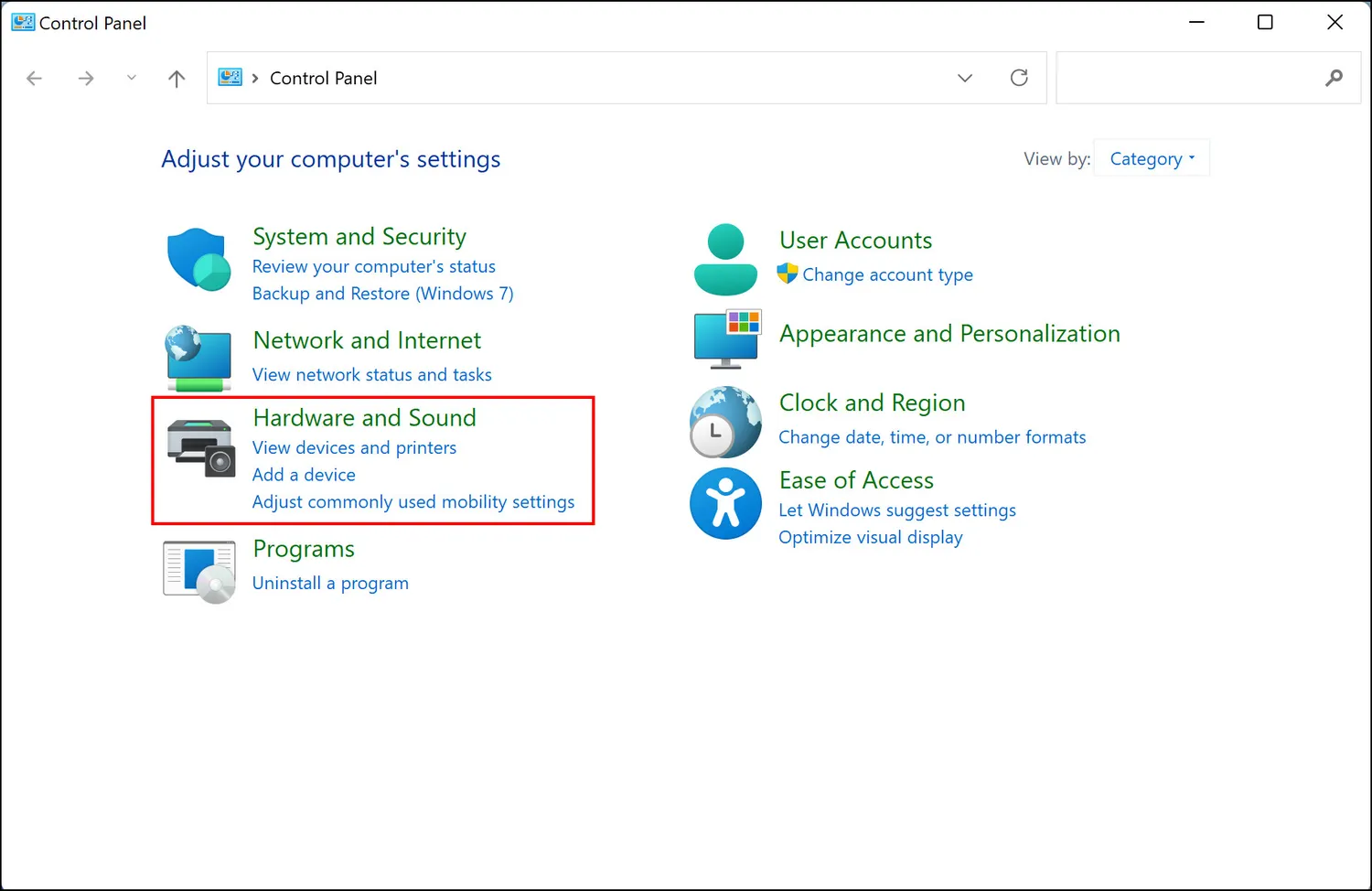
2. Click on Windows Mobility Center
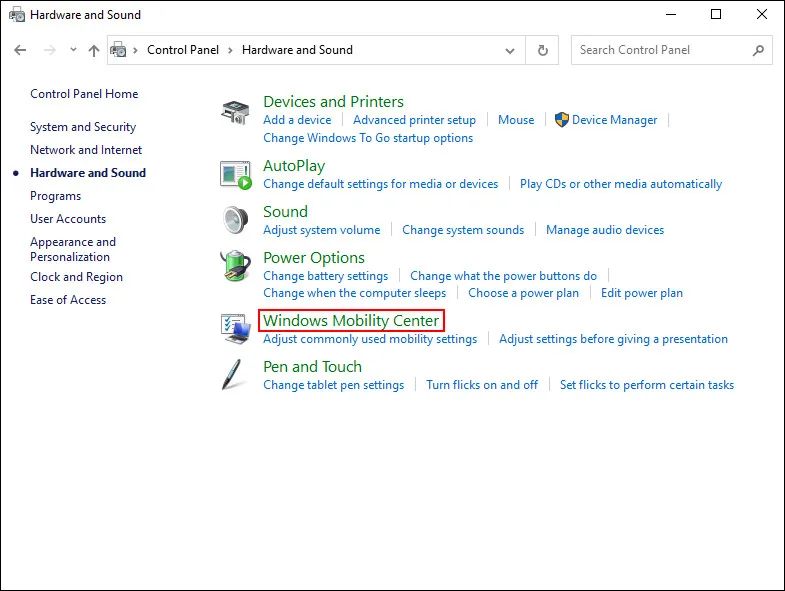
3. Find the section labelled Fn key row and click on the drop-down arrow to expand it.
4. If you wish to choose the F keys for basic functions, choose the Function key but if you want to use the F keys to perform functions that typically require pressing the Fn key, choose the Multimedia key.
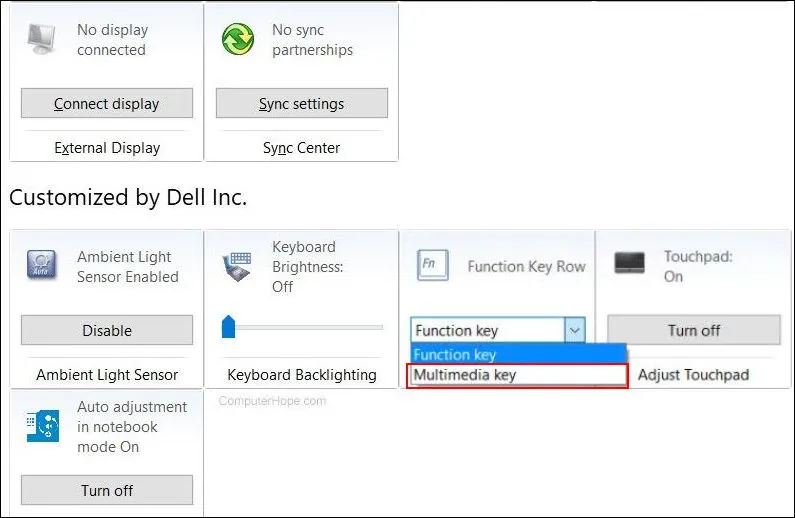
So, if you're using a Dell laptop, you can easily switch the functionality of the function and multimedia keys. It's as simple as following the steps we've mentioned earlier, and you'll be able to swap or interchange the keys as per your preference. This will give you more control over your device and allow you to customize it to your preference.
In case you have a device from a different brand, you can try looking for similar customization options in the system or keyboard settings. Another option is to check the official website of the manufacturer for more information on how to customize your function keys or other settings.
Image Credit: Makeuseof.com





