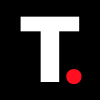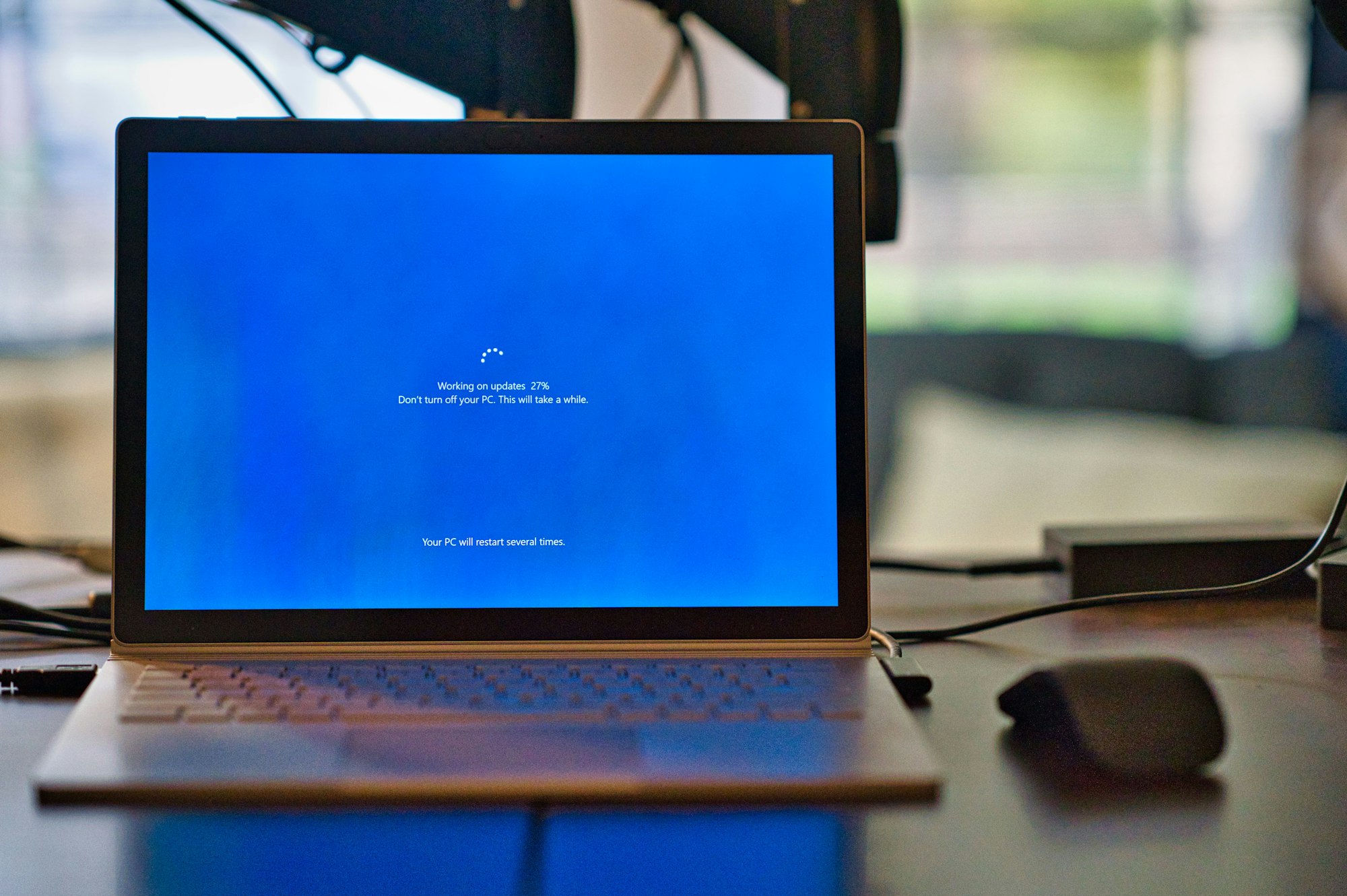HOW TO: Change Mouse Cursor Speed on Windows 10
By taking control of your mouse cursor speed, you'll be able to work more efficiently, reduce eye strain, and enjoy a more seamless computing experience.

Are you tired of chasing your mouse cursor around the screen because it's moving too fast? Or maybe it's crawling along at a snail's pace, slowing your productivity? Either way, you're not alone.
We all have our unique preferences when it comes to mouse speed. Some people like me like it lightning-fast, especially when working with multiple monitors, while others prefer a more leisurely pace that lets them easily track the cursor. The good news is that Windows 10 makes it easy to adjust your mouse speed to suit your style.
In this guide, we'll show you how to change your mouse cursor speed on Windows 10 using two simple methods: through the Settings app and the Control Panel.
How to change mouse speed using Settings
Step 1: Open Settings on your PC and click on Devices.
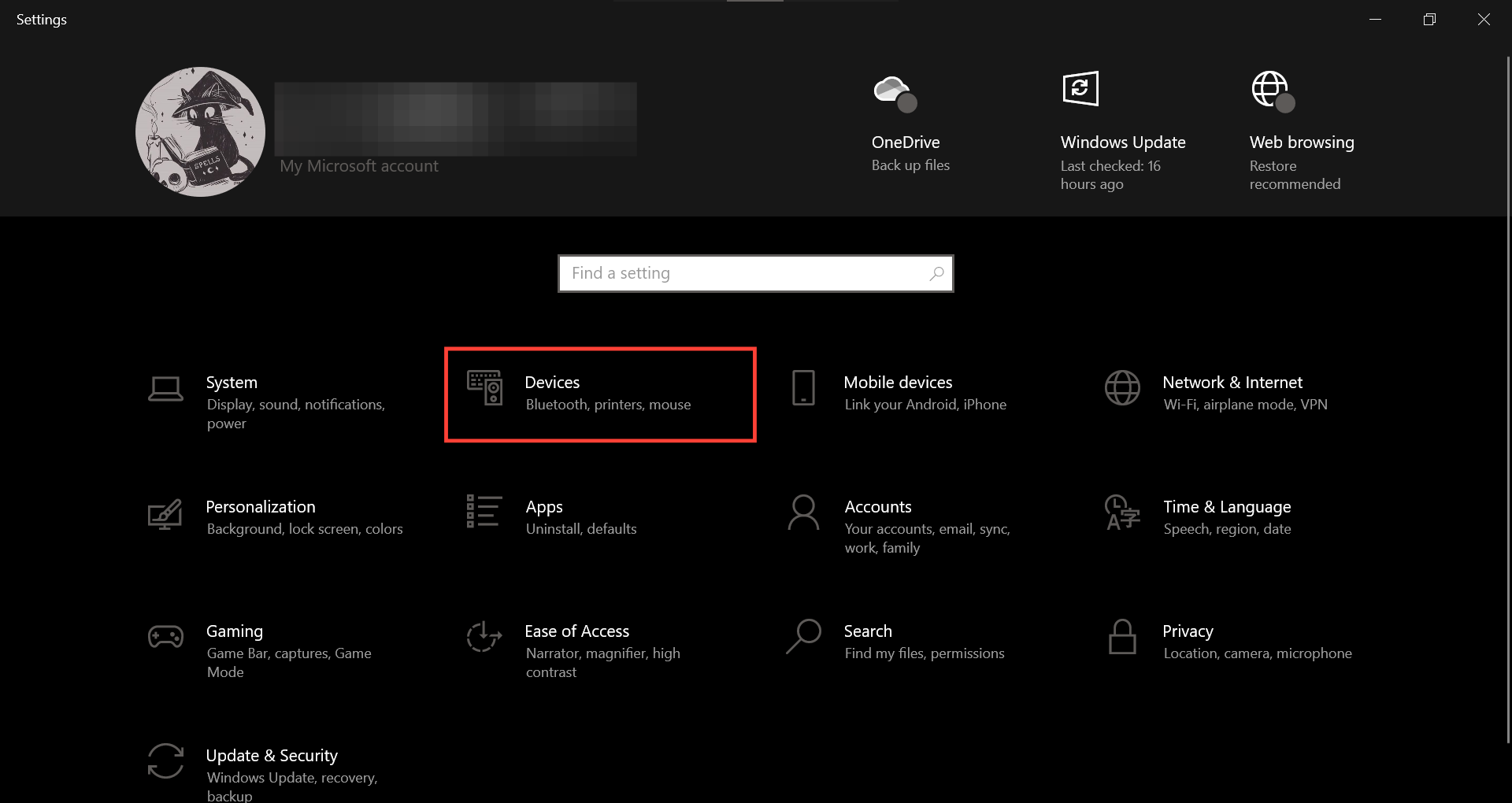
Step 2: Click on Mouse.
Step 3: On the right panel, use the Cursor speed slider and change the setting to the desired speed. That is all, the mouse speed will change to the level you specified.
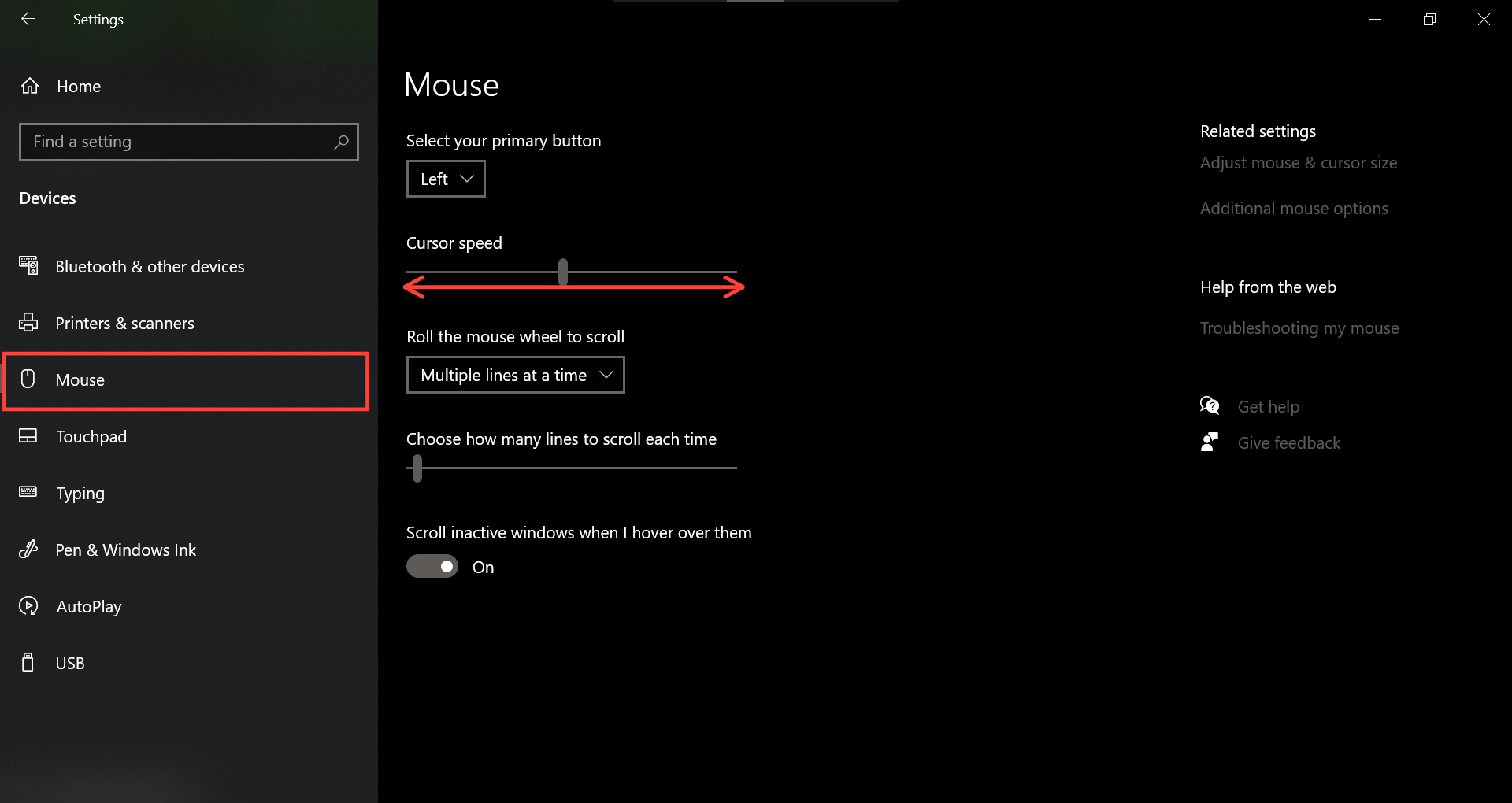
How to change mouse speed using Control Panel
Step 1: Search for Control panel on your Windows search menu and open it.
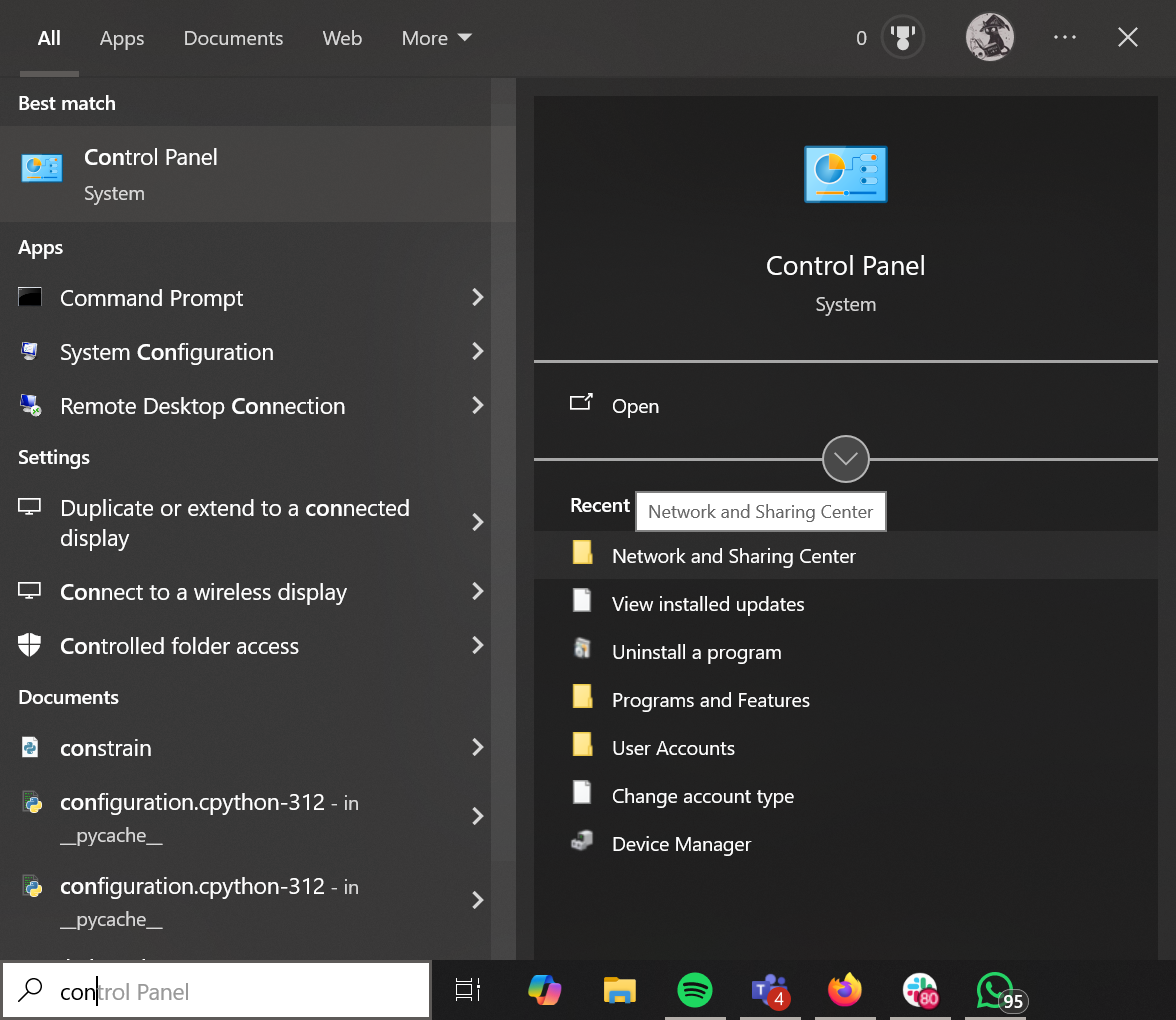
Step 2: Click on Hardware and Sound.
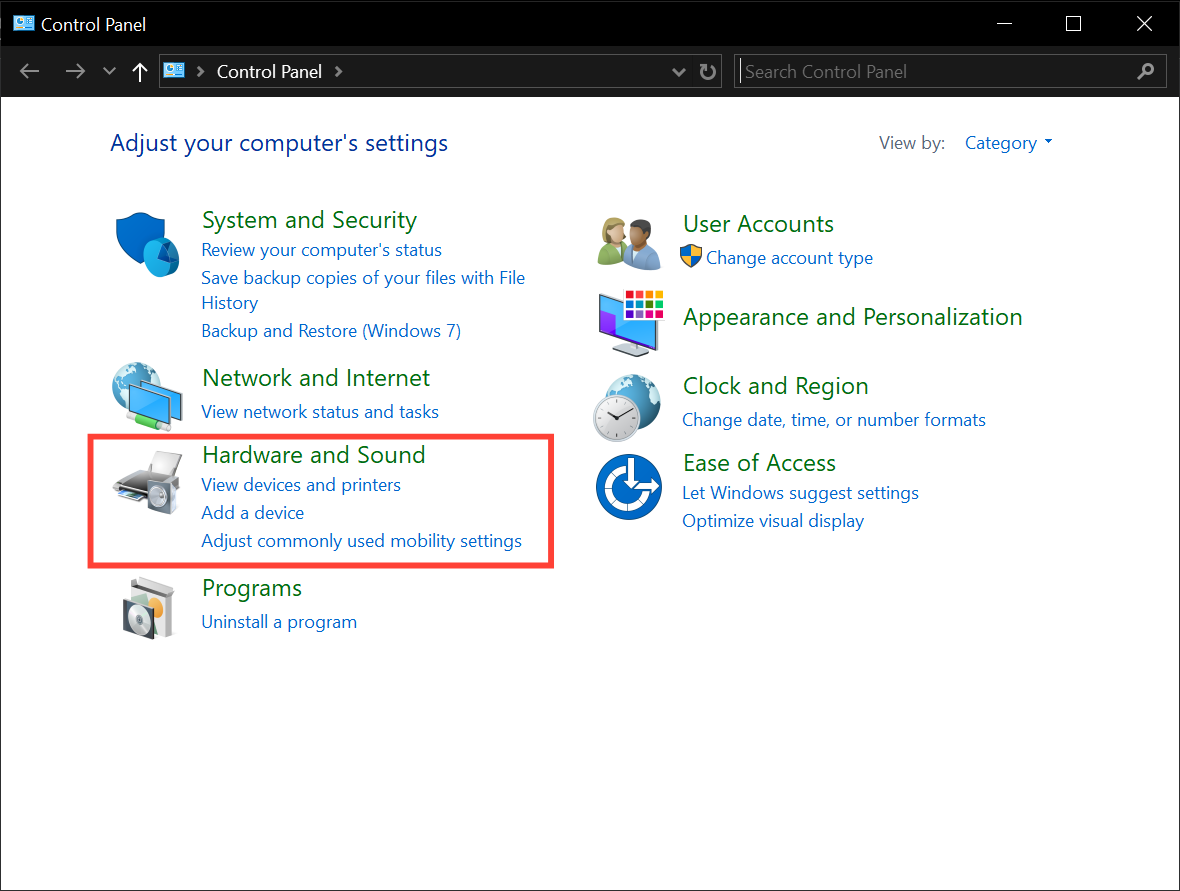
Step 3: Click the Mouse option under the Devices and Printers section.
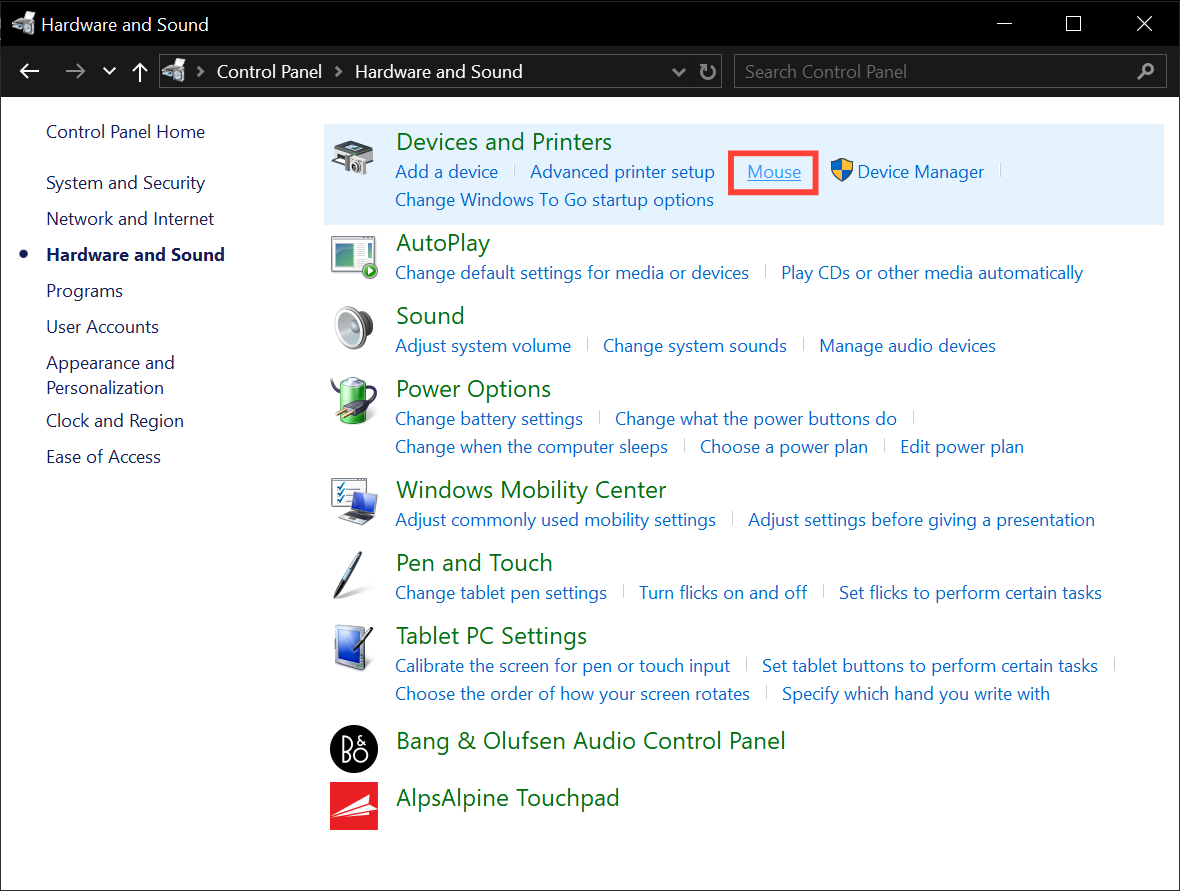
Step 4: Click the Pointer Options tab.
Step 5: Under the Motion section, use the slider to adjust the speed sensitivity. Click the OK button when you're done.
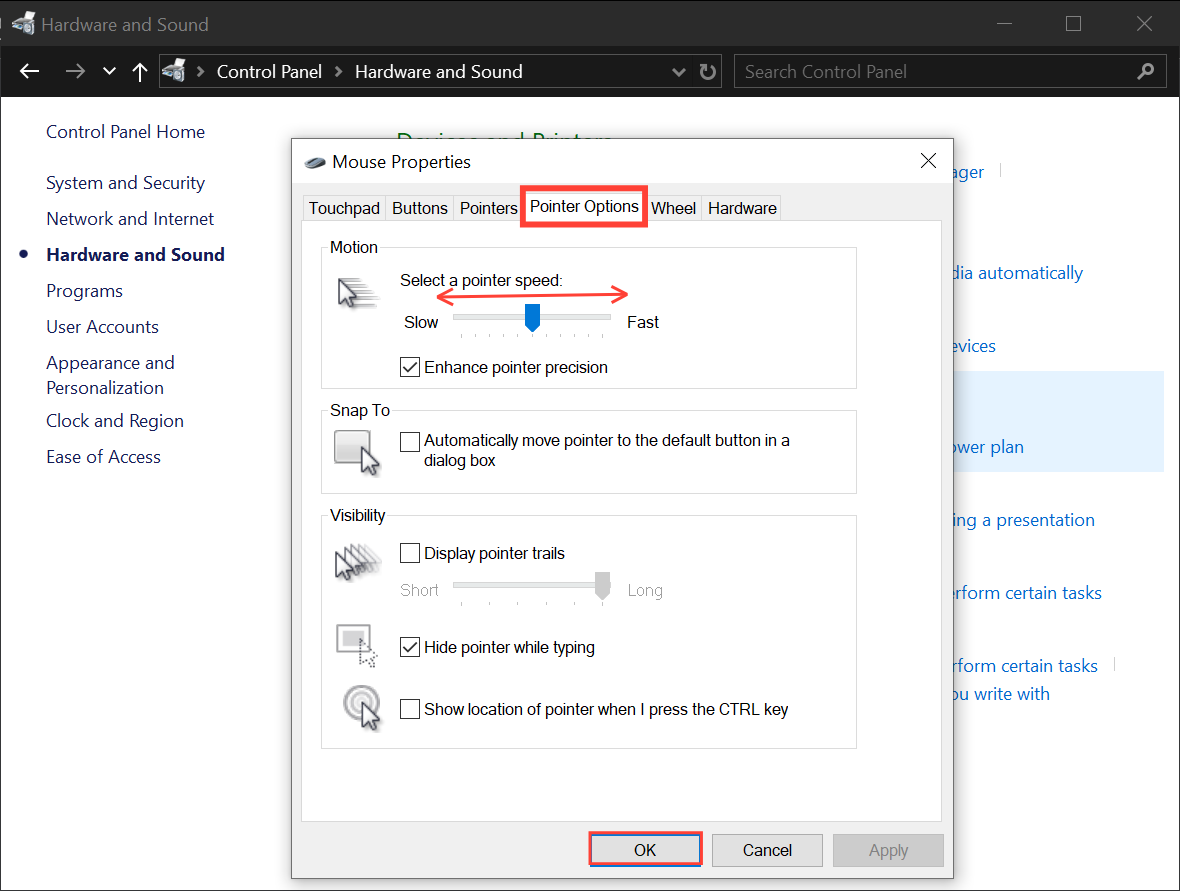
Conclusion
Adjusting your mouse cursor speed on Windows 10 is a breeze, and with these simple methods, you can customize your experience to suit your unique needs. Whether you're a gamer, a graphic designer, or simply someone who wants to use their desktop with ease, finding the perfect mouse speed can make all the difference.
By taking control of your mouse cursor speed, you'll be able to work more efficiently, reduce eye strain, and enjoy a more seamless computing experience. Plus, with the ability to adjust your mouse speed to suit different tasks and applications, you'll be able to tailor your setup to meet the demands of your digital life.
Image credit: Oyinebiladou Omemu/techloy.com