How to Change Search Engine on Microsoft Edge
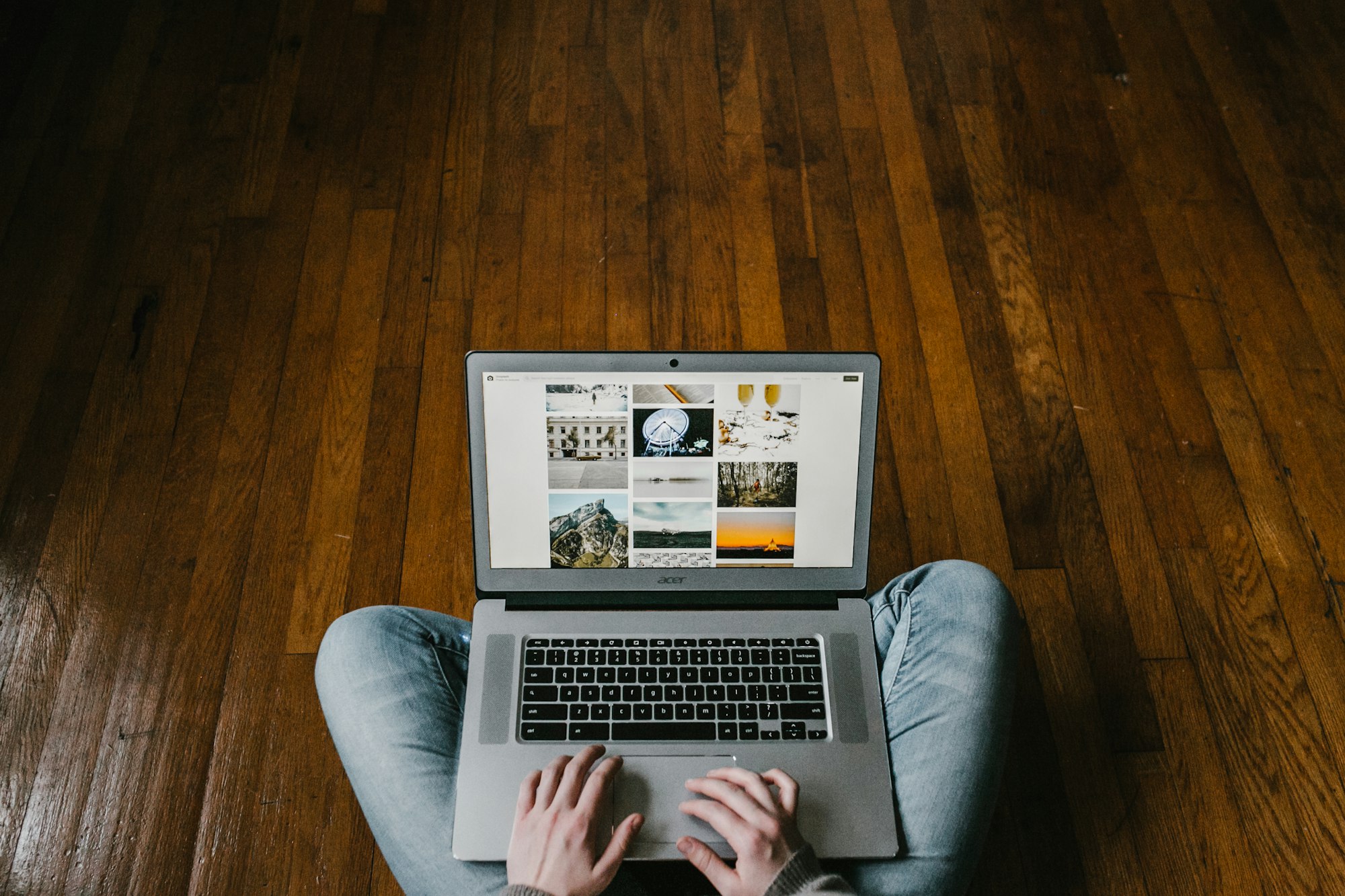
Microsoft Edge, a popular web browser developed by Microsoft, offers users the flexibility to personalize their browsing experience. One of the key customization options available is the ability to change the default search engine.
By modifying the search engine in Microsoft Edge, you can tailor your browsing to suit your preferences and make your online searches more efficient and effective.
While Microsoft Edge comes preconfigured with Bing as the default search engine, you may have a different search engine of choice in mind, such as Google, DuckDuckGo, or Yahoo. Whether you're looking to enhance search results, leverage unique features, or simply switch to a familiar search engine, understanding how to modify the default search engine will enable you to take full control of your browsing experience.
In this guide, we will explore the step-by-step instructions to change the search engine in Microsoft Edge.
How to Change Search Engine on Microsoft Edge
- Launch Microsoft Edge on the desktop.
- Click the three-dot menu in the upper-right corner.
- Open Settings.
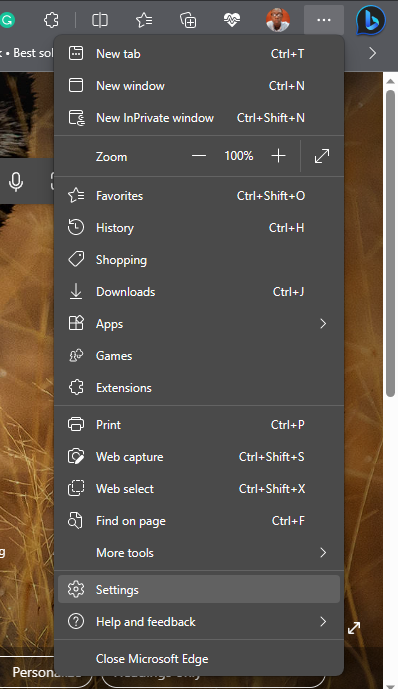
4. Select Privacy, search, and Services.
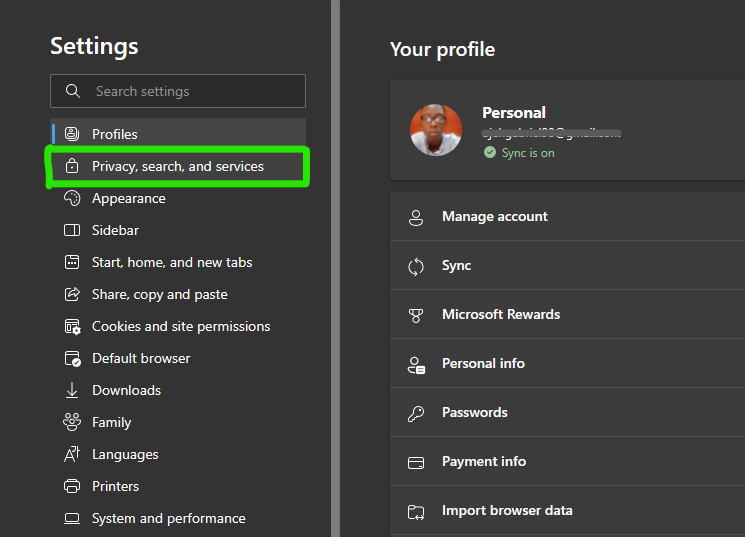
5. Scroll to the Last page and select the Address bar and search.
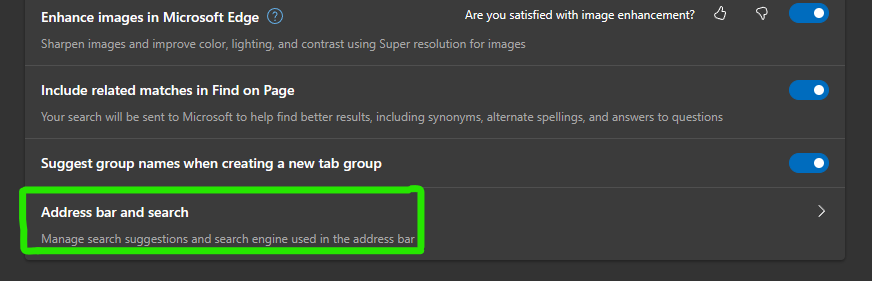
6. Next, Click on the Dropdown icon to see the available Search engine then select your preference.
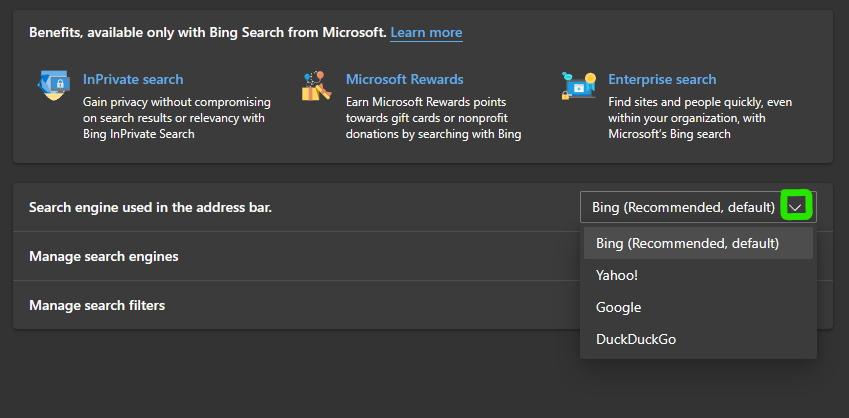
Additionally, it is recommended to set the Address bar as the default search engine for new tabs. By doing so, Microsoft Edge will utilize the search engine associated with your preferred search provider when opening new tabs. But if you choose the Search box option, new tabs in Microsoft Edge will feature a search box that relies on the Bing search engine.
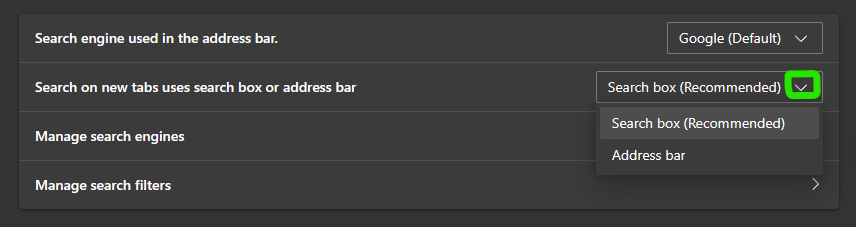
7. Within Settings, you have the ability to add, edit, or delete search engines, granting you full control over the search engine options available in your browser.
If your preferred search engine is not listed, click on Manage search engines, scroll down, and click on Add to input it manually.
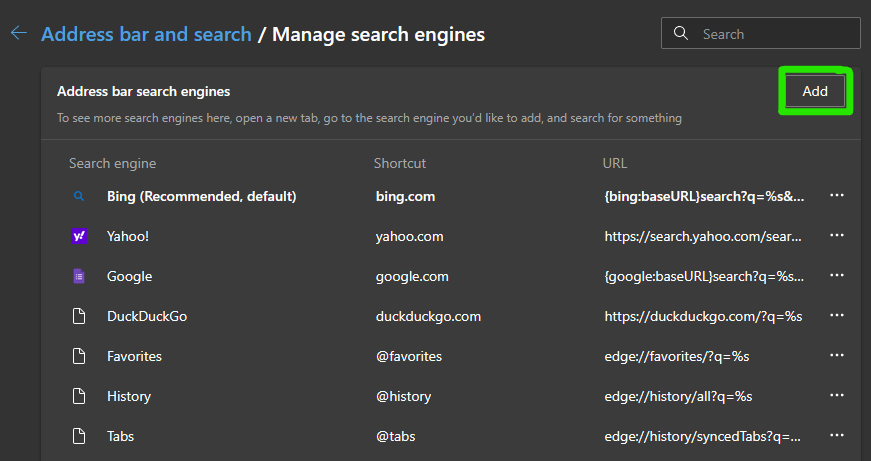
8. Input the Search engine, set up a convenient Shortcut for accessing it, and specify the corresponding URL. Once done, simply click on Add.
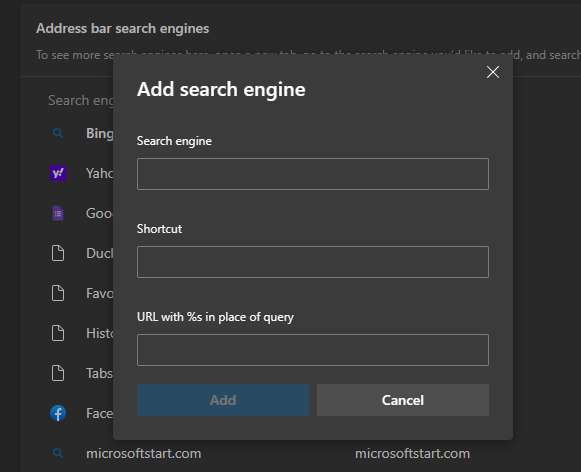
By customizing the search engine in Microsoft Edge, you can harness the power of your preferred search provider, access relevant information more efficiently, and enjoy a browsing experience that aligns with your needs and preferences. You can try it out to discover how you can effortlessly switch to your desired search engine on Microsoft Edge.
Image Credit: Gabriel Ojeh / Techloy.com





