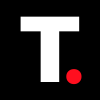How to Change the Scroll Direction on a MacBook
Customizing your Mac’s scroll direction can make navigation feel more natural and comfortable.

If you’re used to scrolling a certain way on another device, switching the scroll direction on your MacBook can help your muscle memory adjust more naturally. You may find that a specific scroll direction reduces strain on your hands and wrists, or you just simply prefer the way it feels. Whatever your reason, customizing your MacBook’s scroll direction can make your experience better.
By default, MacBooks use natural scrolling, which mimics the way you’d scroll through a physical document, swiping down moves the content down. The alternative is reverse scrolling, where swiping down moves the content up.
Whichever scrolling direction you're comfortable with, this guide will show you how to change your MacBook scrolling direction to your preference.
How to change your MacBook Scroll Direction to Reverse Scrolling
Step 1: Click the Apple menu at the top left of the screen and select "System Settings." In older versions, it would be "System Preferences"
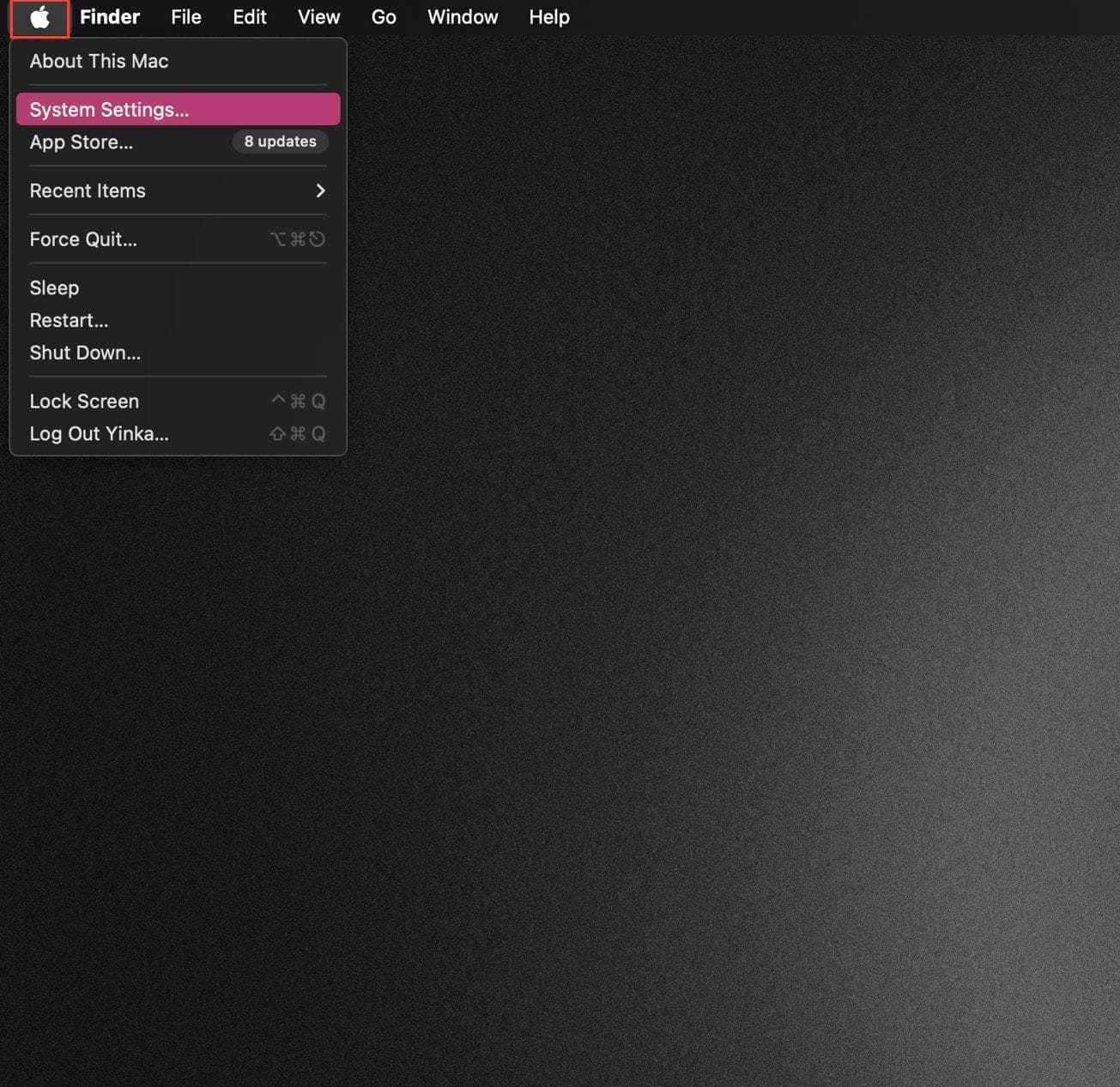
Step 2: Scroll down and click "Trackpad"
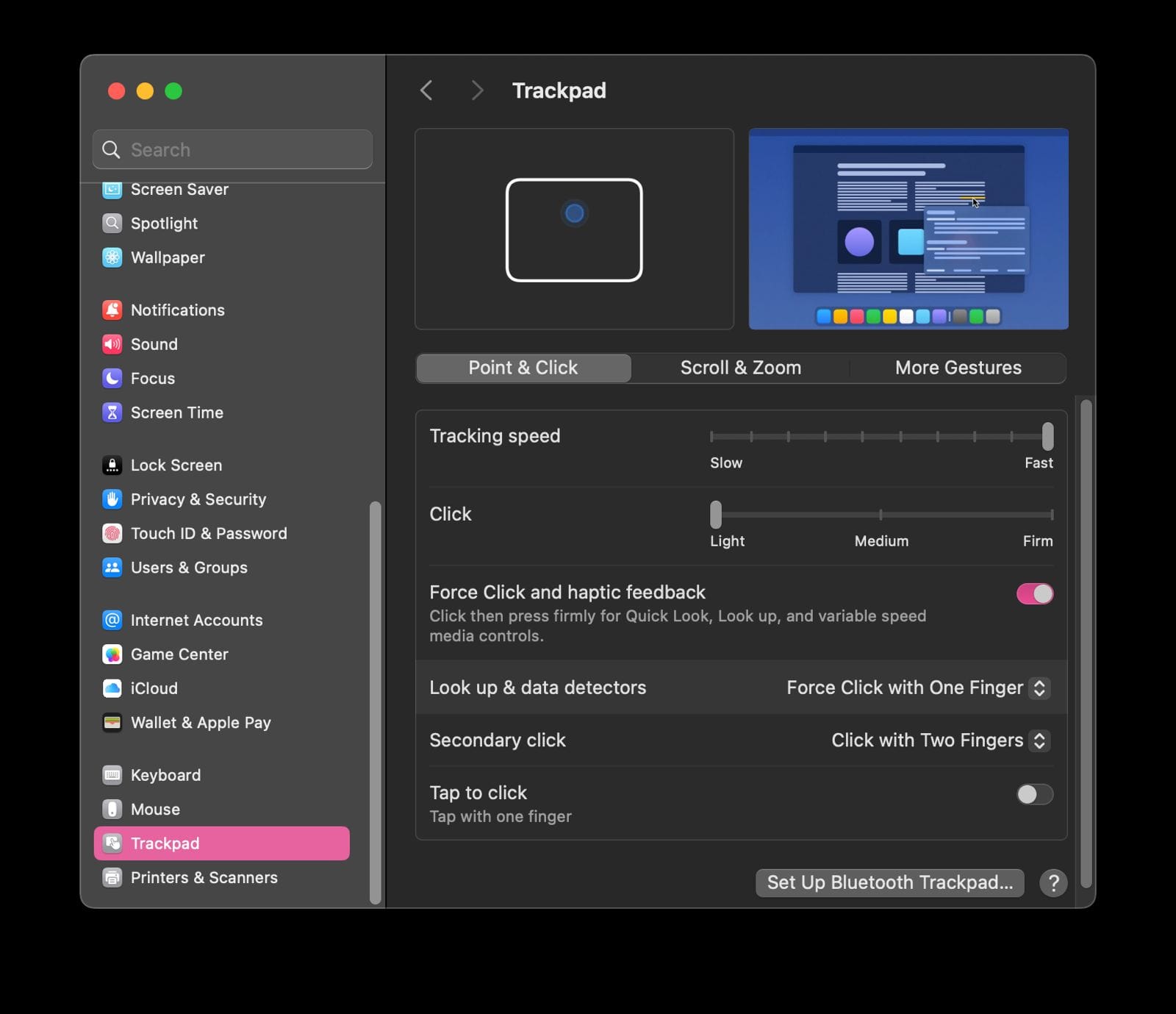
Step 3: Click the "Scroll & Zoom" tab.
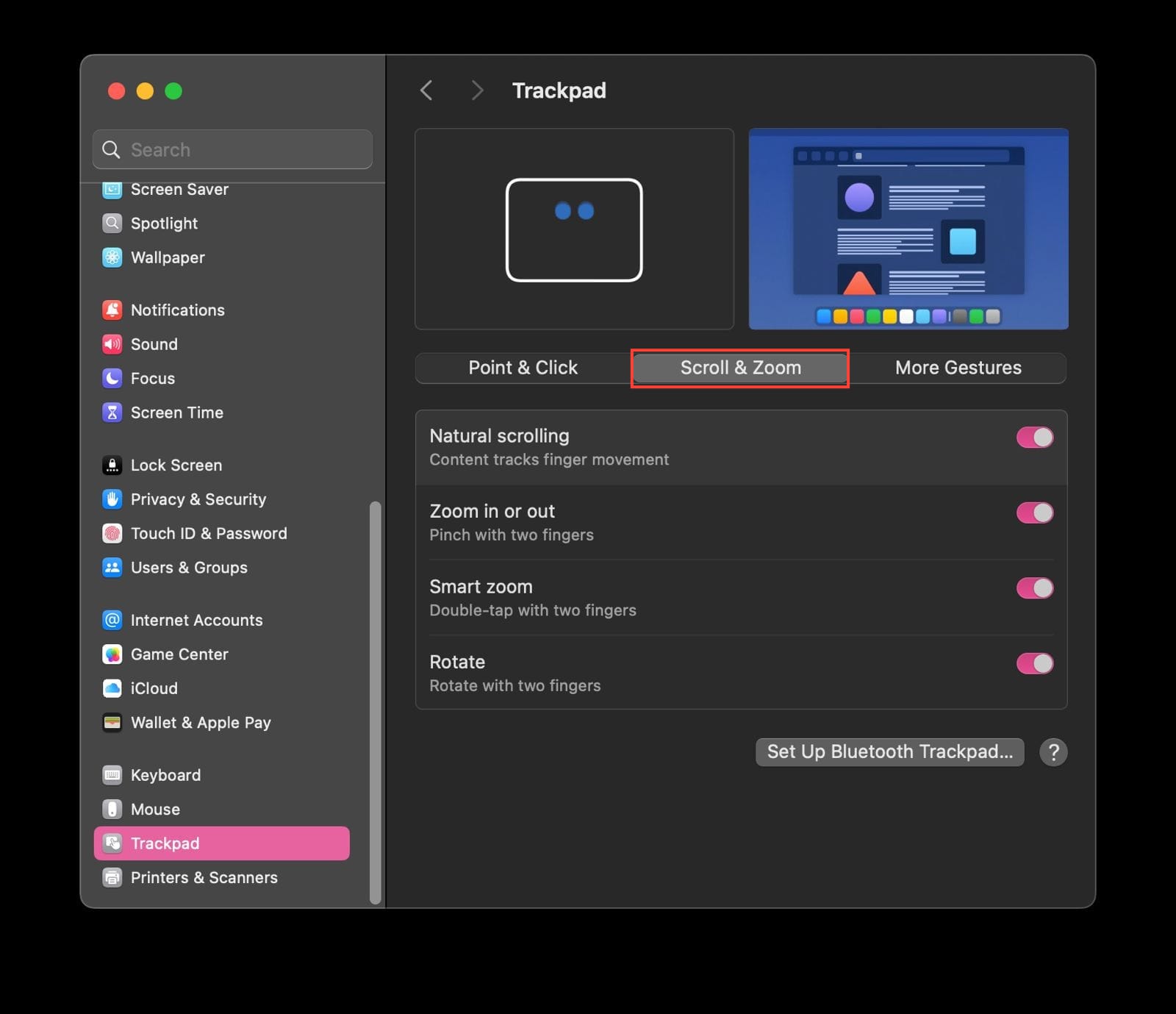
Step 4: Toggle off Natural scrolling.
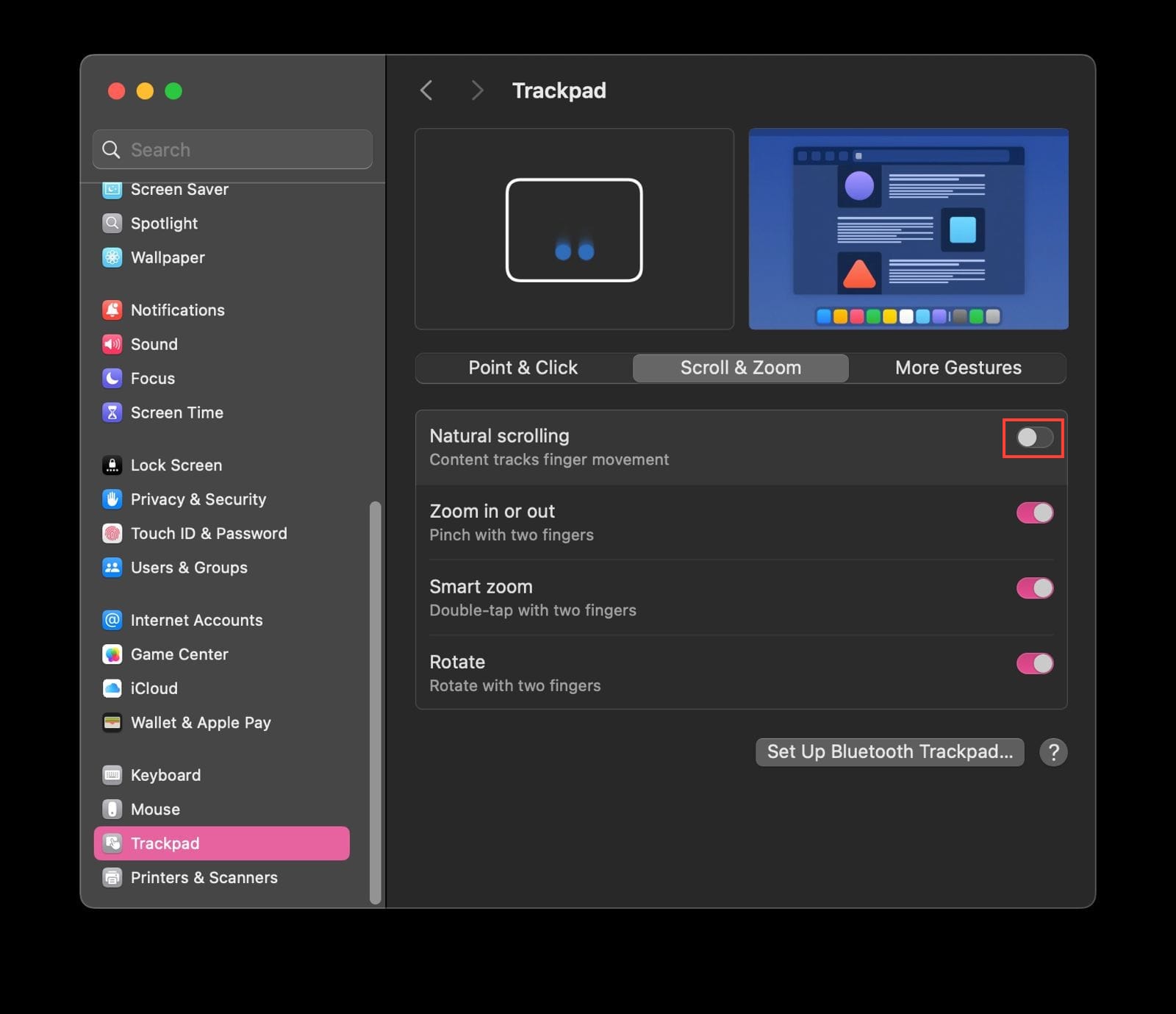
How to change your MacBook Scroll Direction to Natural Scrolling
Step 1: Click the Apple menu at the top left of the screen and select "System Settings." In older versions, it would be "System Preferences".
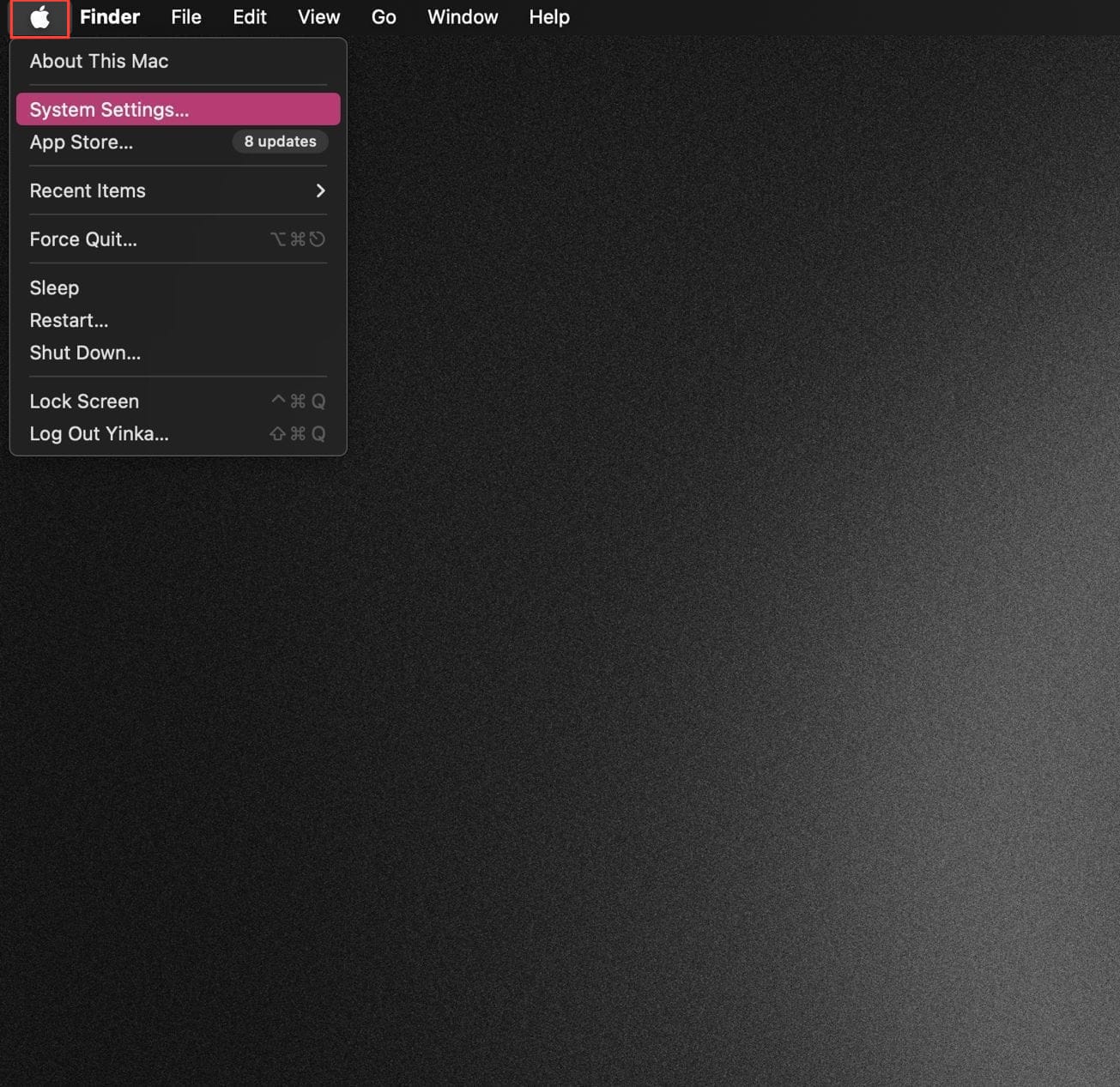
Step 2: Scroll down, click "Mouse" and toggle on Natural scrolling.
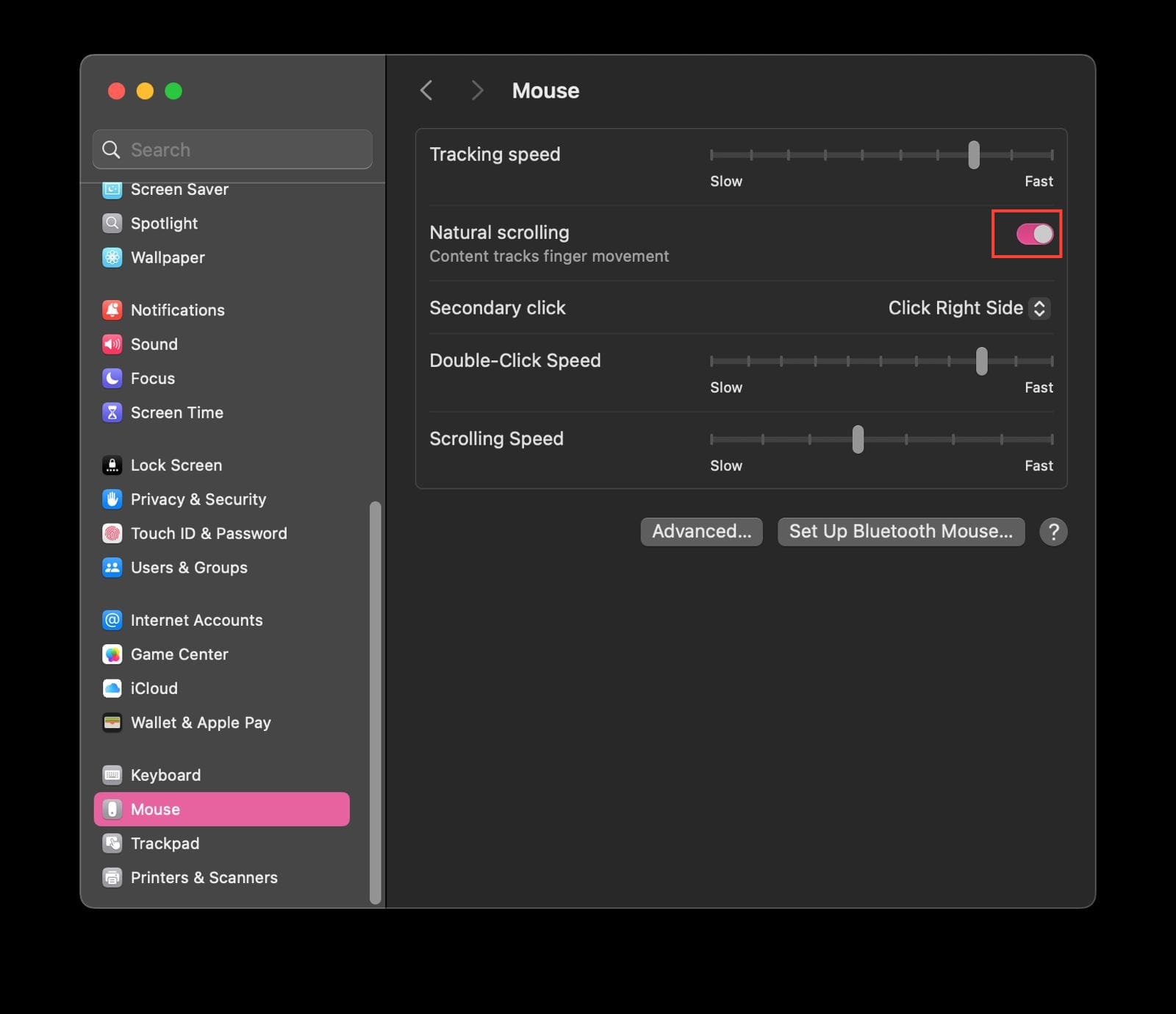

Conclusion
Adjusting your MacBook’s scroll direction can significantly improve your overall user experience. Whether you want a cross-scrolling experience across other devices, reduce strain on your hands, or simply prefer a specific direction, making this tweak ensures a more comfortable workflow.
Macs offer the flexibility to switch between natural and reverse scrolling, so you can choose what feels best for you. With just a few clicks, you can personalize your settings and enhance your navigation experience.
Image credit: Oyinebiladou Omemu/techloy.com