How to Check the Battery Health of Your PC
Now you can monitor how much capacity your battery has lost over time and prevent unexpected shutdowns.

You might have noticed that your battery performance has dropped from its initial 6 hours to about 3 hours, and it no longer feels as efficient as it once was. While many factors could contribute to this decline—such as aging components, improper charging habits, or heavy usage—one crucial question to ask yourself is: have you ever checked the battery health of your PC since you bought it?
If your answer is no, this is the perfect opportunity to learn how. By reading this article to the end, you'll discover how checking your battery health can help you better understand your PC’s performance, extend its lifespan, and even make informed decisions about whether it’s time for a replacement or repair.
6 Steps to Check Your PC’s Battery Health
Step 1. On your PC press the Windows + R keys simultaneously. This action will open the Run box, a quick-access tool for executing commands on your PC.
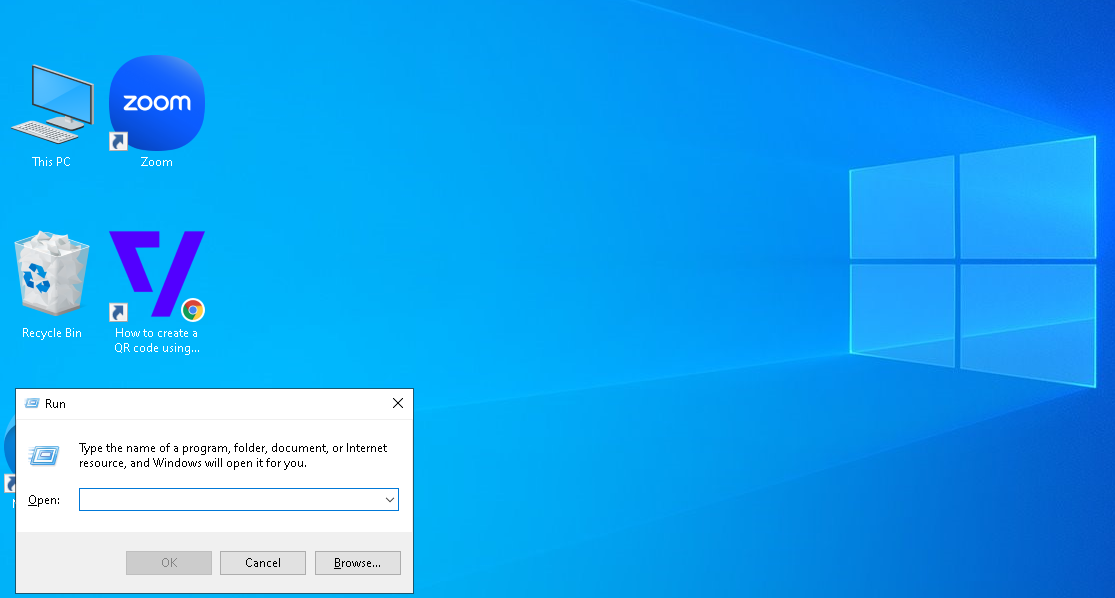
Step 2. In the Run box, type "cmd", then press "Enter" or tap "OK". This will open the Command Prompt window, which allows you to execute advanced system commands.
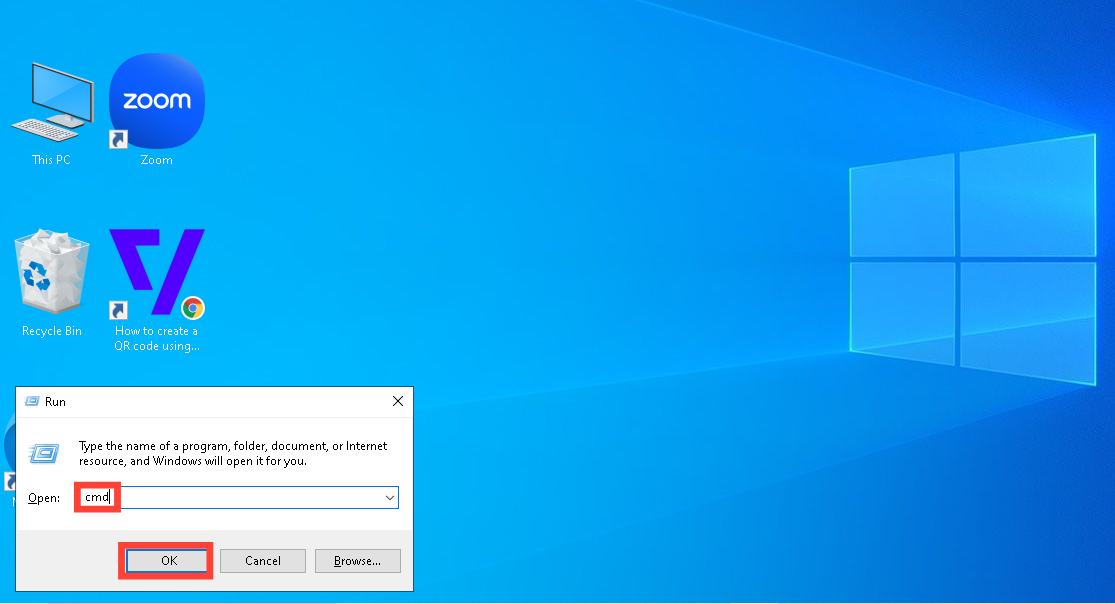
Step 3. In the Command Prompt window, type the following command: POWERCFG/BATTERYREPORT. Then, press Enter.
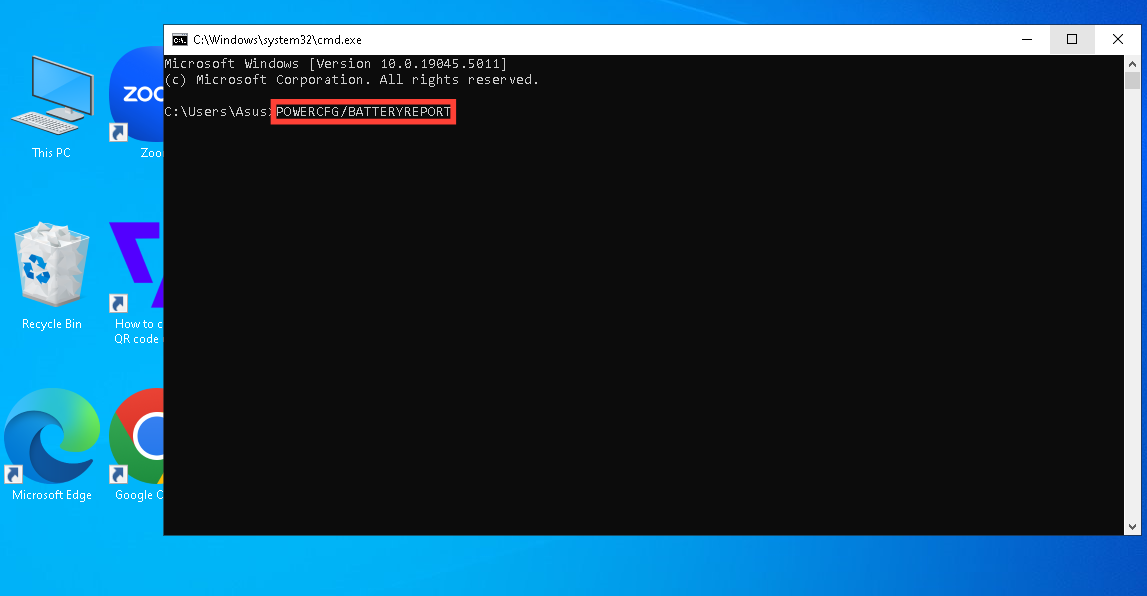
Step 4. After running the command, you’ll see a message indicating that the battery report has been saved to a specific file path on your PC.
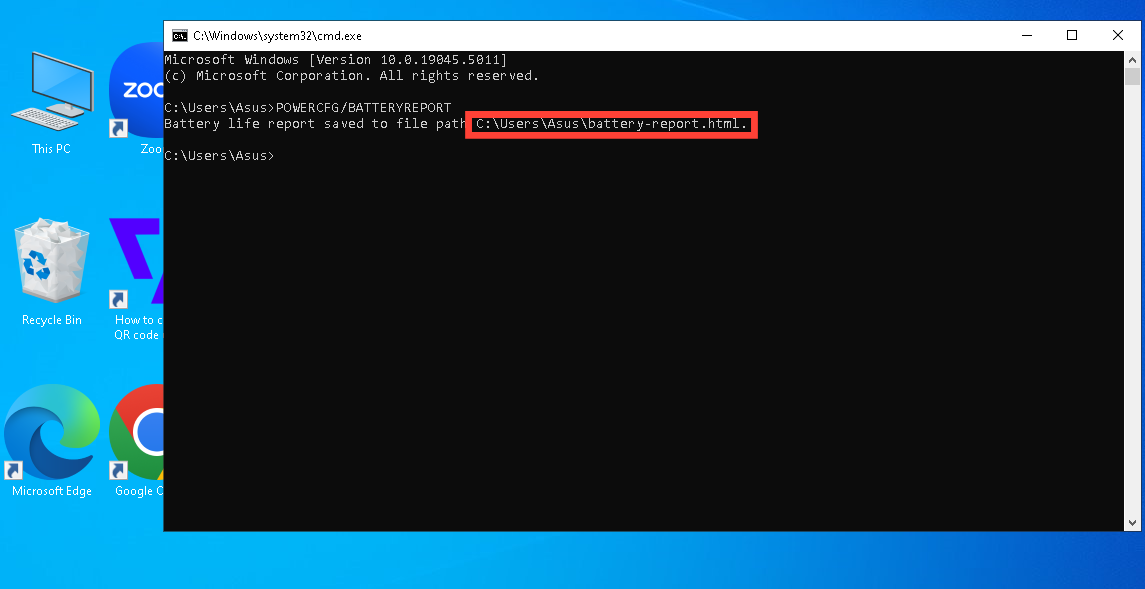
Step 5. Highlight and copy the file path provided in the Command Prompt. Next, open your File Explorer (Windows Key + E). Paste the copied file path into the address bar at the top of the File Explorer window and press "Enter".
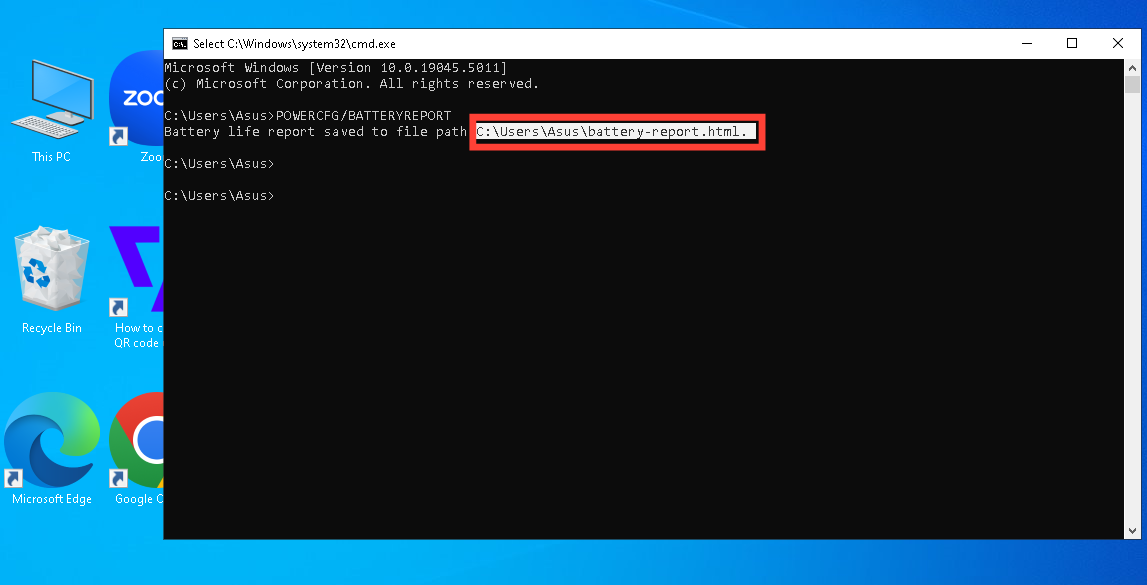
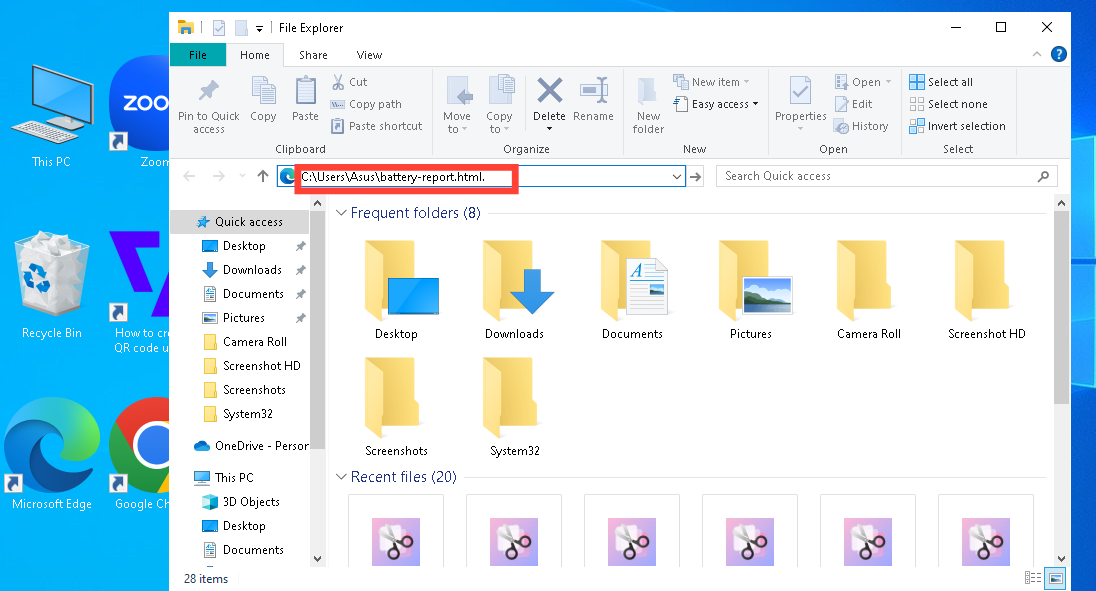
Step 6. The battery report will open in your default web browser or HTML viewer. This report includes important details about your battery's original capacity, current capacity, and charge cycles to help you understand its overall health.
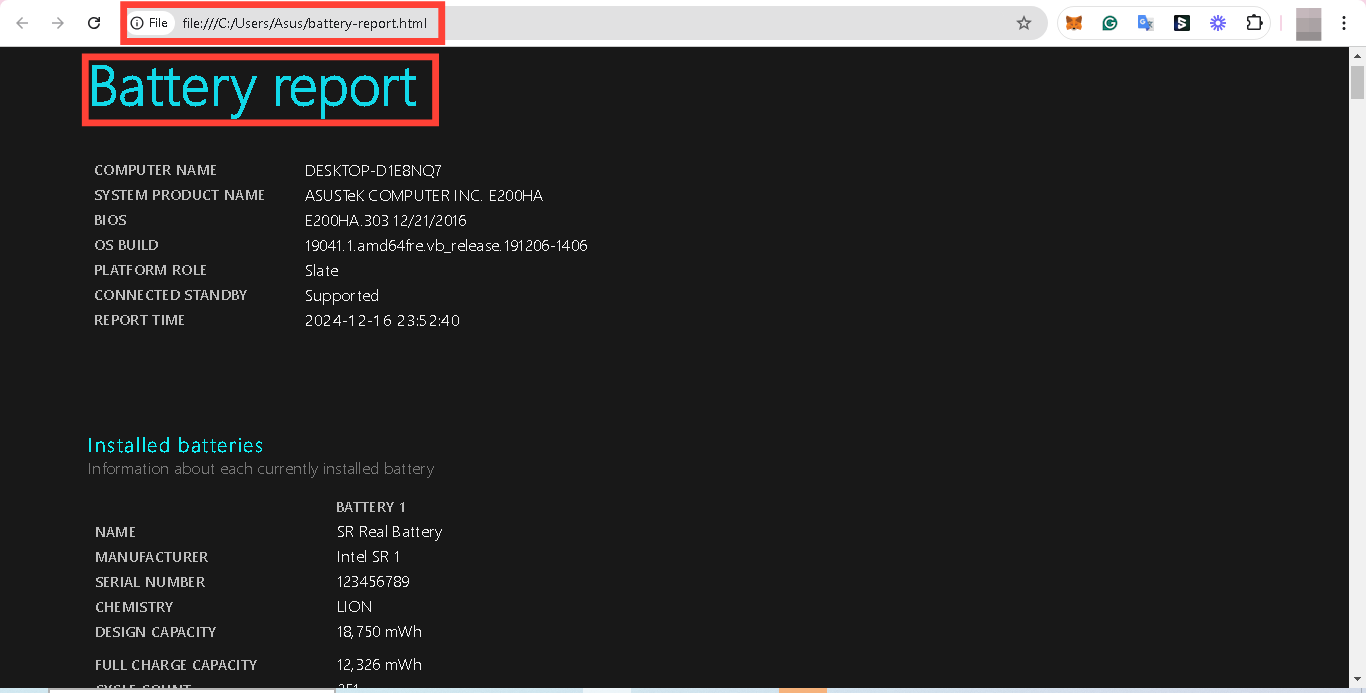
Conclusion
Now that you know how to check the battery health of your PC, you’re one step closer to taking better care of your device. With this, you can understand your battery’s condition to help you keep track of its performance and make smarter decisions—whether to adjust your usage habits or upgrade your hardware.
Image credit: David Adubiina/Techloy.com





