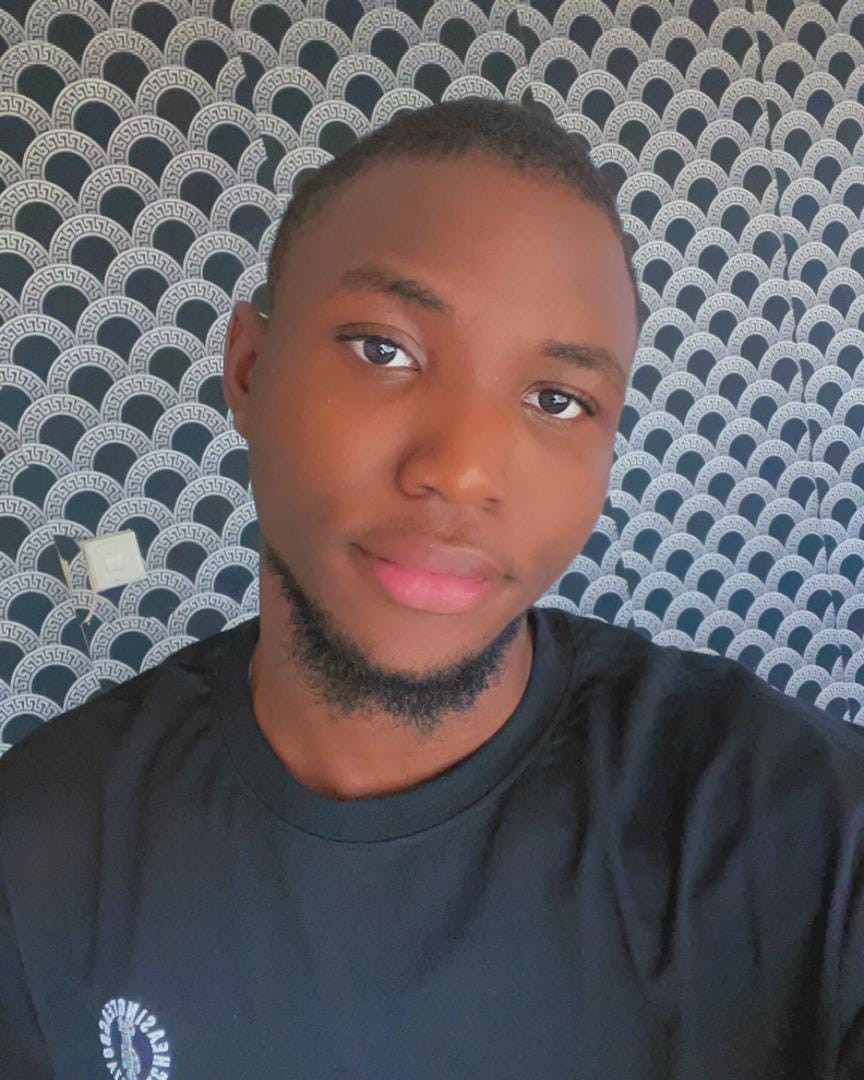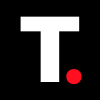How to check the RAM speed on your PC
Find out how quickly your system's memory is processing information.

Have you ever found yourself wondering if your computer is running as efficiently as it should be? Maybe you've noticed some lag while gaming or noticed that apps take longer to load than you remember. One of the key components that can affect your computer's performance is your RAM speed.
I recently found myself in a similar situation, trying to figure out if my system was running at its best. That's when I discovered just how easy it is to check RAM speed.
Whether you're planning to upgrade your RAM or just want to ensure your current setup is optimized, knowing your RAM speed can make a big difference. Let's discuss several methods you can use to check this crucial piece of information.
Method 1: Through Task Manager
Step 1: Right-click the Start menu button on the taskbar and select "Task Manager"
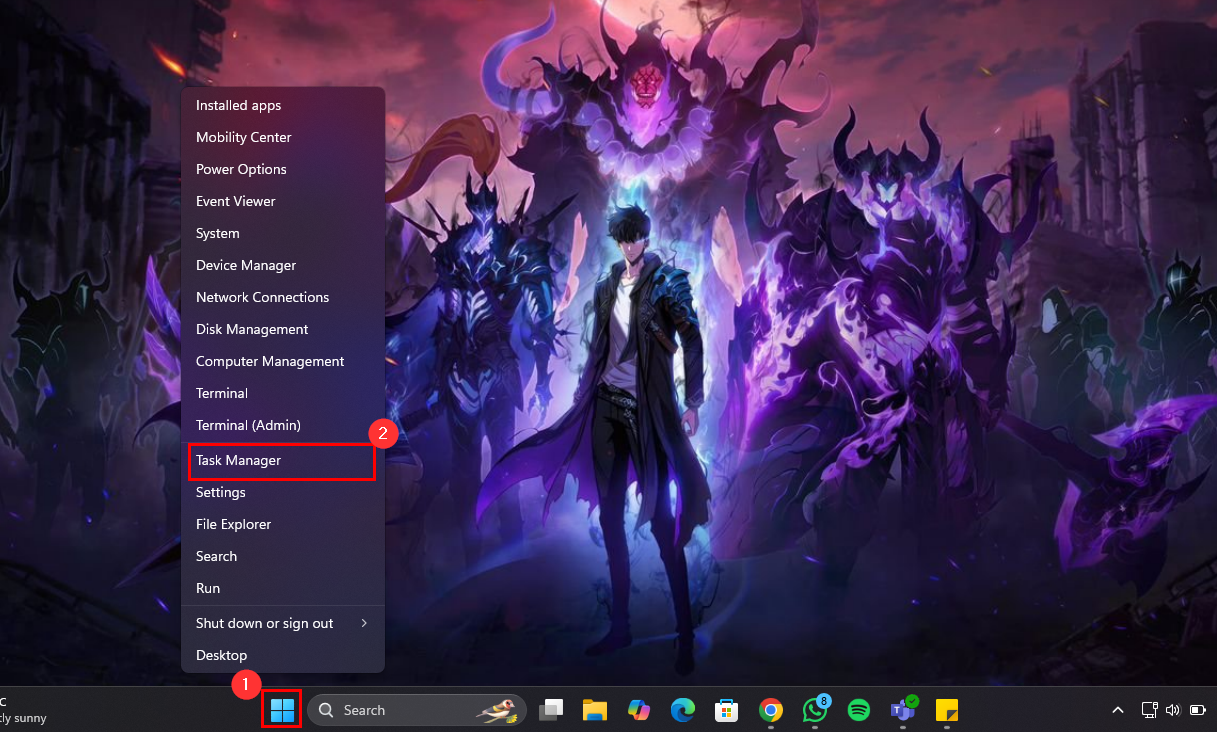
Step 2: Once Task Manager is open, click on the hamburger menu icon (three horizontal lines) in the top-left corner to expand the sidebar
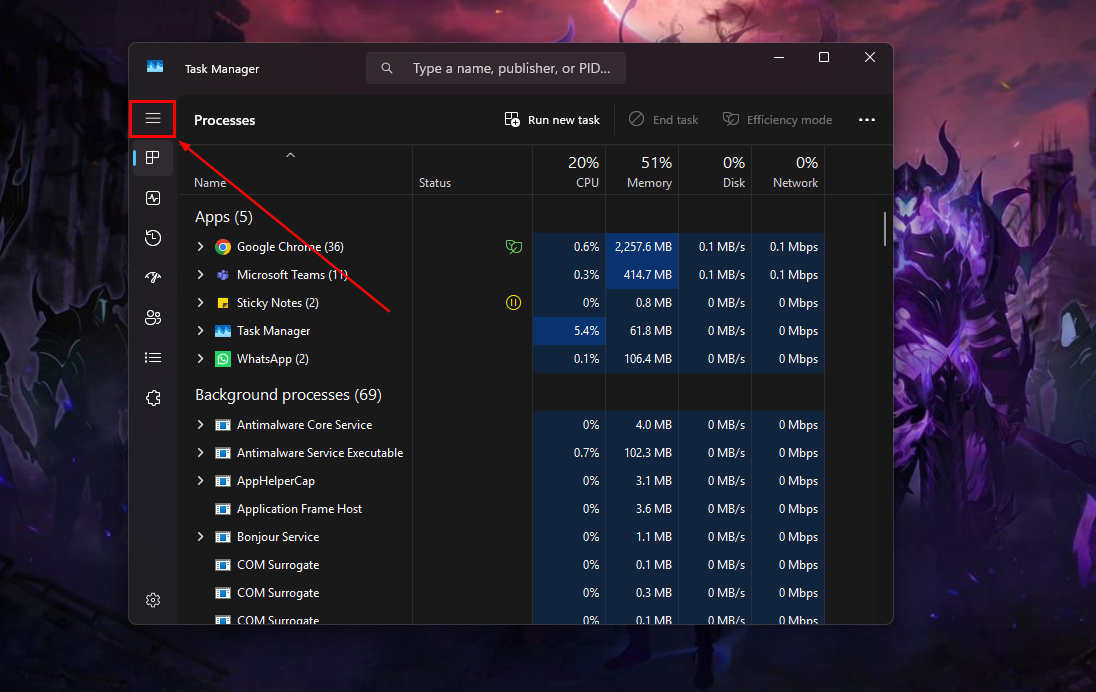
Step 3: Then, navigate to the "Performance" tab
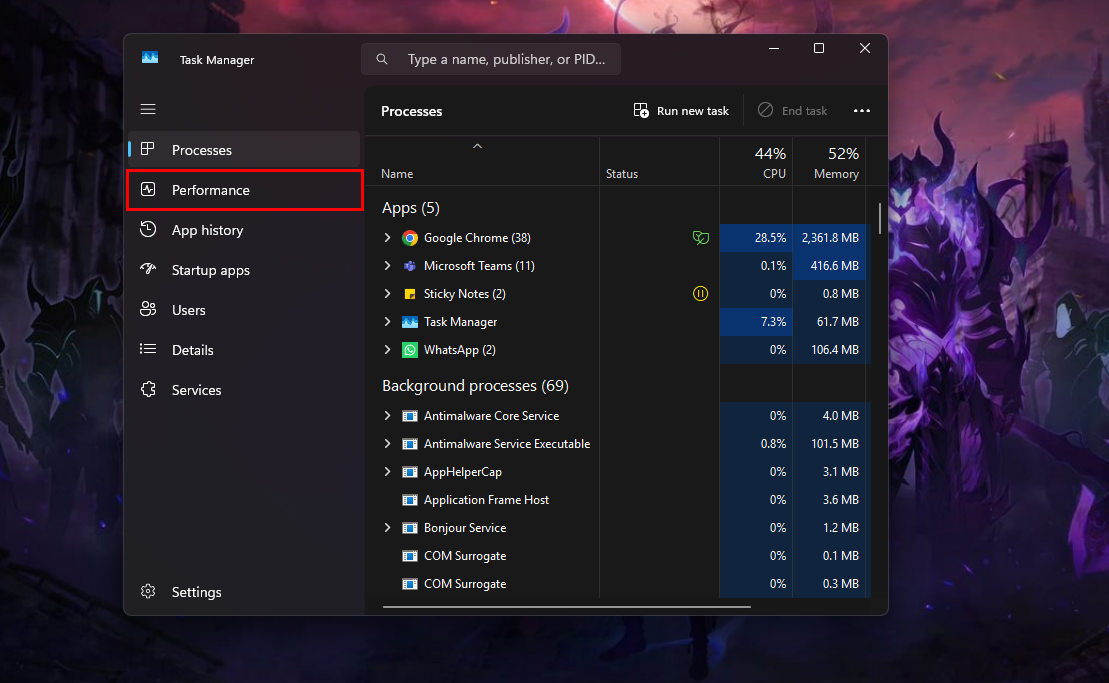
Step 4: In the Performance tab, click on "Memory." You'll see detailed information about your RAM, including its speed
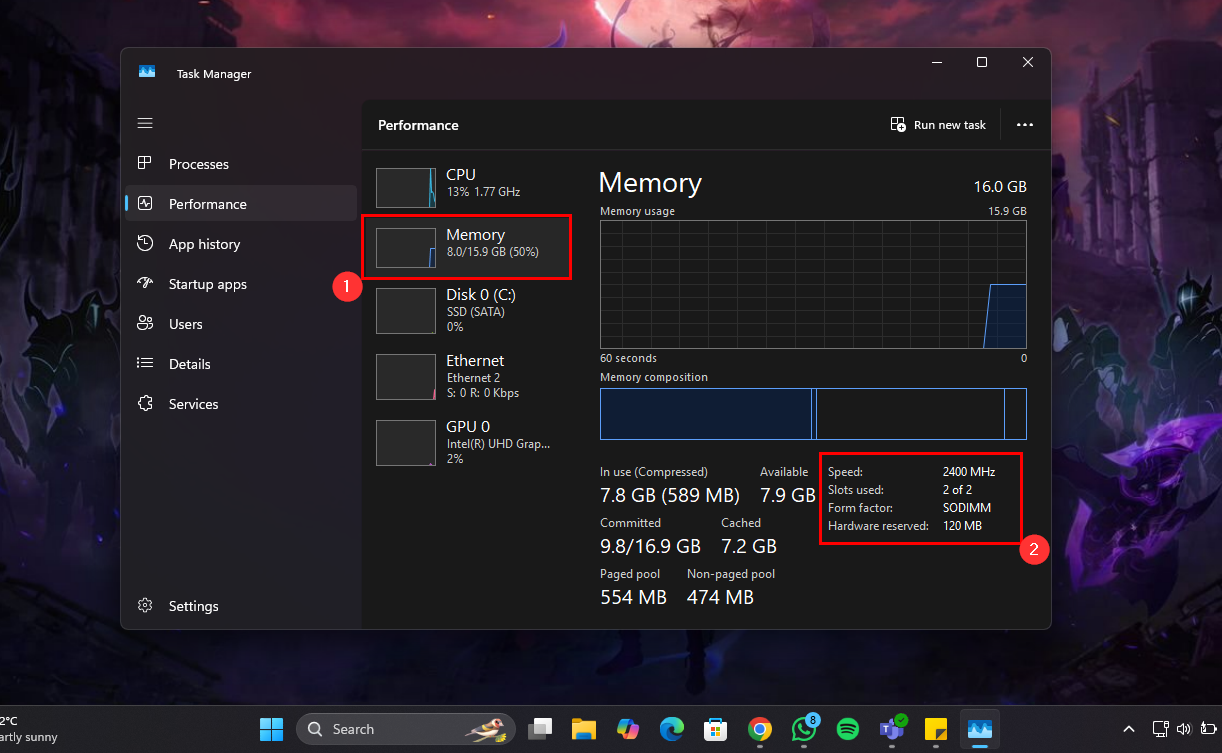
Method 2: Via Command Prompt
Step 1: Search for "cmd" in the Windows start menu and open the Command Prompt app
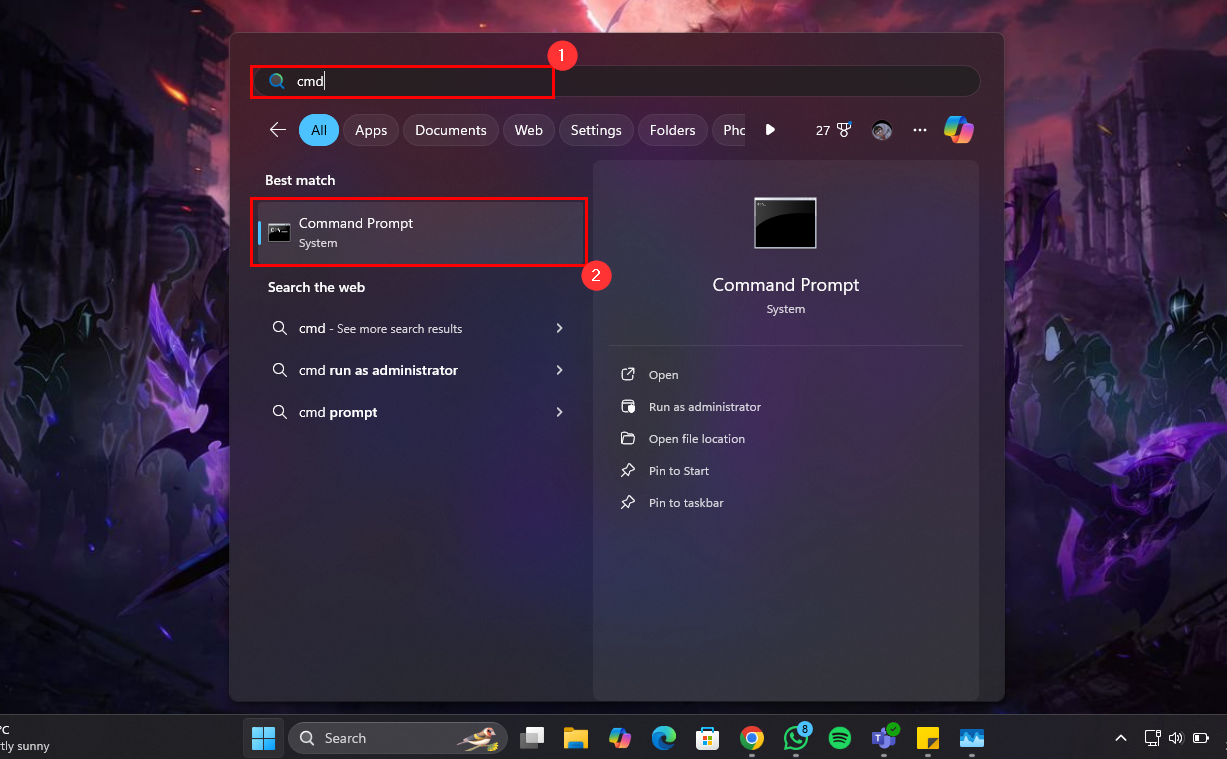
Step 2: In the Comman Prompt window, type the following command and press Enter
wmic memorychip get speed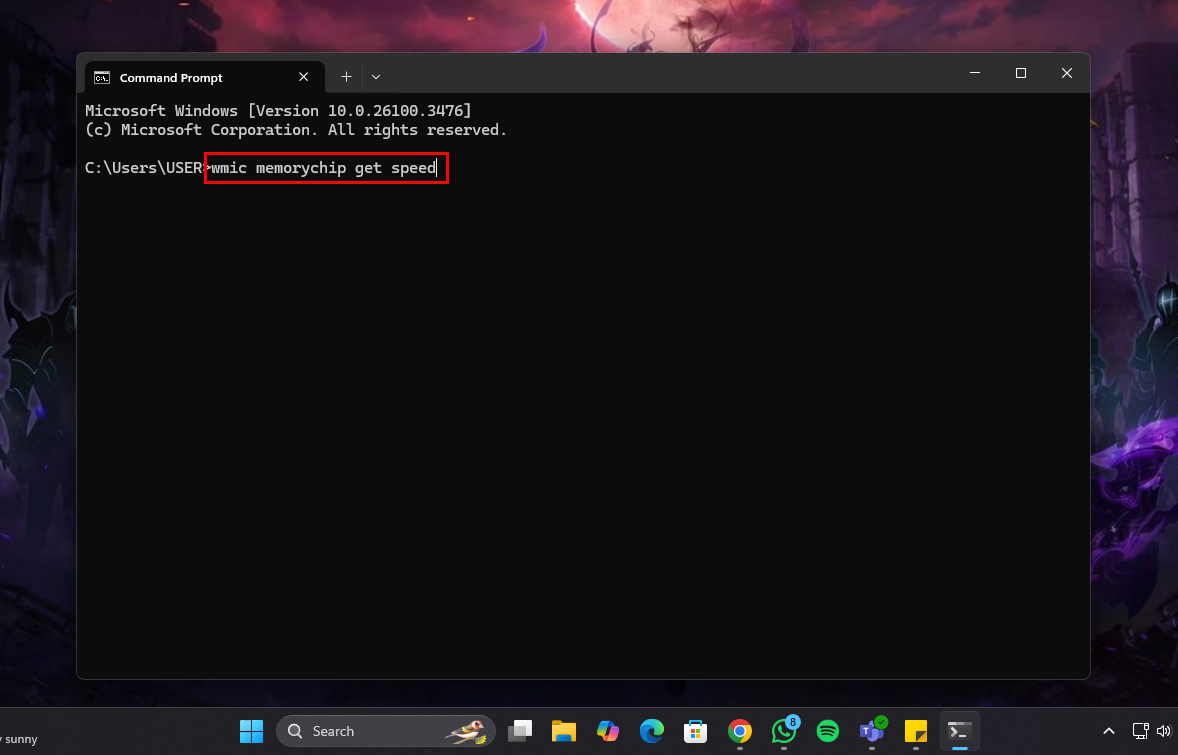
Step 3: The command will display the speed of the RAM module(s) in your system
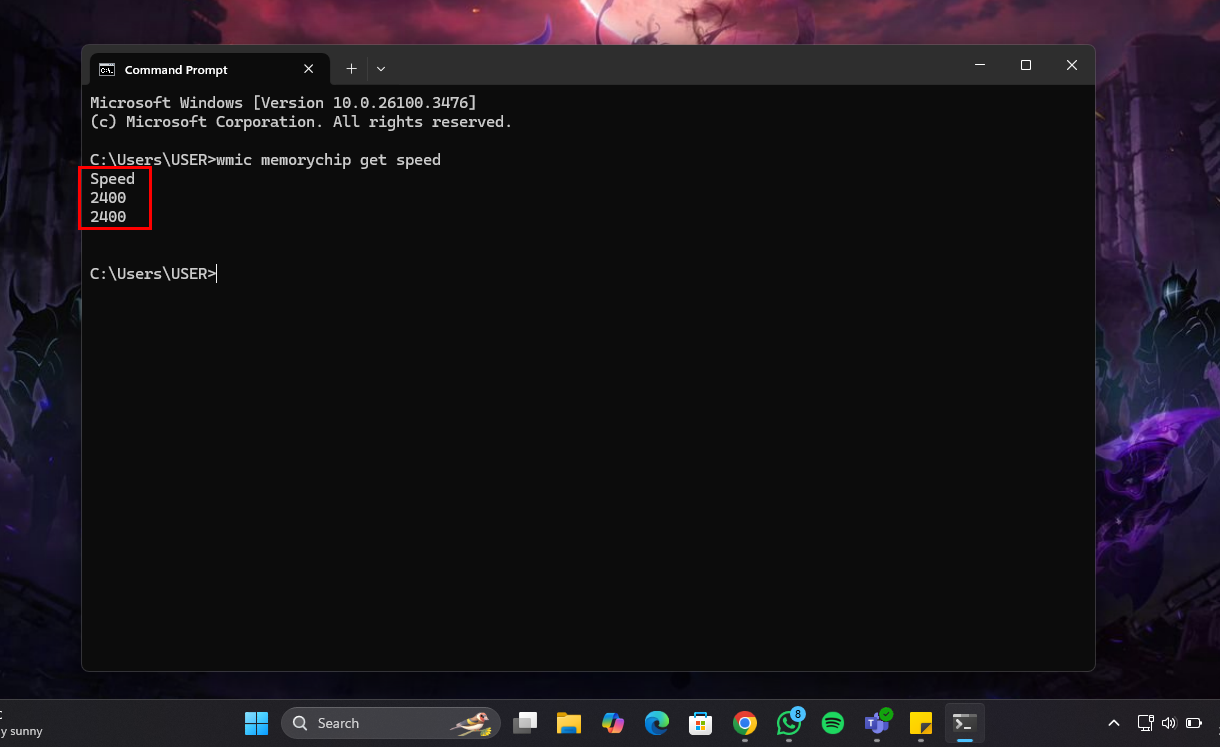
Conclusion
Checking your RAM speed in Windows 11 is a straightforward process that can provide valuable insights into your computer's performance. Knowing your RAM speed is essential for troubleshooting performance issues or planning an upgrade.
Armed with this information, you can make informed decisions to optimize your system for better performance. Your computer—and your productivity—will thank you.
Image credit: Oluwaseun Bamisile/techloy.com