How to check your PC hard drive status
With this, you no longer need to contact a professional to check your PC every time there is an issue.

One of the perks of being in the digital age is the availability of storage devices to store and back up data and information. However, no device is immune to wear and tear, and PC hard drives are no exception.
Over time, they begin to show signs of damage or failure, risking the loss of valuable files. Recognizing the warning signs early can help you avoid catastrophic data loss, unusual noises, sluggish performance, or frequent crashes.
In this article, you will learn the easy steps to check your hard drive health, ensuring your data stays secure.
3 Steps to check hard drive health
Step 1: Press Windows + R
- Start by pressing the Windows + R keys on your keyboard simultaneously. This will open the Run dialog box.
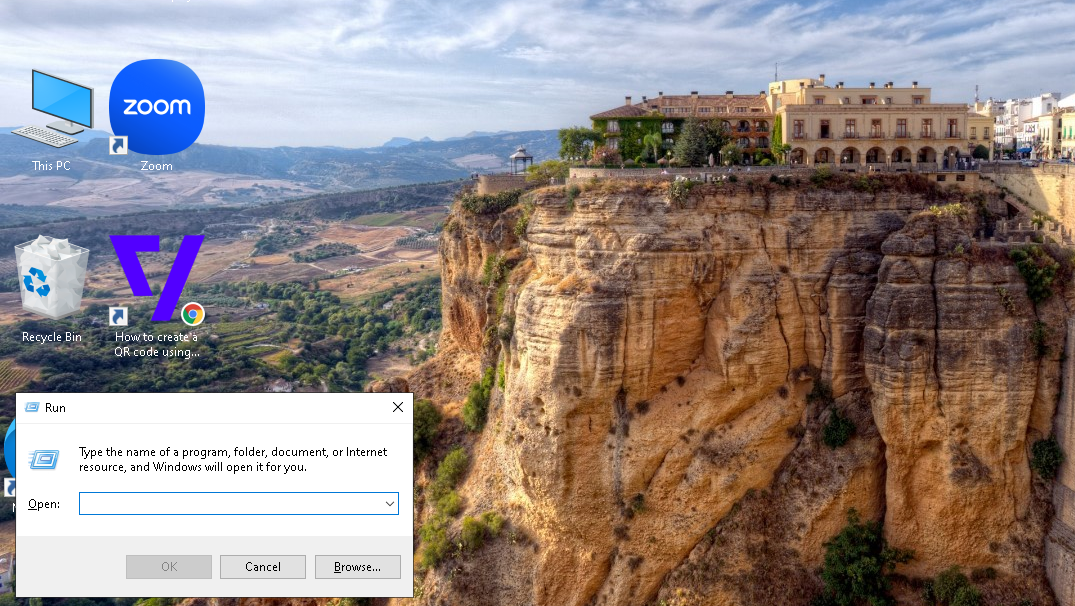
Step 2: Enter cmd in the Run Box and Tap OK
- Type "cmd" into the box and click "OK" or press "Enter". This will open the Command Prompt, where you can input commands to check your hard drive’s health.
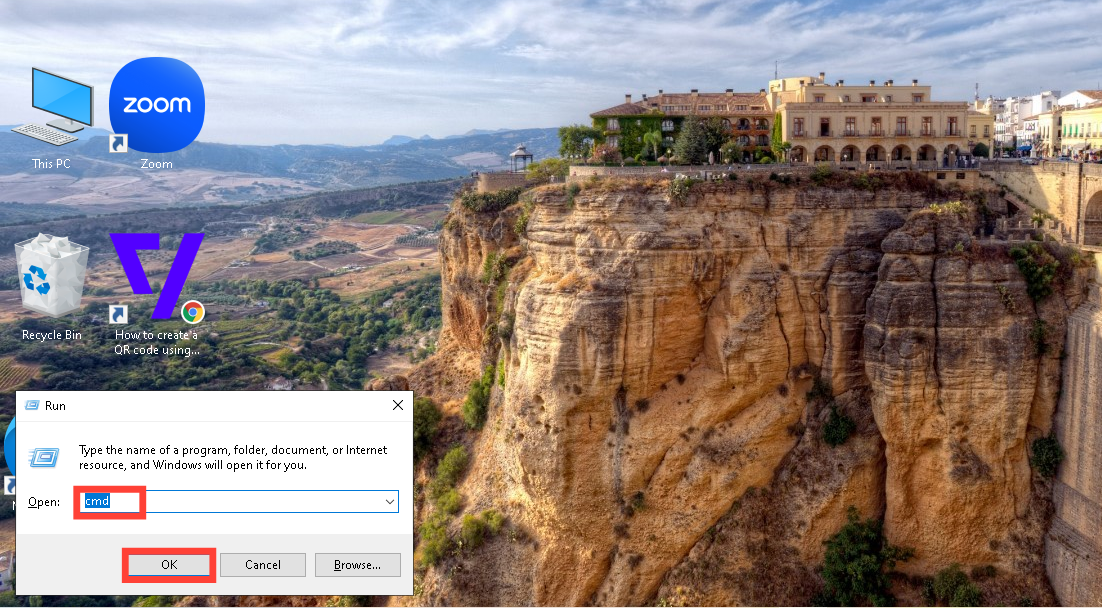
Step 3: Enter the Command
- In the Command Prompt window, type the following command: "wmic diskdrive get status" and press Enter.
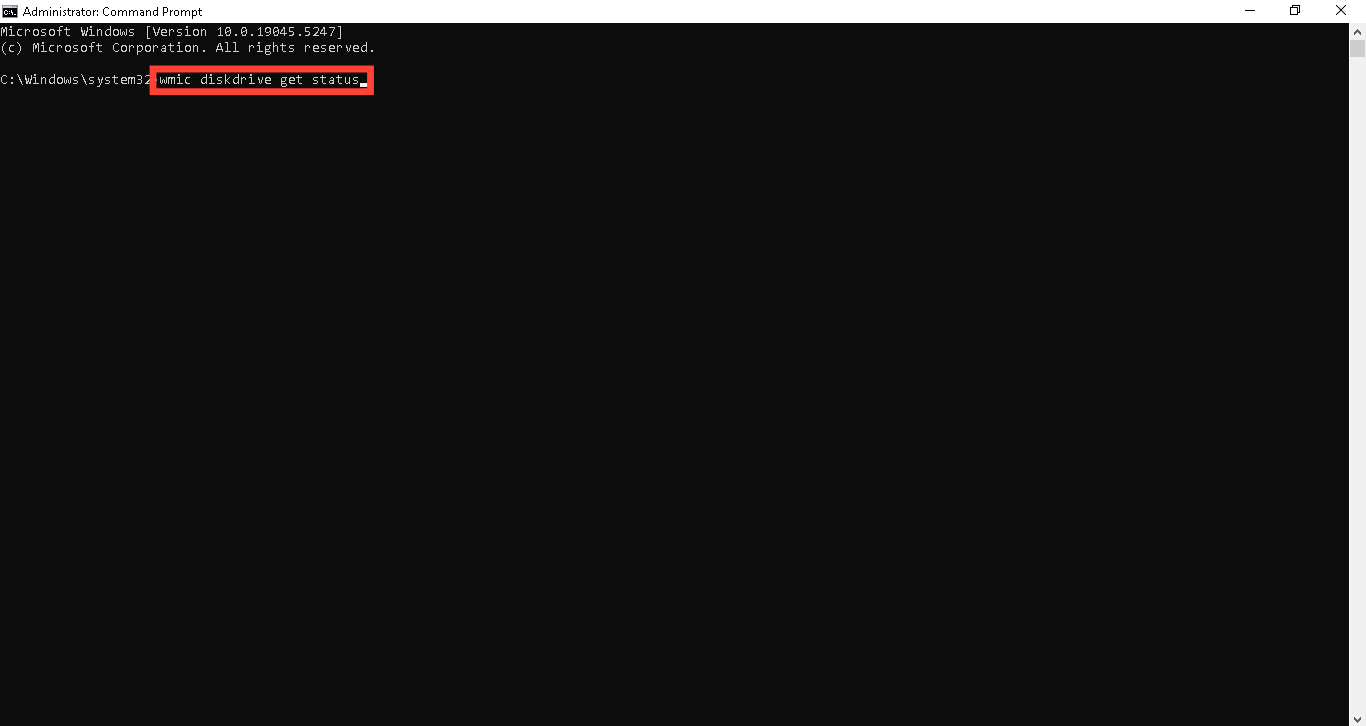
This will display all statuses. Look for the Status column. A status of OK indicates that the drive is functioning correctly. If you see anything other than "OK," such as "Caution" or "Bad," it may be time to back up your data and consider replacing the drive.
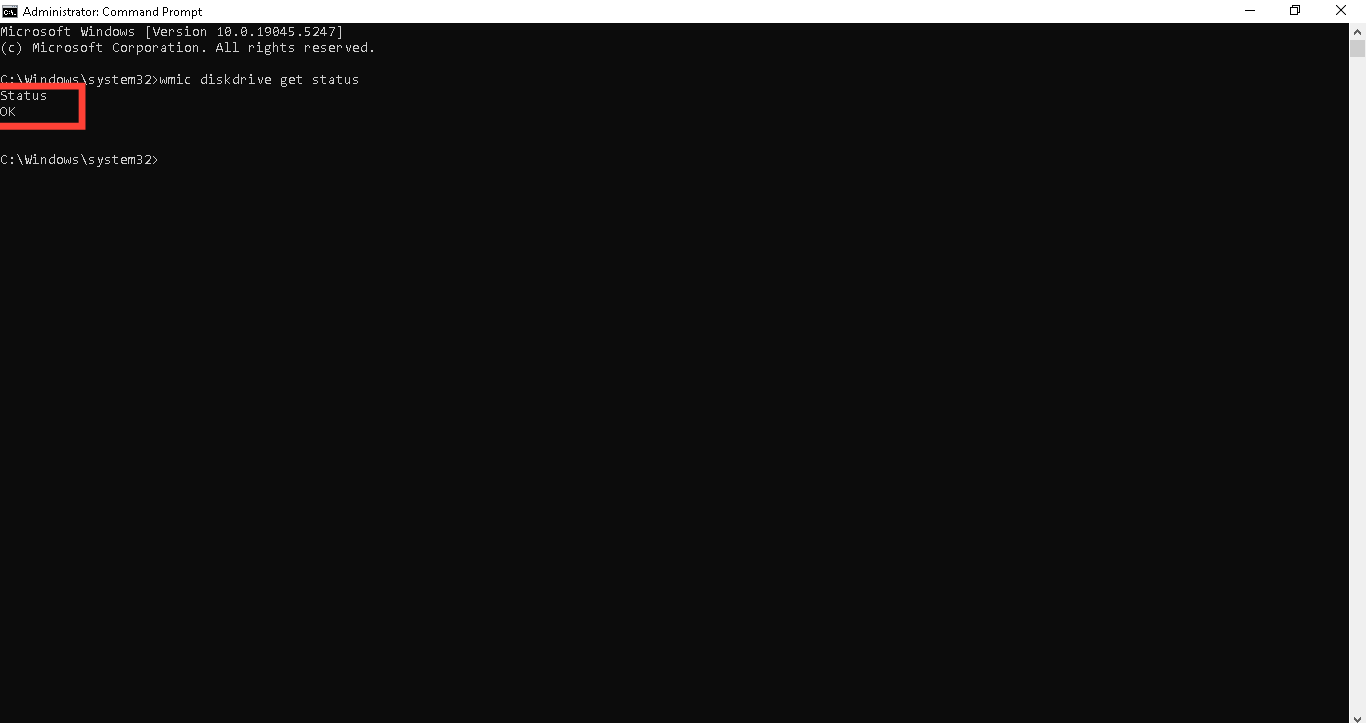
Conclusion
By following these simple steps, you can proactively monitor your hard drive's health, minimizing the risk of unexpected failures and extending the life of your storage devices. However, if the command output raises any concerns, it is important to back up your data immediately to safeguard your important files.
You can consider using third-party diagnostic tools like CrystalDiskInfo or HDDScan for thorough checks to help you prevent potential issues and maintain your data's security.
Image credit: David Adubiina/Techloy.com





