How to Clear an App’s Cache on Android Devices

A cache is a type of temporary storage that is used to speed up data access and improve performance. It stores frequently accessed data in a faster and easily accessible location so that the system or application can quickly retrieve them without having to access the original source.
Over time, your phone can accumulate numerous unnecessary files. To free up storage space on your device, you can get rid of these files. Clearing the cache regularly can help improve performance by freeing up space and removing temporary files.
How to clear an app’s Cache on Android devices
- Navigate to your Android device Settings Menu.
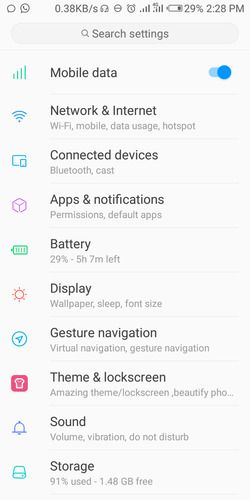
2. Select Apps or Apps & Notifications depending on your Android device model.
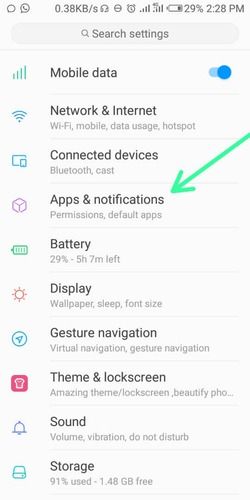
3. On Android devices, some show all installed apps when you click on "Apps," while others suggest you select "See all apps" to view the complete list of applications on your device.
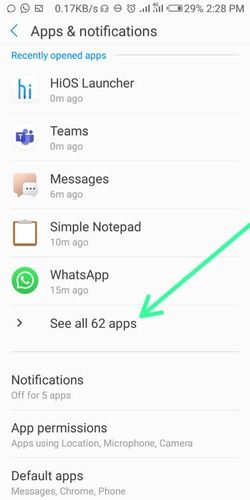
4. Find the application you want to clear its cache.
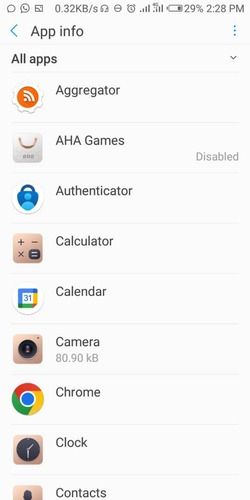
5. Select Storage.
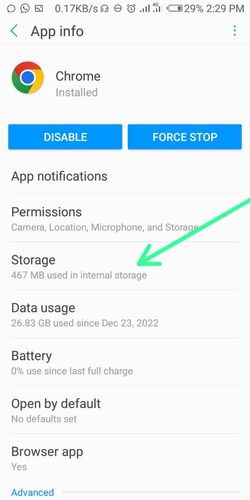
6. Press Clear cache.
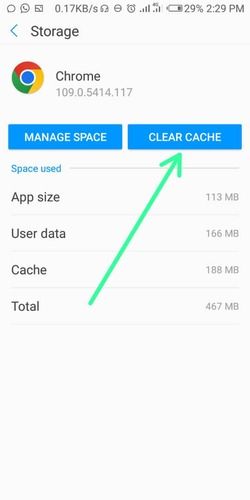
7. Once you complete this task, the cache will be cleared, freeing up space on your device that was previously occupied by the cache.
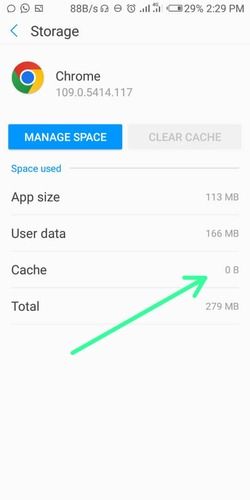
Conclusion
Clearing the cache can help improve the performance of a device as it frees up space and removes temporary data that may be causing issues such as app crashes or slow loading times.
Caches are used to store frequently accessed data, but over time, they can become so large and take up significant storage space. By cleaning the cache regularly, users can ensure that their device operates smoothly and efficiently, and avoid potential problems caused by a full or cluttered cache.
Image Credit: Gabriel Ojeh / Techloy.com


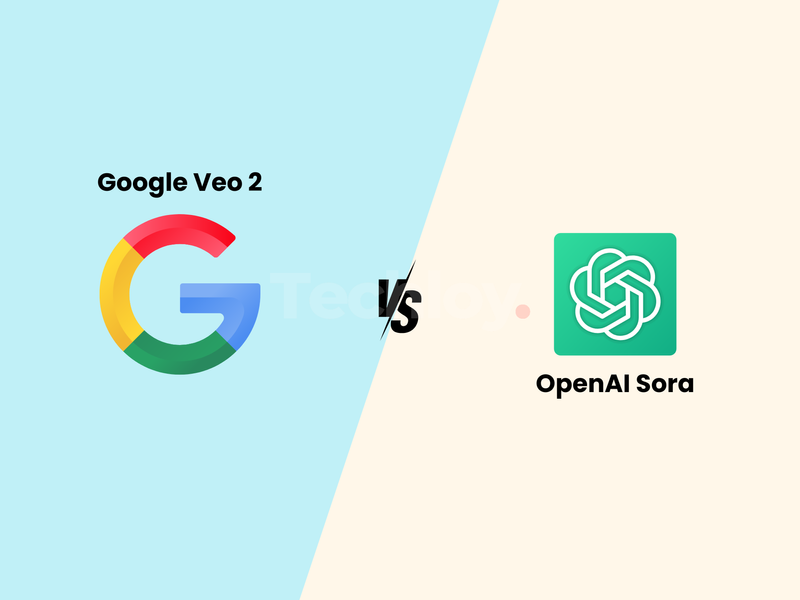
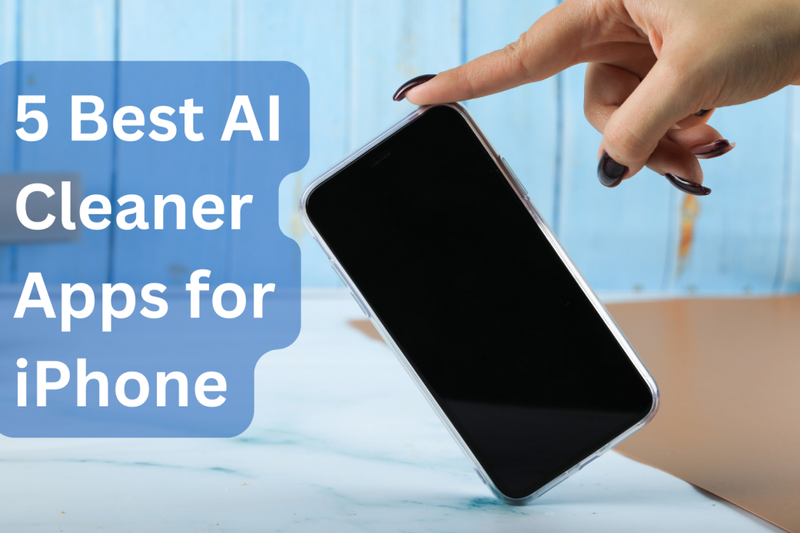
![Transfer WhatsApp from Android to iPhone Without Factory Reset [Step-By-Step Guide] post image](/content/images/size/w800/2025/02/wtsp-1.png)
