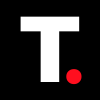How to Clear Microsoft Teams Cache on Windows and MacBook

Have you ever noticed your Teams acting up — loading slowly at times, or probably sending a message only for it to arrive 24 hours later? Yeah, that’s frustrating. But before you start thinking about reinstalling the app, there’s an easier fix—clearing the cache.
Think of it like this: Teams hold onto a bunch of temporary files to help things run smoothly, but over time, that data can get cluttered and actually slow things down. By clearing the cache, you're basically giving Teams a fresh start—no outdated files getting in the way. Let’s walk through how to do it on both Mac and Windows.
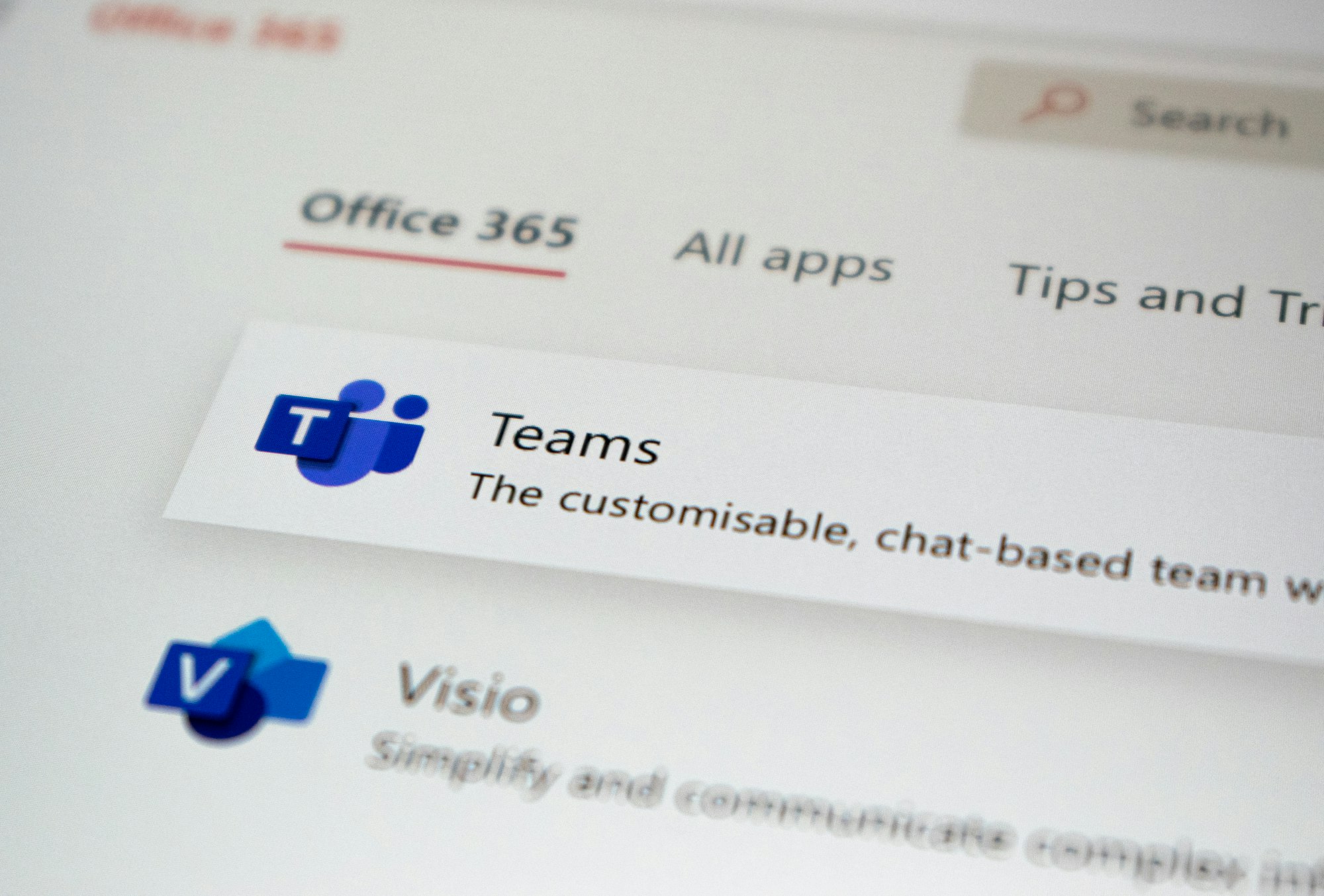
Steps to Clear Microsoft Teams Cache on MacBook
Clearing Teams Cache on MacOS
- First things first, you want to quit Teams and access the Microsoft Teams app directory on your Mac. To do that:
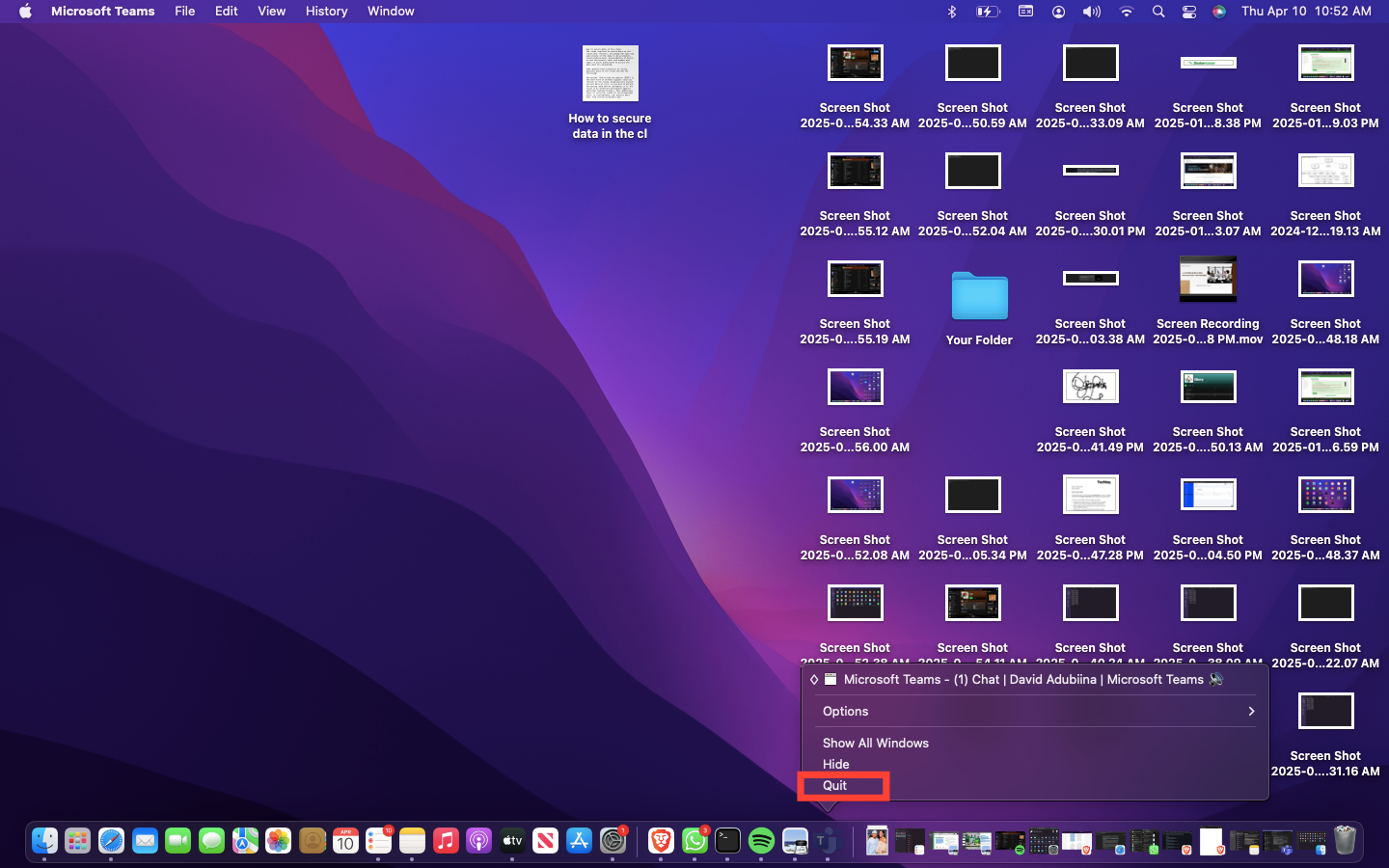
Step 1. Open "Finder" and go to the "Applications," then "Utilities" folder
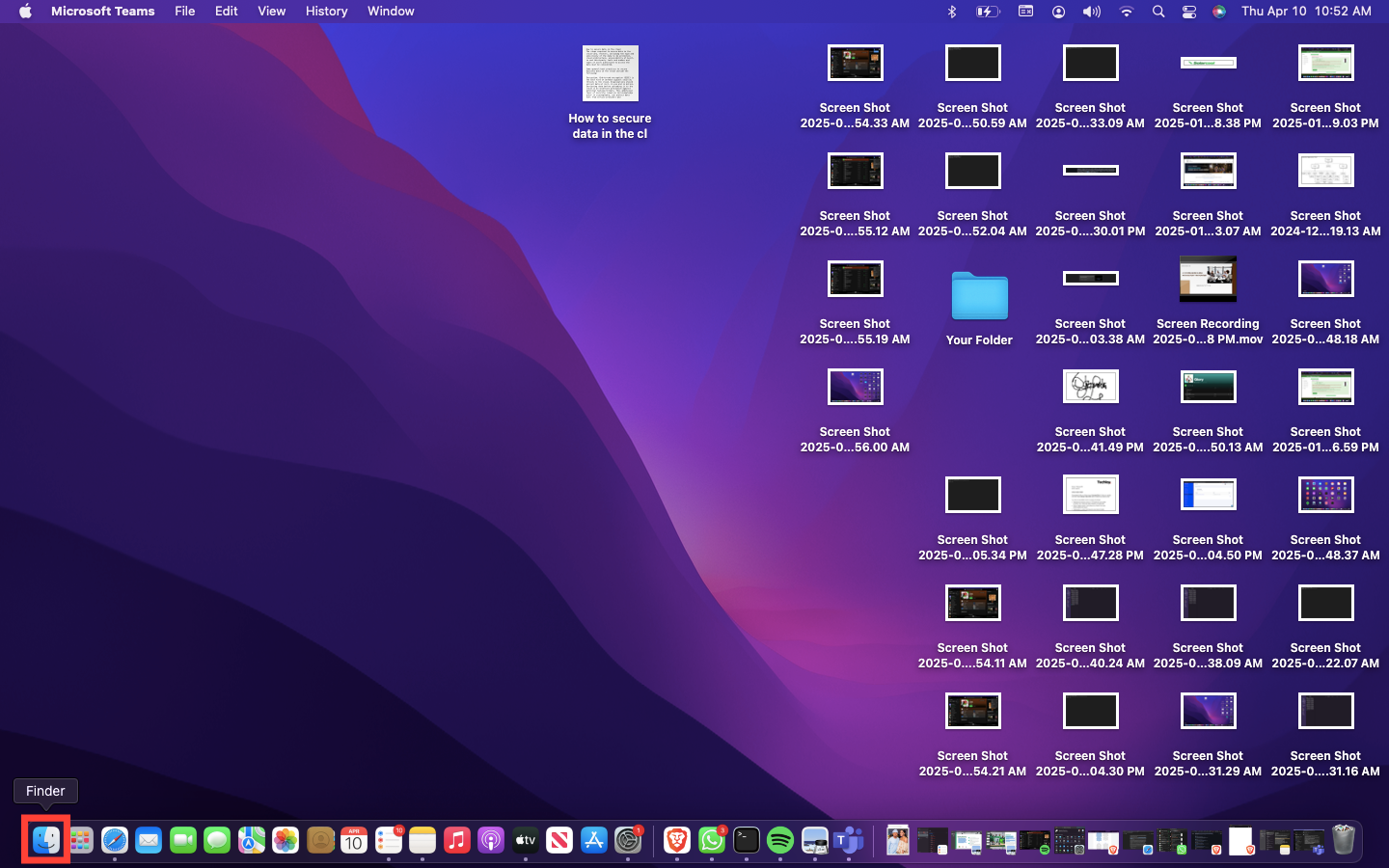
Step 2. Look for "Terminal" application there and double click to open it
Step 3. In Terminal, type the following commands and press Return after each one:
• rm -rf ~/Library/Group\ Containers/UBF8T346G9.com.microsoft.teams
• rm -rf ~/Library/Containers/com.microsoft.teams2.
Step 4: Tap "Enter" to execute the commands. These will remove the cache directories used by Teams.
Step 5. Open Microsoft Teams again. As before, expect a slightly longer startup time as the cache rebuilds
Clearing Teams Cache on Windows
Step 1. If Teams is still running, right-click the Teams icon in the taskbar and select "Quit".
Step 2. Press Windows Key + R to bring up the "Run" dialog box.
Step 3. Type this in and hit Enter or Ok:% appdata%\Microsoft\Teams
Step 4. In the opened folder, press Ctrl-A to highlight all the files in that folder, then tap "Delete" to erase everything (don’t worry, Teams will recreate what it needs next time you open it).
Step 5. Now search for Teams in the search column and tap "Open". This will restart your Teams and make it smooth.
Conclusion
Microsoft Teams can get a little bogged down with all the temporary files it collects over time. If you've been dealing with slow loading times, messages that refuse to sync, or notifications that just won’t disappear, clearing the cache is like hitting the reset button—it clears out the clutter and gives the app a fresh start.
The best part? It’s a simple fix that doesn’t require reinstalling anything or diving into complex settings. With just a few quick steps, your Teams will run smoother and keep you focused on what really matters.
So, if Teams ever starts acting up again, you know what to do.
Image credit: Ogbonda Chivumnovu & David Adubiina/Techloy.com