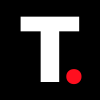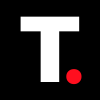How to clear your iPhone cache before upgrading to iOS 18
Clearing your iPhone's cache before installing iOS 18 can help prevent slowdowns and make the update process smoother.
Upgrading to iOS 18 is an exciting step, but if your iPhone is bogged down with cached data, you might not get the best experience out of the new features. Cached data, like images and scripts, can clutter your device, slow down performance, and even cause glitches.
This can be particularly problematic when installing a major update, as outdated or corrupted data might conflict with new software components. By clearing your cache before upgrading, you can free up storage, improve performance, and ensure a smoother transition to iOS 18.
Here’s how to do it.
3 steps to clearing your iPhone Cache
Step 1: Clear Safari Cache
Safari is the default browser on iPhones, and clearing its cache is crucial before a major update:
- Go to the Settings app on your iPhone.
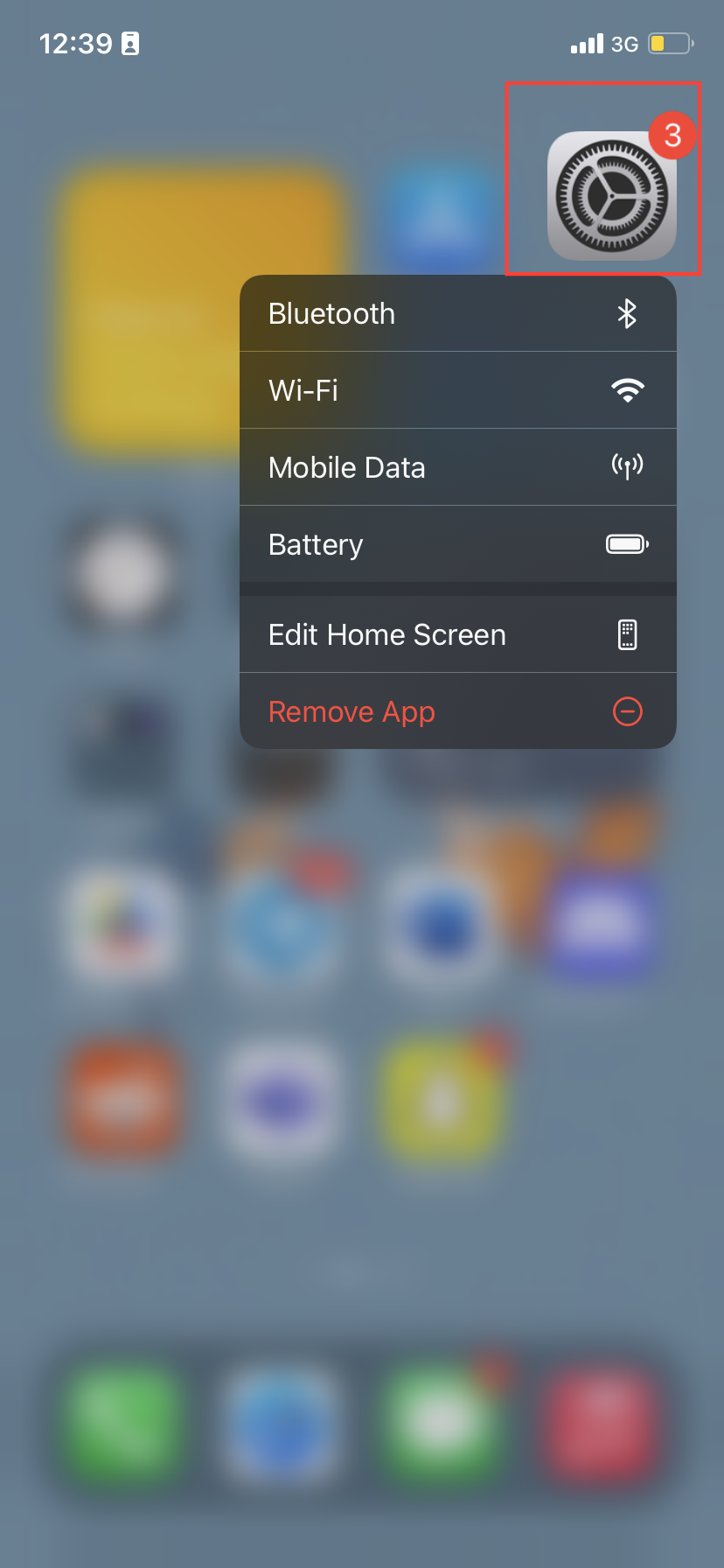
- Scroll down and tap on Safari.
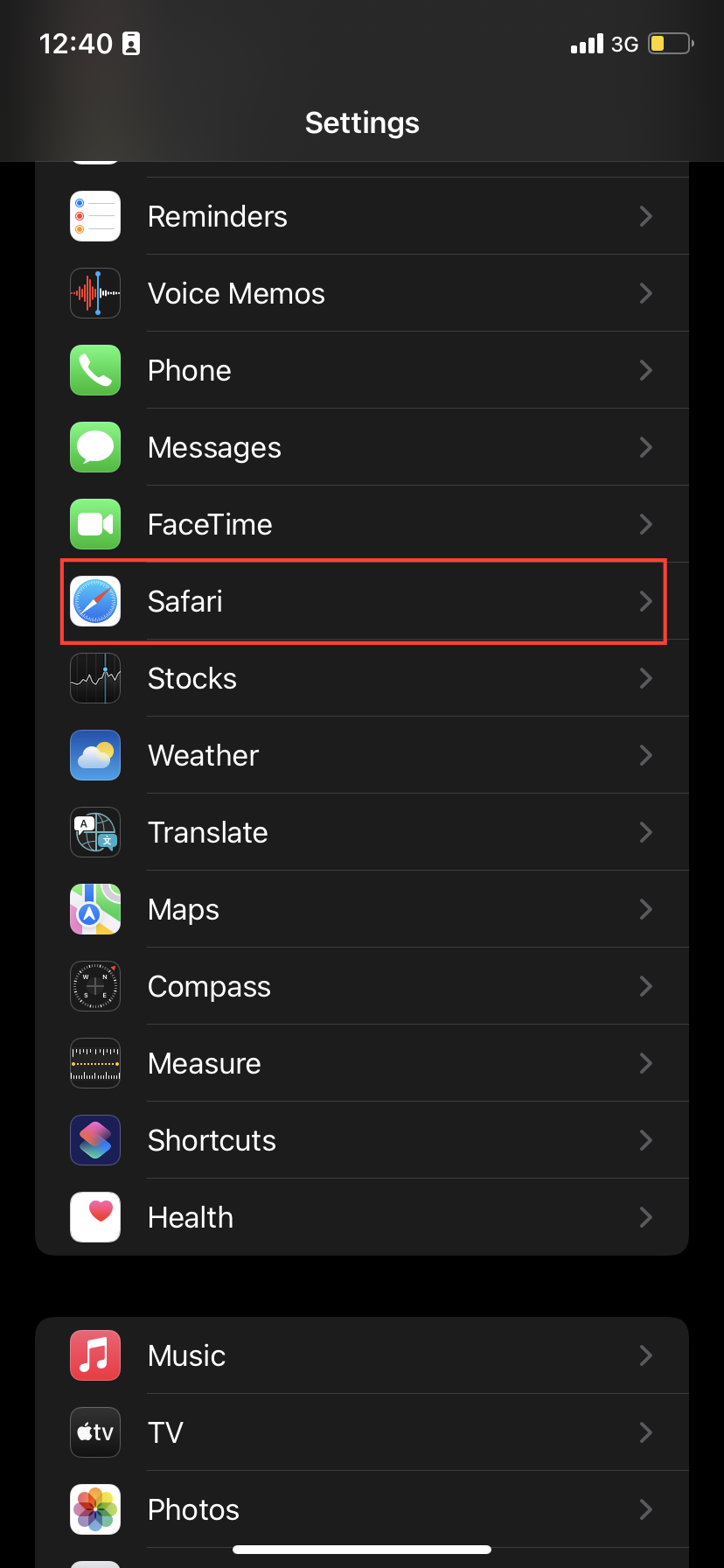
- Scroll down and select Clear History and Website Data. This will delete your browsing history, cached images, and cookies from Safari.
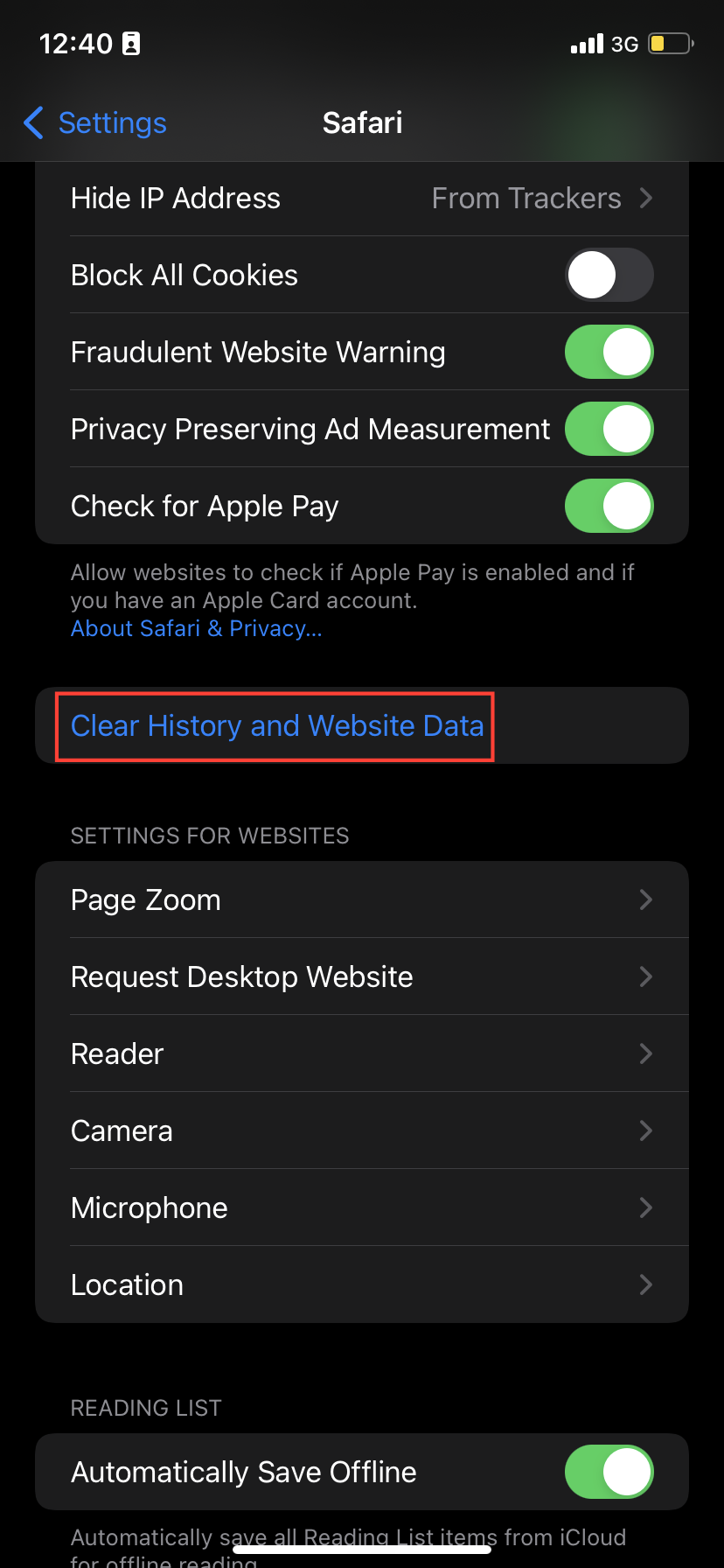
- Tap Clear History and Data to confirm.
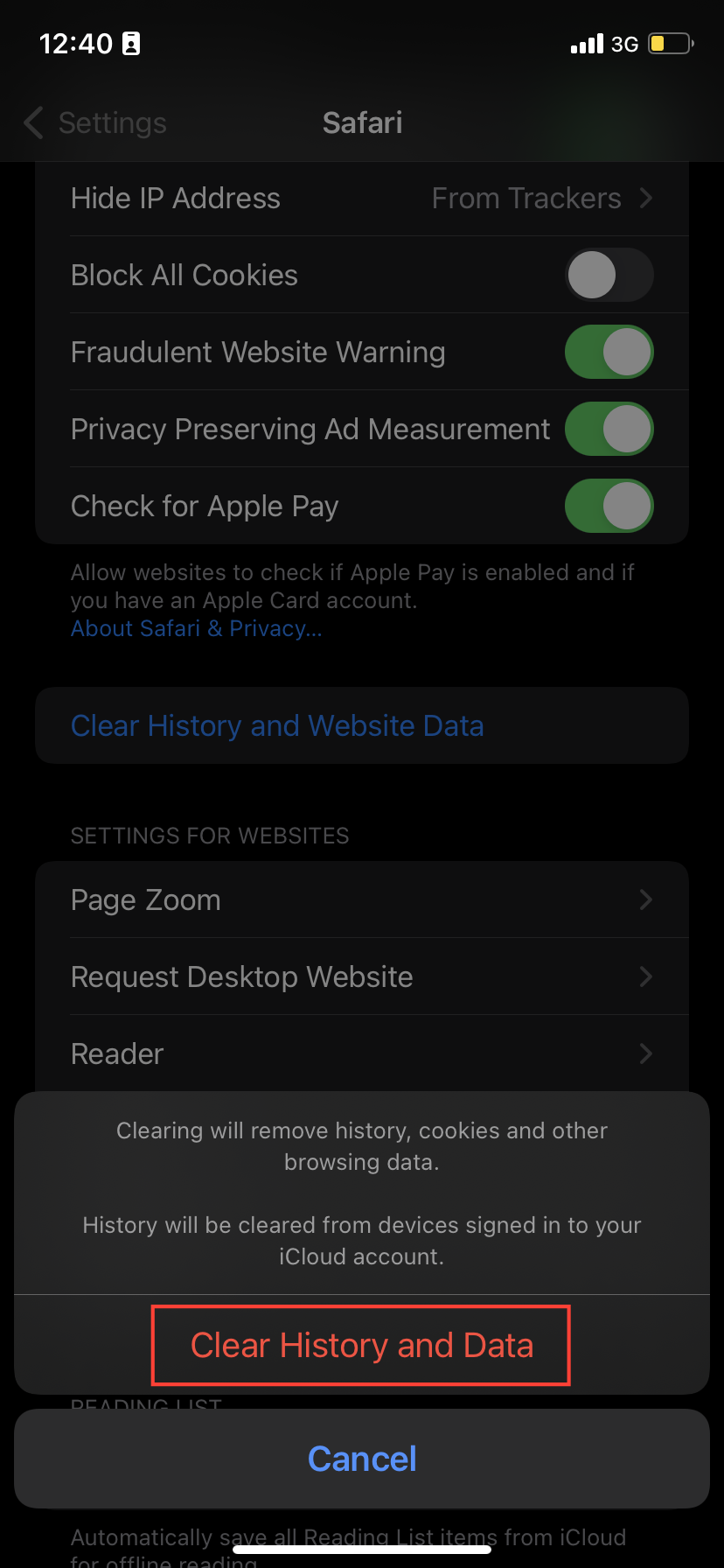
Step 2: Clear Chrome Cache
If you use browsers like Chrome, it’s also a good idea to clear its cache as well:
- Open the Chrome app. Then, tap the three-dot menu in the lower-right corner.
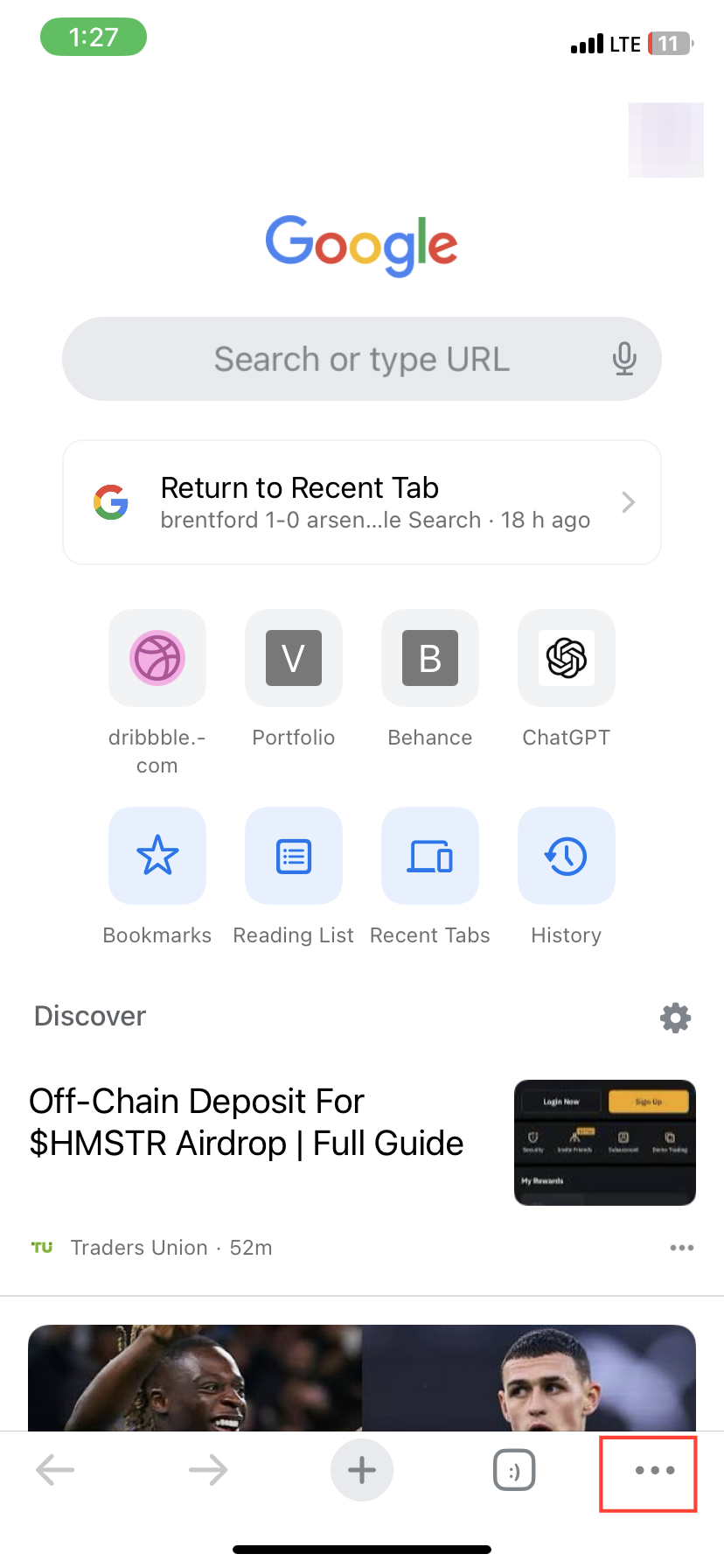
- Go to Settings.
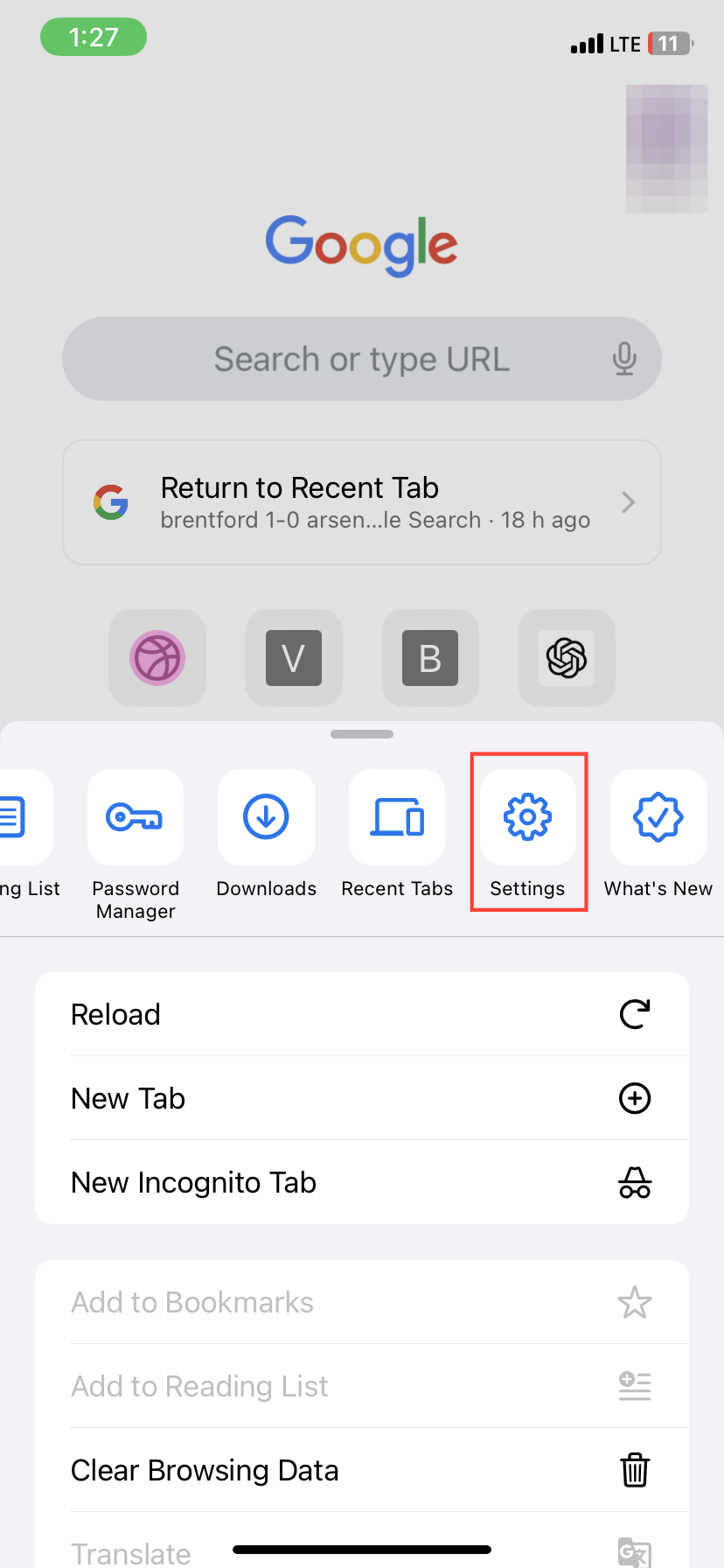
- Choose Privacy and Security.
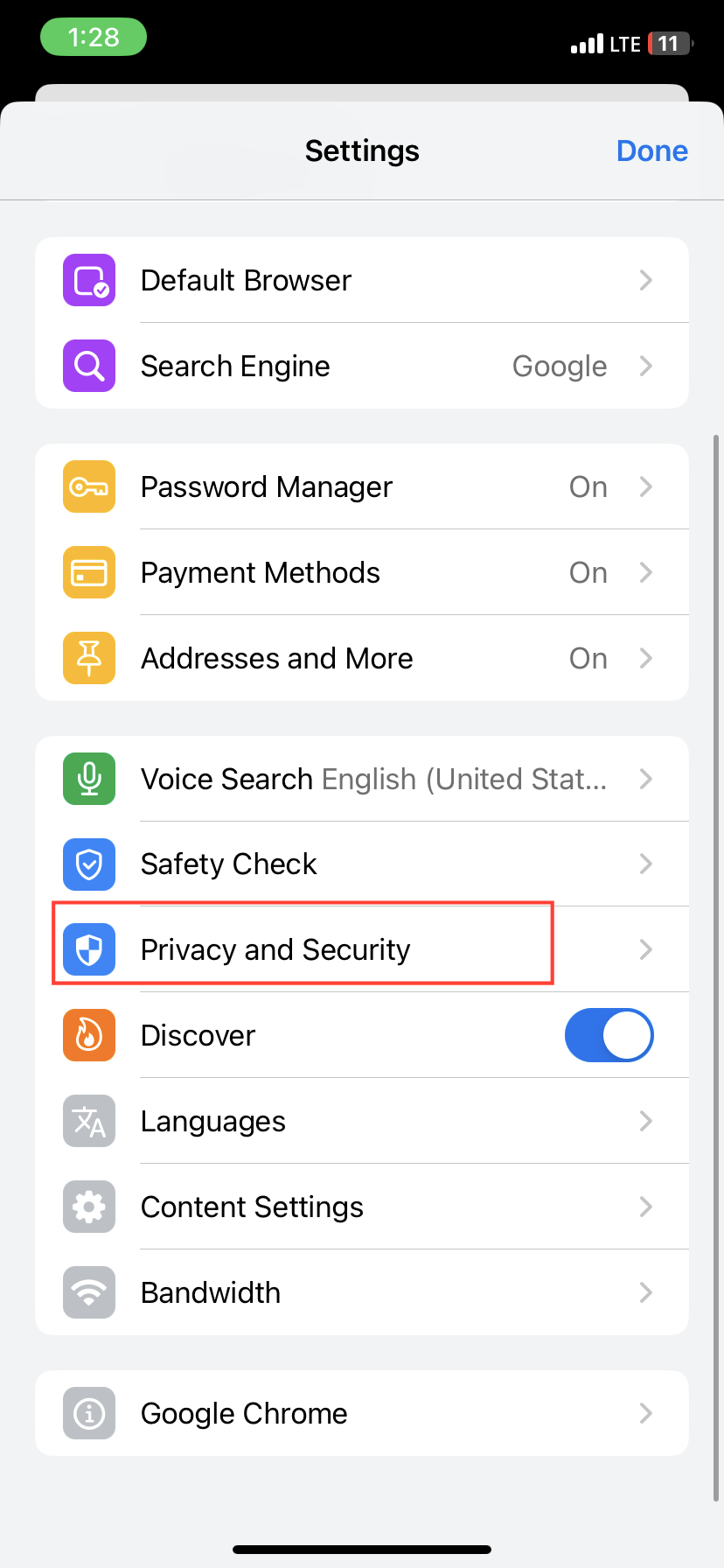
- Tap Clear Browsing Data.
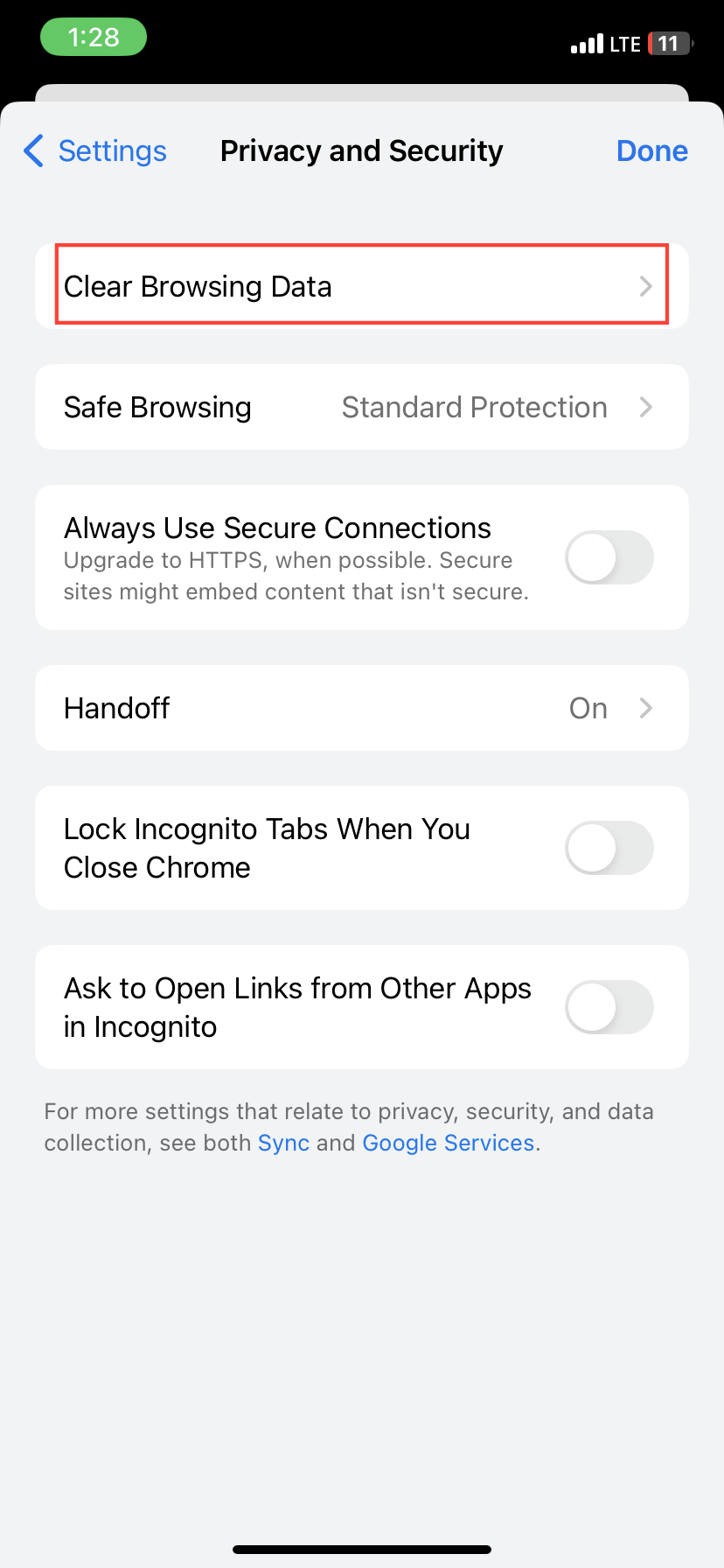
- Choose the time range (e.g., “All Time”) and make sure Cookies and Site Data and Cached Images and Files are selected.
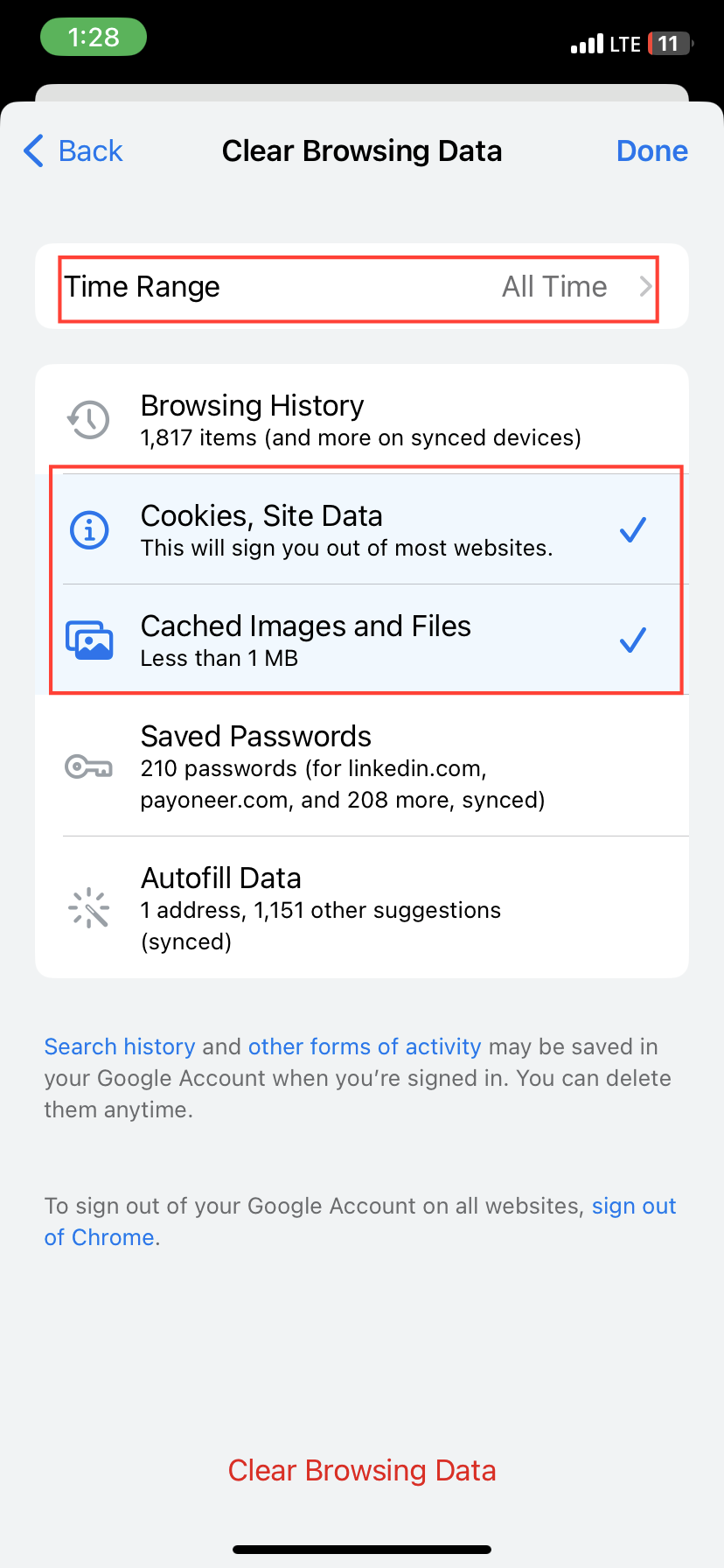
- Tap Clear Browsing Data to confirm.
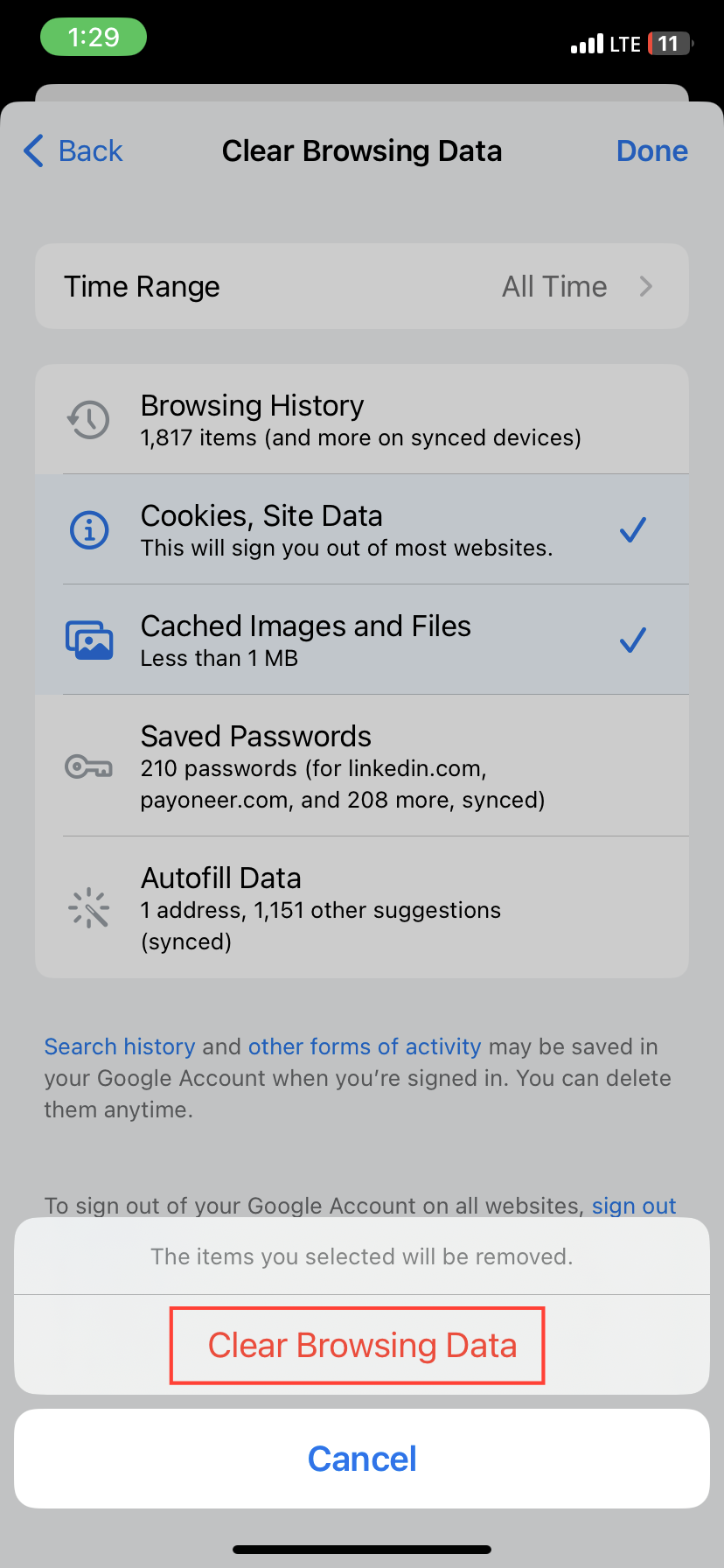
Step 3: Clear Cache for Individual Apps
Some apps store data locally, which can also affect your iPhone’s performance:
- Go to Settings > General.
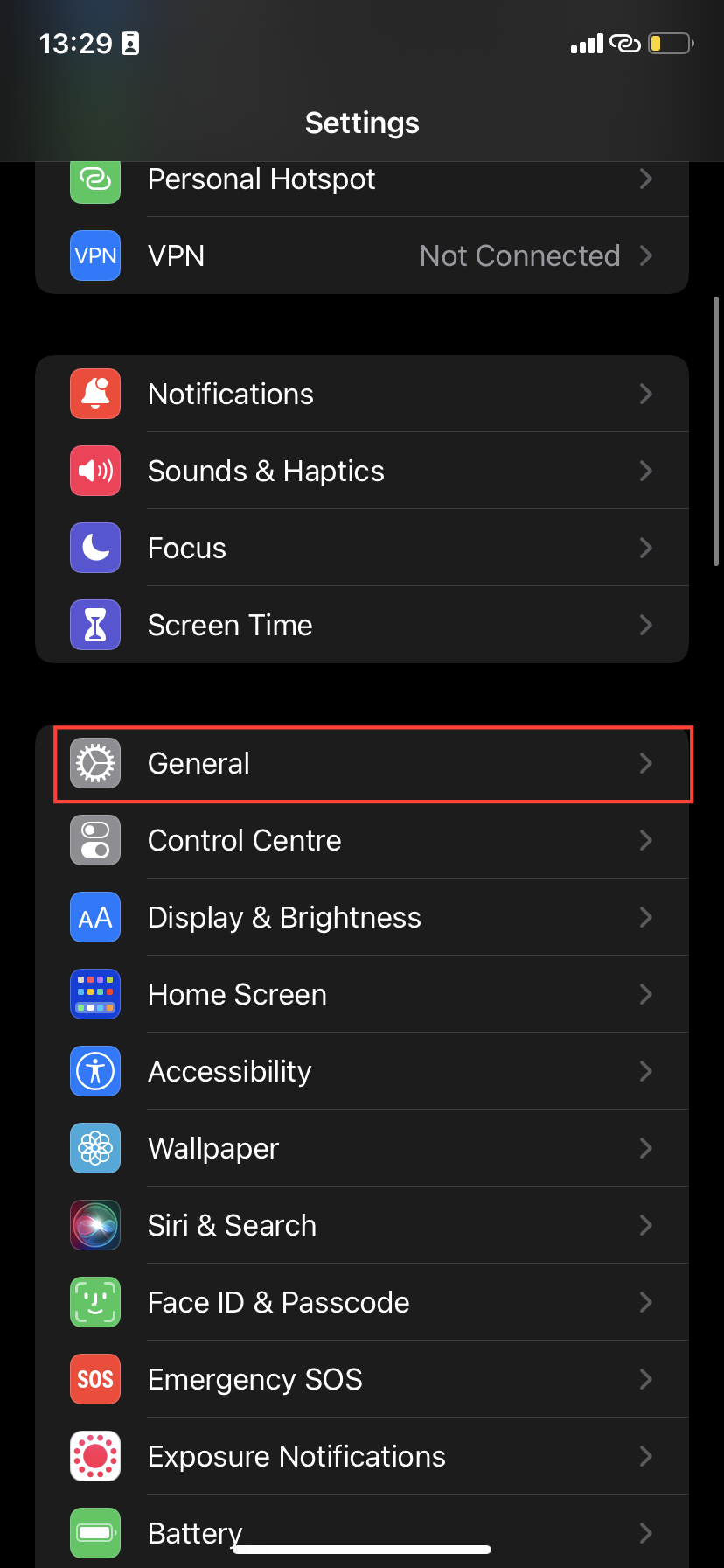
- Select iPhone Storage.
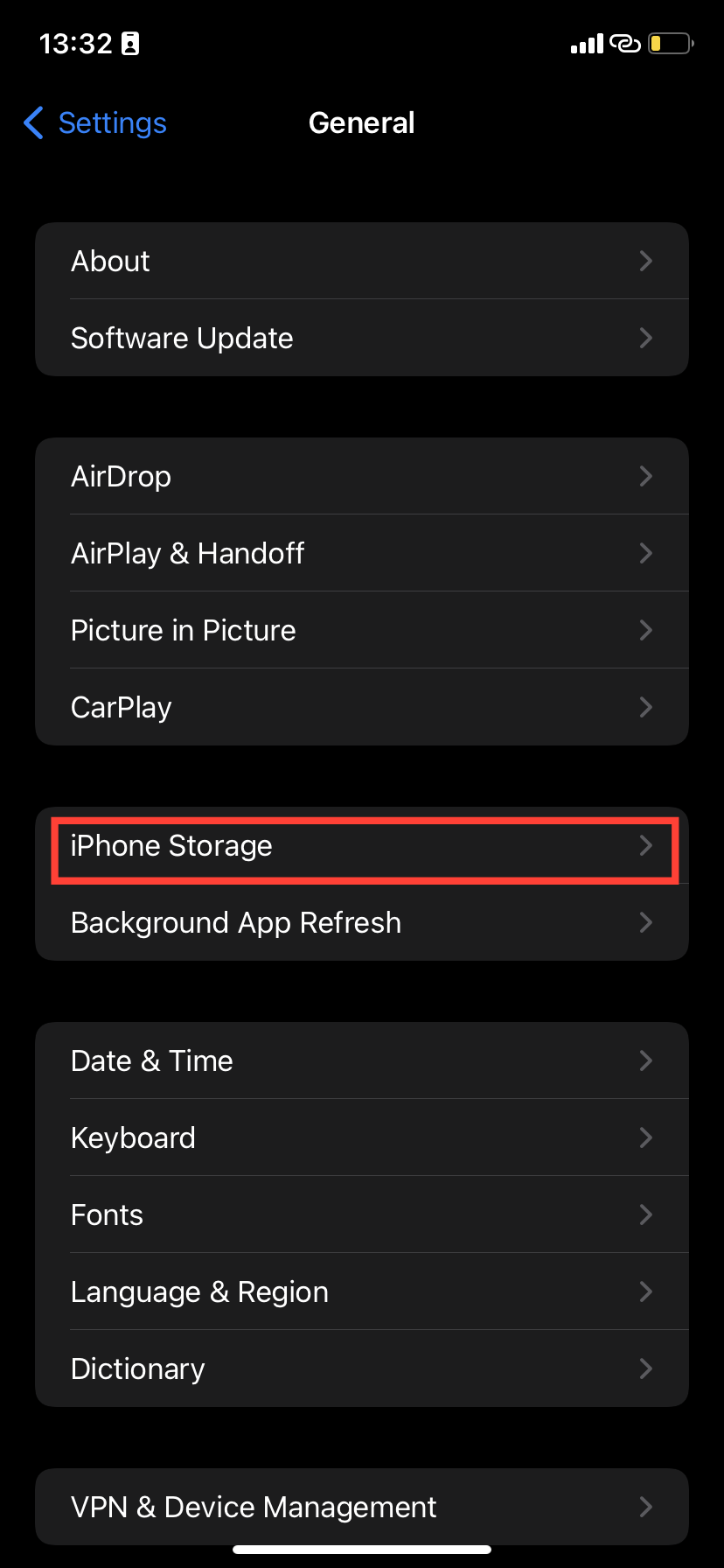
- Choose an app that’s taking up a lot of space.
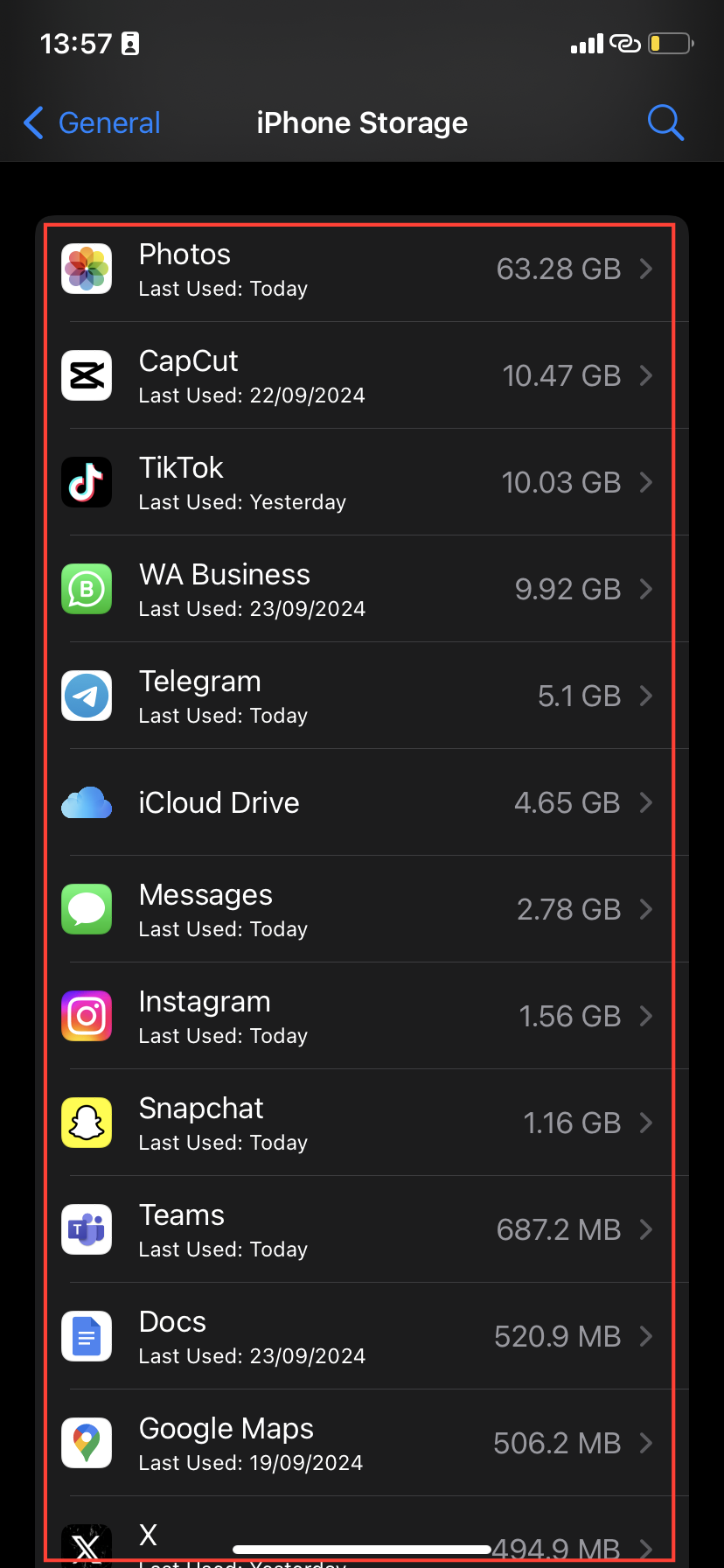
- If available, select Clear Cache or use the Offload App option to remove the app but keep its documents and data.
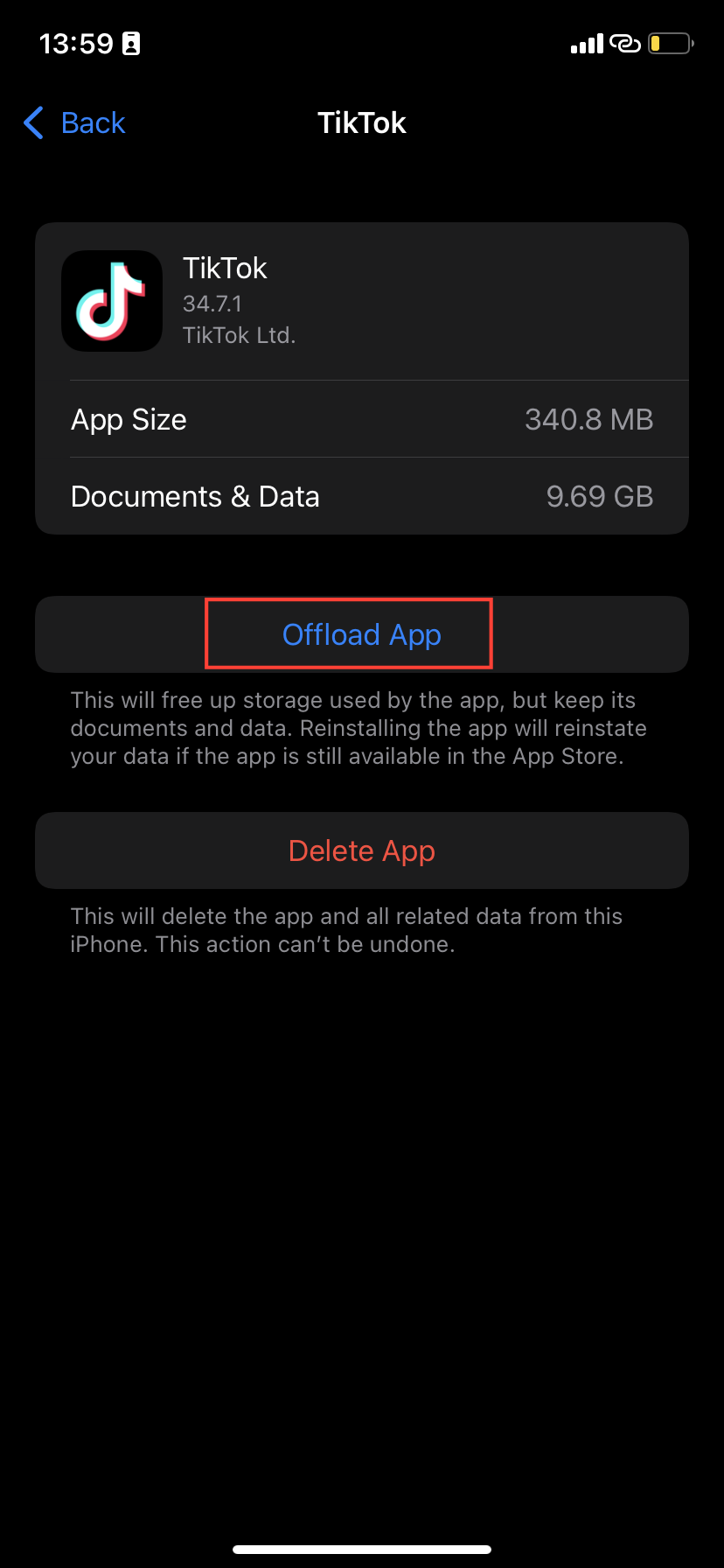
Conclusion
Clearing your iPhone’s cache before upgrading to iOS 18 can help you avoid performance issues and enjoy the update’s new features without any hiccups.
Whether it’s Safari, Chrome, or individual apps, taking a few minutes to clear cached data can make a big difference in how smoothly your device runs post-update. Once you’ve cleaned things up, you’re all set to explore everything iOS 18 has to offer with a fresh, optimized device.
Image credit: Kelechi Edeh/Techloy.com