How to Clone Yourself in a Video: Step-by-Step Guide!
Cloning oneself in a video is one of the most unique methods to make your content stand out.

Have you ever seen those crazy skits on Instagram Reels, TikTok, or YouTube when someone seems to engage with their "clones"? Creators are cloning themselves to portray numerous roles in a single frame, a craze that has grabbed social media by storm.
The problem is that it's not as difficult as it looks! You can clone yourself in a film without the need for costly equipment or sophisticated editing abilities thanks to programs like HitPaw Edimakor.
To assist you accomplish this effect and produce content that impresses your readers, we'll break down the processes in this tutorial.
Why Would YOU Want to Clone Yourself in a Video?
"Why bother cloning myself in a video?" you may ask. A really cool technique to elevate your material is to clone yourself in a video. It makes your videos far more entertaining and captivating and is ideal for creating skits or playing many roles in a single shot.
Whether used for comedy, narrative, or even instructional purposes, video cloning has emerged as a highly captivating method of making an impression on the internet.It's a fantastic method to showcase products or differentiate your content, even for creators or brands. Additionally, it's the type of content that truly draws attention and makes users stop scrolling if you're interested in social networking.
The Easy Steps to Clone Yourself in a Video with Edimakor
Edimakor is a versatile and beginner-friendly video editing tool. It’s packed with features that simplify advanced effects like cloning. Its Video Background Remover is particularly helpful for creating seamless cloned videos, even without a green screen.
Here’s how to create a cloned video using Edimakor:
Method 1: Split Screen
- Place your camera on a tripod or a sturdy platform to guarantee that the background remains consistent. Record distinct footage for each "clone," ensuring that there is no overlap in actions.
- After launching HitPaw Edimakor on your Windows or Mac, click the “Create a video” button to access the editing interface. When you arrive at the new screen, hit “Import Files” to add your videos for the split screen.
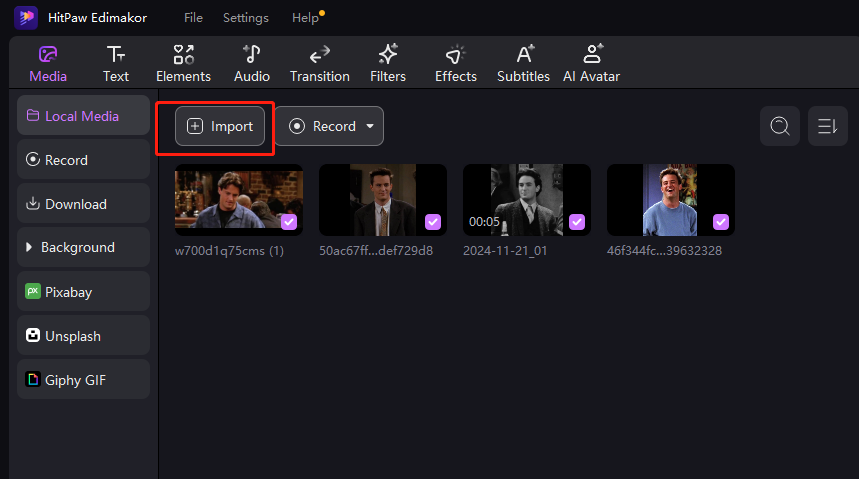
- Drag all of the imported videos to the timeline to begin the editing process. Place one video atop the others on the timeline. Now, go to the preview window to configure the split screen effect for the video. Adjust the movies as if they were functioning in split screen mode and make other changes to your videos.
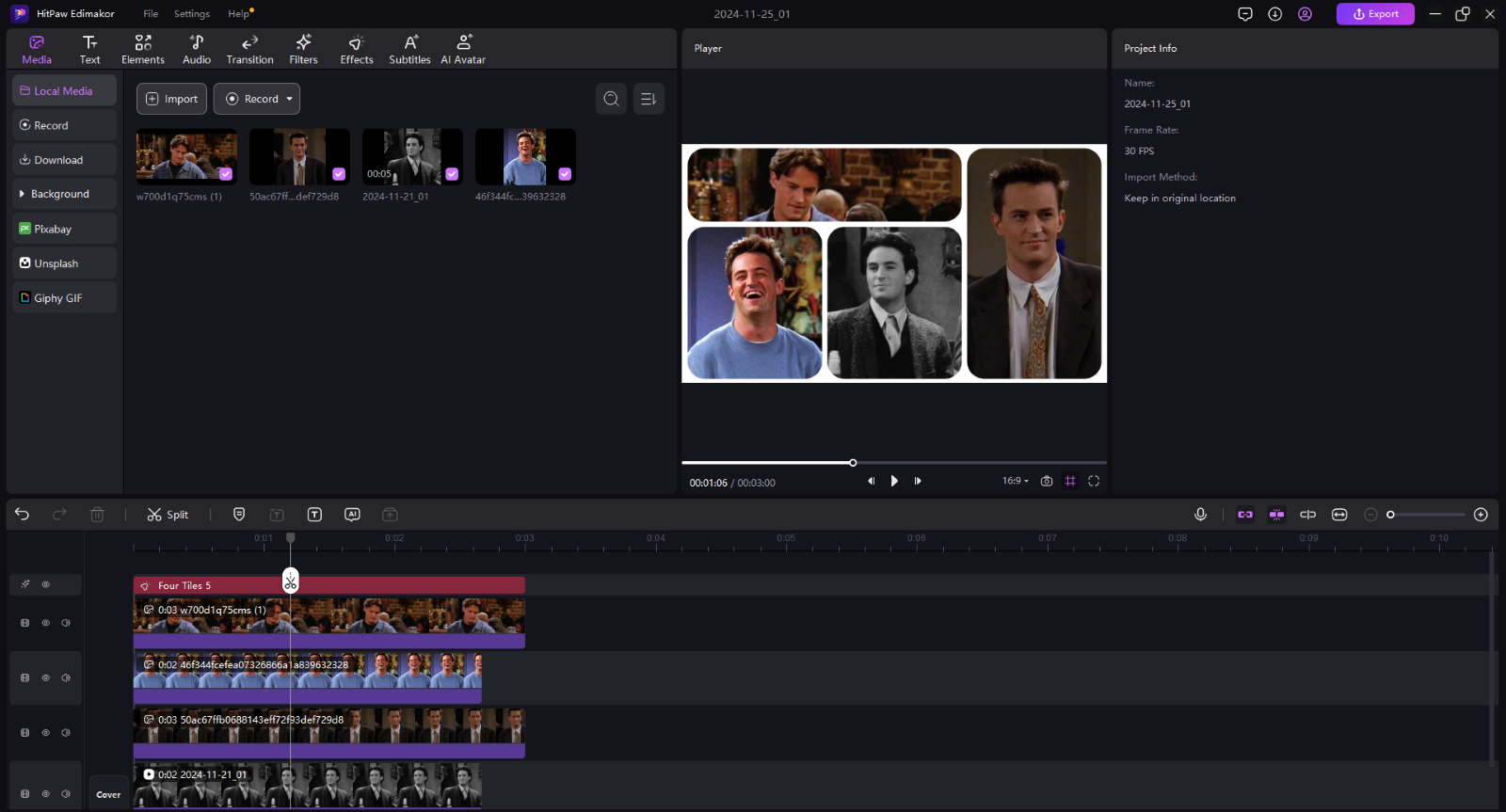
- Place the clips on the timeline and use the masking tool to isolate the areas where each clone appears. This enables you to show all versions of yourself in a single frame.
- Adjust the brightness and contrast to make the footage appear more coherent.
- Once you've finished creating your split screen video, use the Export option to save the altered movie to your smartphone.
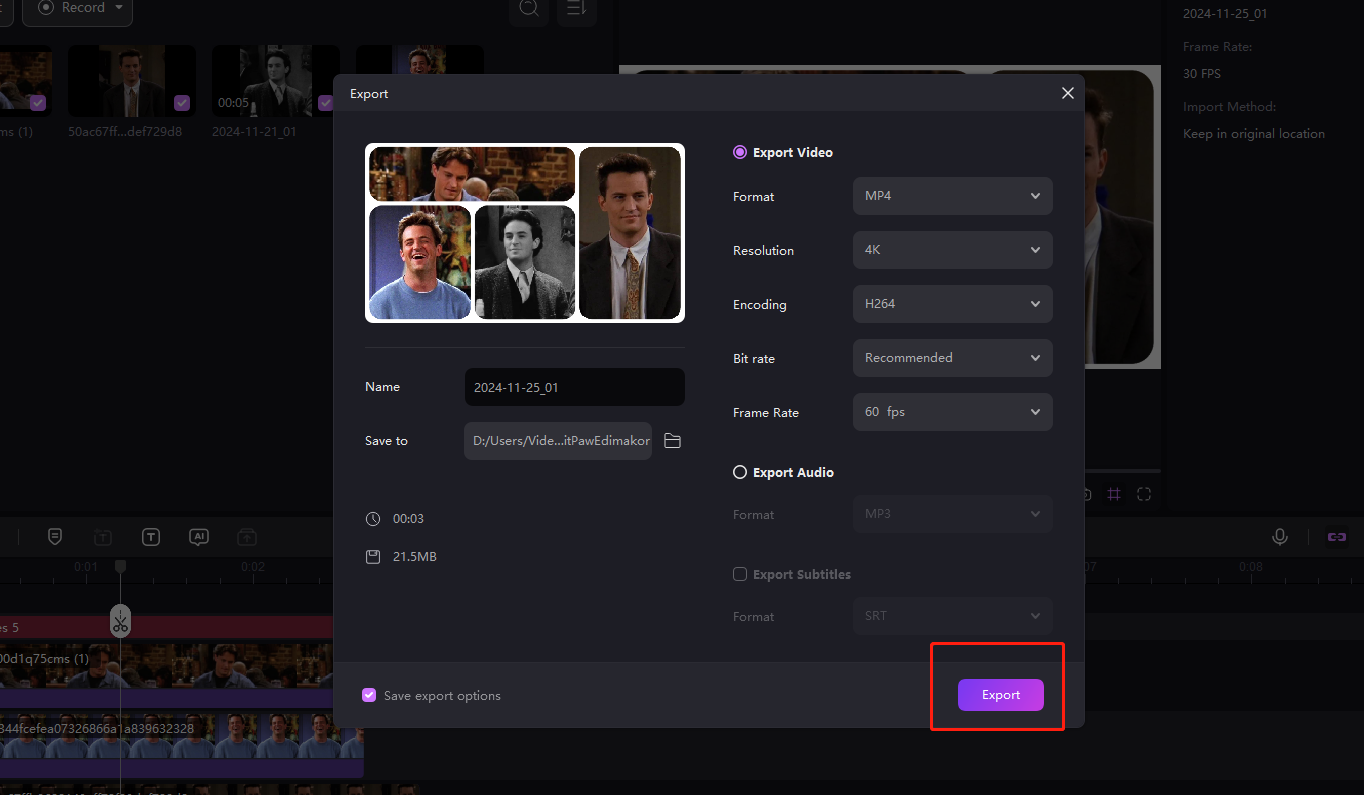
Method 2: Picture-in-Picture (PiP)
- Start by recording yourself doing different actions. These clips might cross over in space, but it won't be an issue because the background will be removed afterward.Use the “Remove Background” tool to import your clips and only keep the subject of the video (which in this case is you and your clones.)
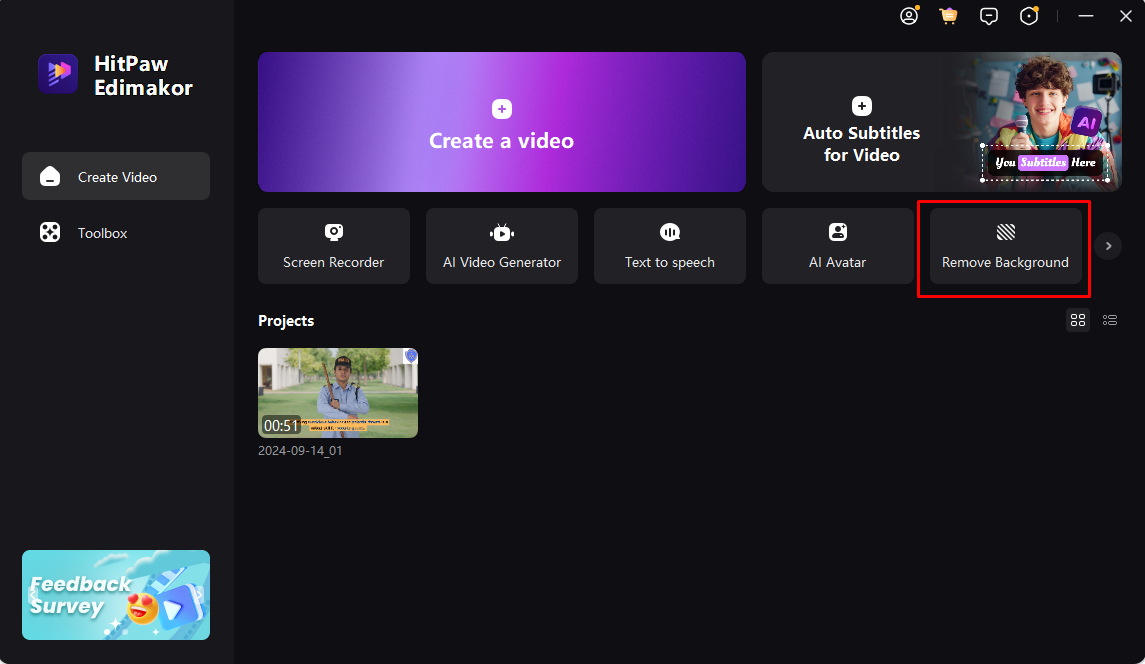
- Click the "import files" option after launching HitPaw Edimakor on your Mac or Windows computer to import videos.
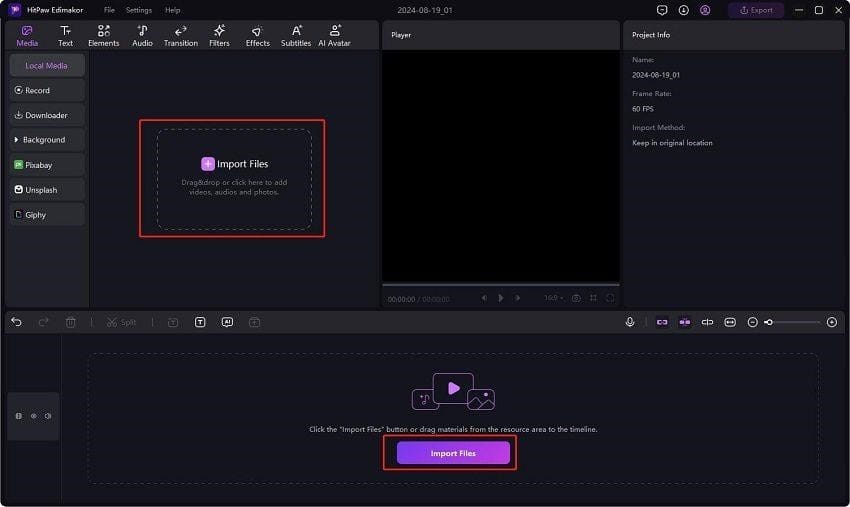
- Move the secondary video, which will be displayed in a small frame, to a different track above the first video after the videos have been imported.
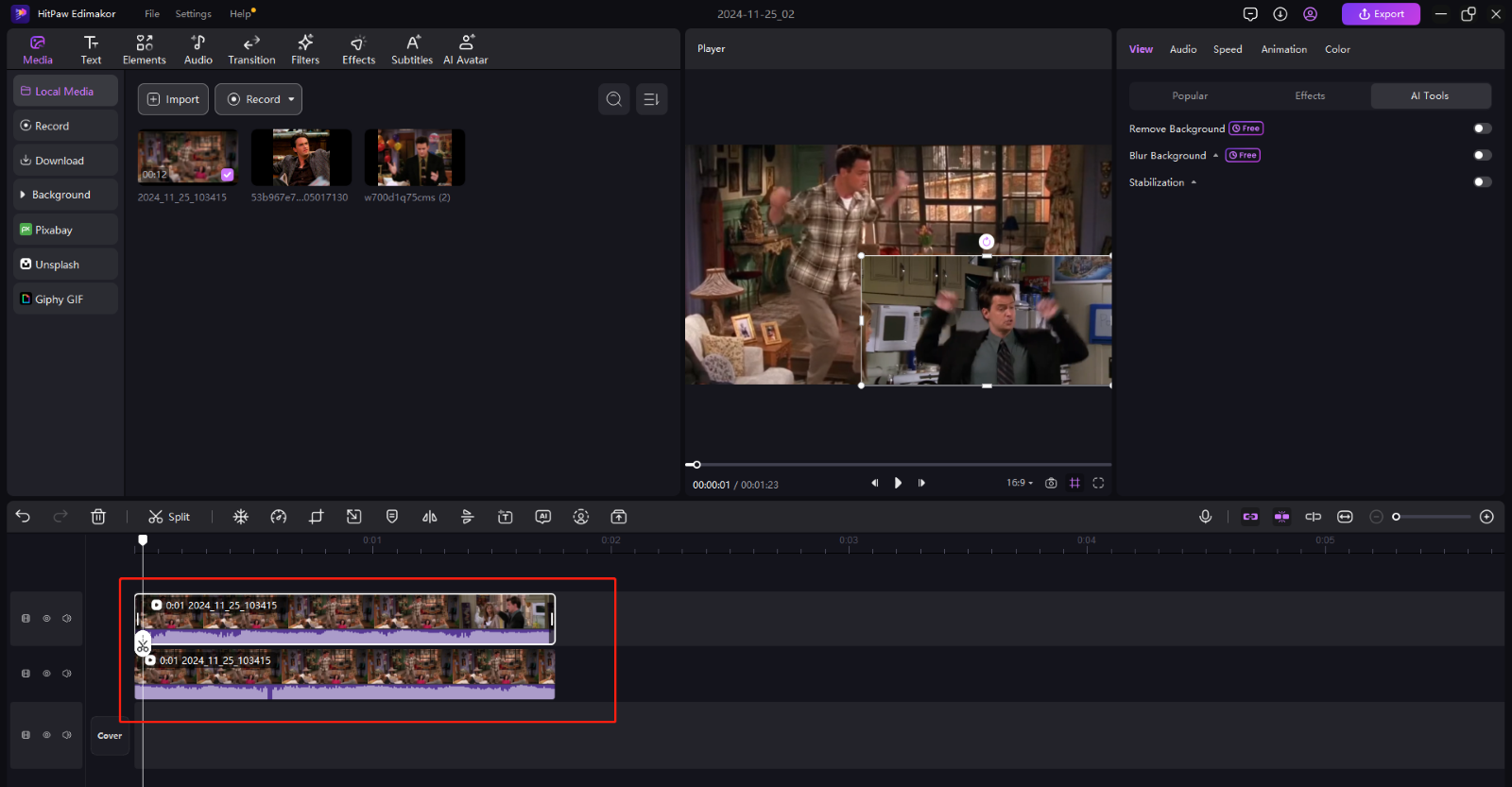
- Choose the secondary video now. Remove the video background using the ai tool.
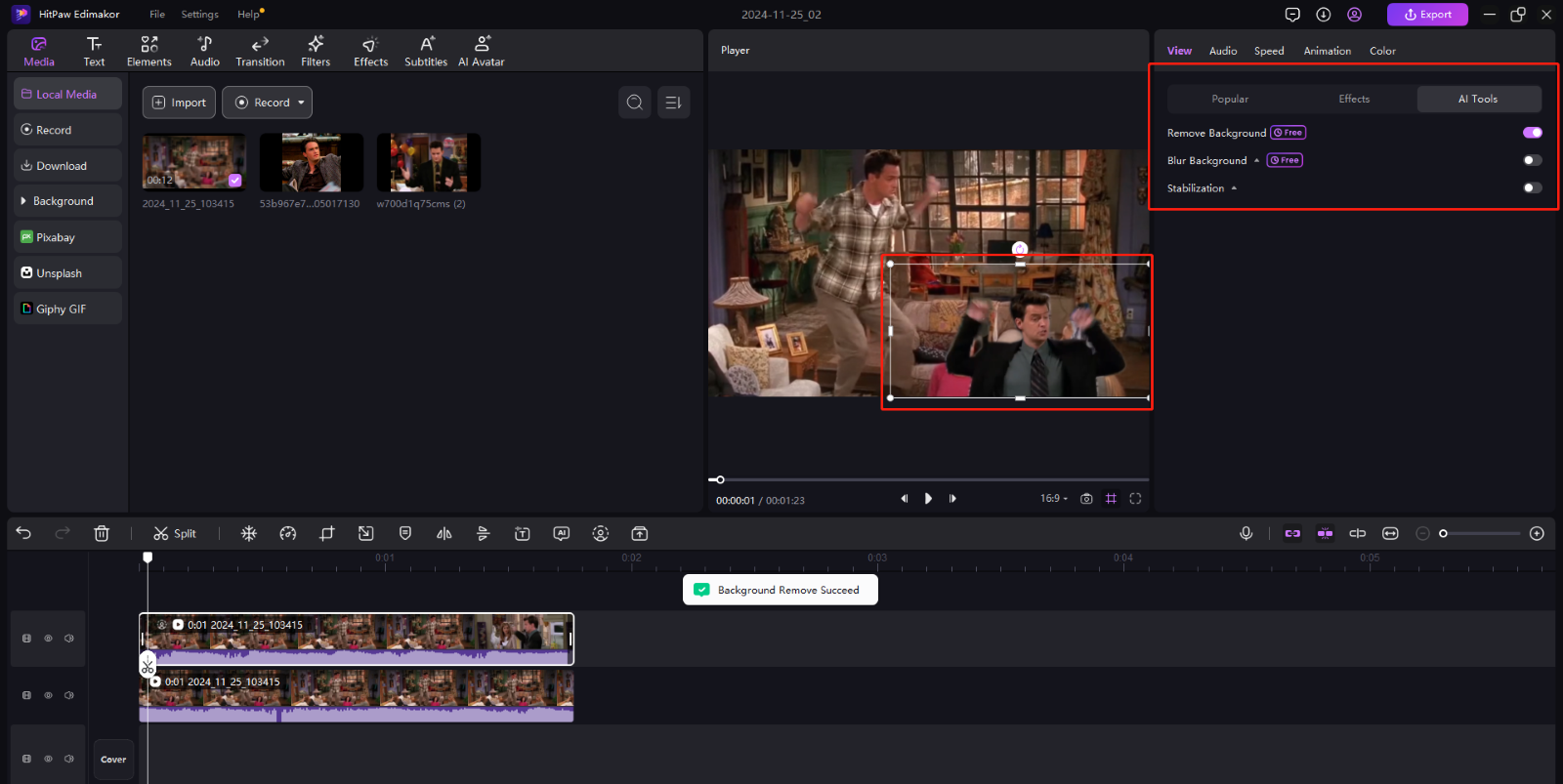
- Synchronize Movements: Align the timeline to ensure each clone interacts naturally or appears in sync with the others.
- Add Finishing Touches: Apply effects like shadows or reflections to enhance realism.
- Now just export the video:
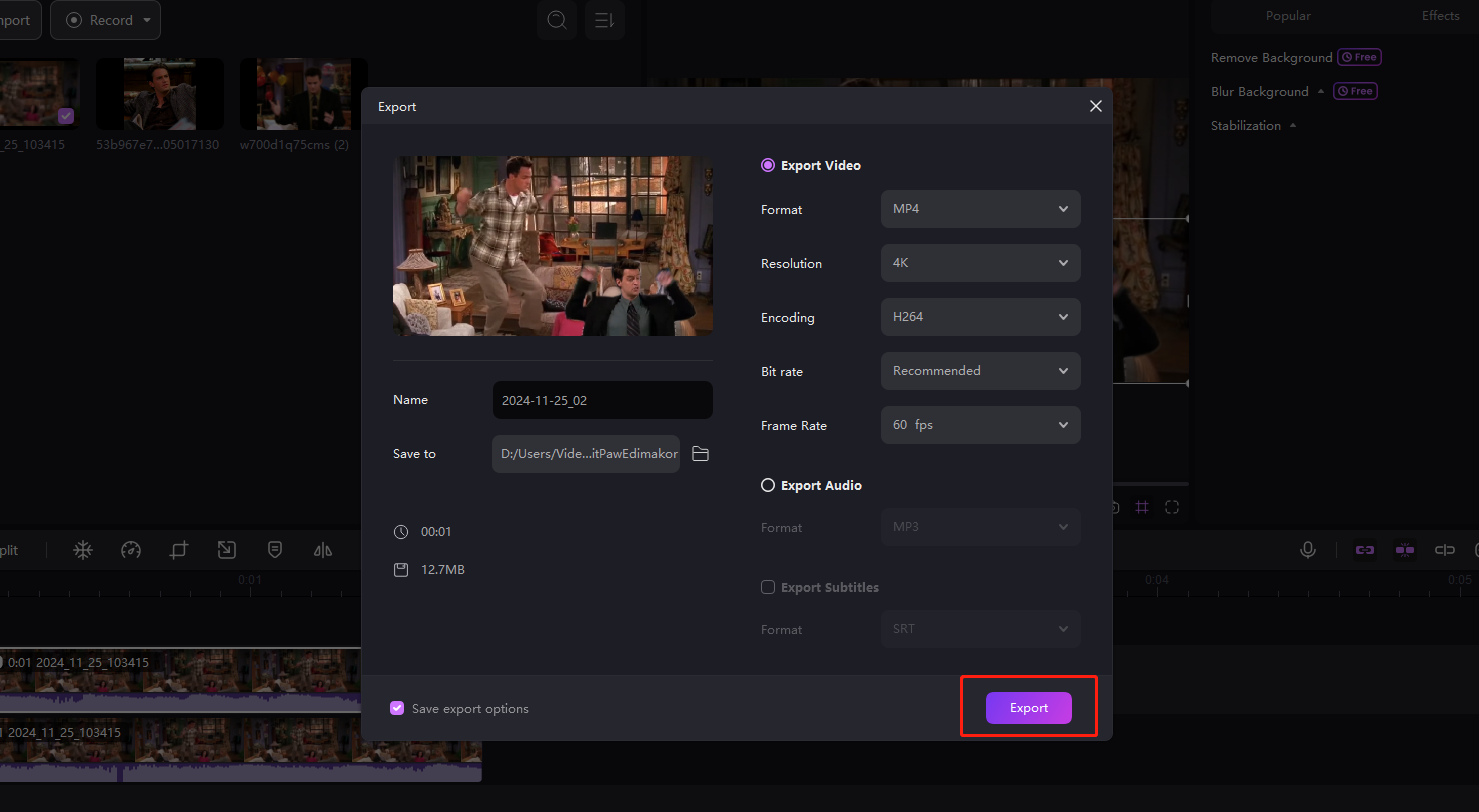
Here is a detaile guide to help you learn more about how to clone yourself in a video, including a talking avatar clone.
Tips for Video Cloning
- Always ensure consistent lighting across all clips to avoid noticeable differences.
- Use a tripod or other stabilizer to keep the camera completely still during recording.
- Plan your movements ahead of time to avoid accidental overlap.
- To give each clone a feeling of individuality, customize them with distinctive attire, hairstyles, or accessories.
- To add depth and interest, incorporate irrelevant background activity.
- To prevent mismatched edits, move the camera.
- For fast movements or "moving" clones, use a little blur.
- To make the video lively and entertaining, include little details like disputes, high fives, or unintentional bumps.
Conclusion
Cloning oneself in a video is one of the most unique methods to make your content stand out. It's a gimmick that always draws attention, whether you're making skits, lessons, or simply experimenting for fun. Edimakor makes the procedure not only straightforward, but also enjoyable. From split-screen effects to seamless Picture-in-Picture edits, you may create excellent results without requiring sophisticated editing knowledge. If you've been wishing to improve your video game and impress your audience, now is the time to do it. Why not unleash your imagination and discover how far you can go?
FAQs
How do you clone your voice in a video?
Record your voice for each version of yourself in the video, then sync the tracks during editing. You can also use voice changing tools to give each version a different tone or style.
How do you clone a crowd in a video?
Capture a small group of people in various locations across the scene, then utilize masking in the editing process to combine the shots. This gives the appearance of a big crowd.
How do you make an AI avatar of yourself?
Make use of an AI tool that uses the photos you have to create a digital avatar. For scenes that include both your real and AI versions, combine the avatar with video cloning. You can use Edimakor AI Avatar for that, too!






