How to Configure Private Browsing on iOS 17 for Enhanced Privacy
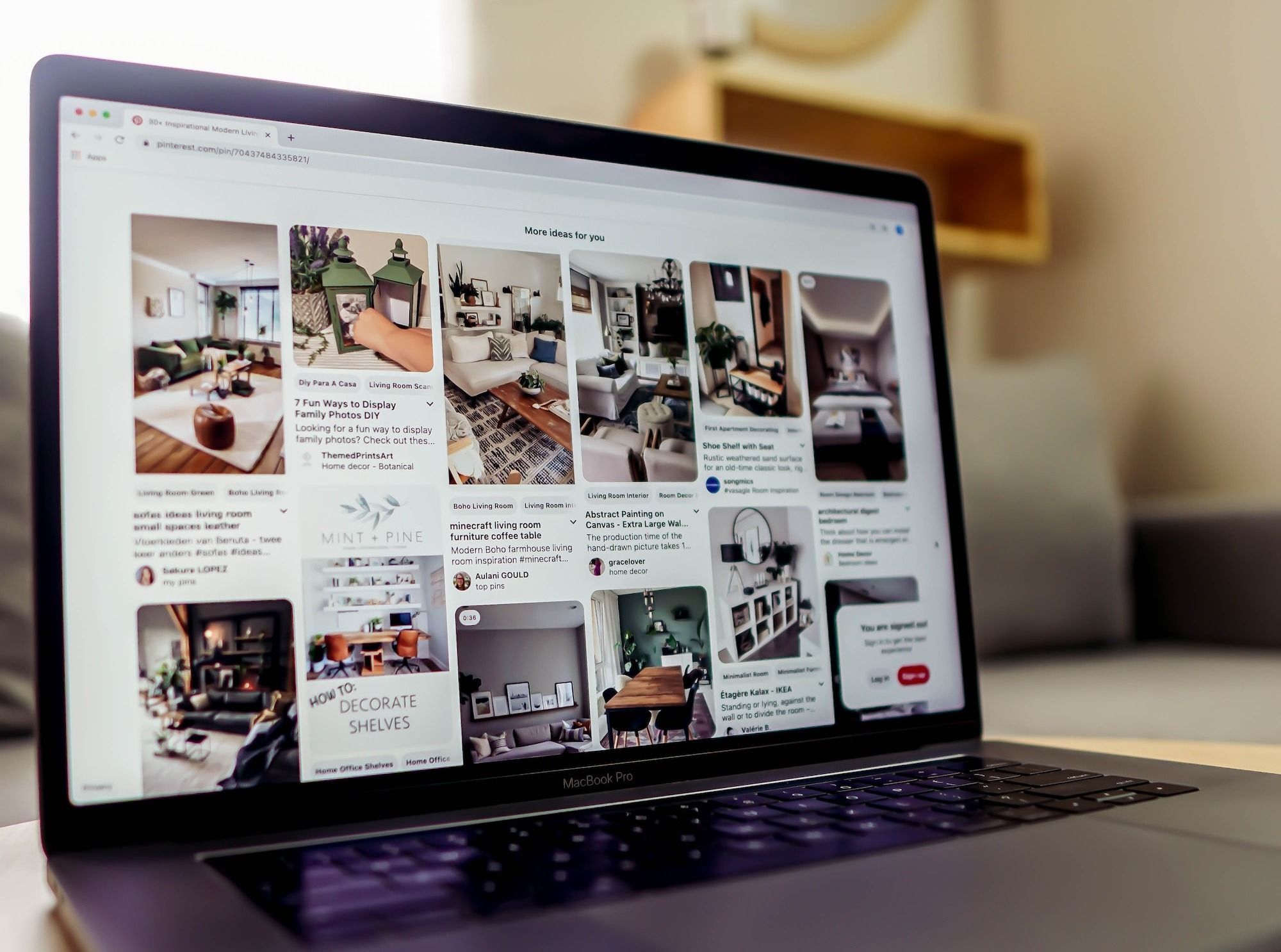
Safari has always had private browsing, but with iOS 17, Apple’s private browsing is even more enhanced and safe. With iOS 17, you can choose different/separate browsing engines for your default standard browsing and private browsing.
Also, authentication has been added to the safari safe browsing. Private browsing can be locked when not in use, and this window will remain locked until an authenticated user authorizes access either by face ID, thumb ID, or passcode.
Private browsing on Safari is available by sliding on the tap screen, followed by an authorization prompt for access. Once you switch out, it automatically locks again. Cool, right?
If you have pretty things to hide from unflattering eyes, this is the place for you. Walk with me.