How to Connect an Android Phone to Windows 11

Imagine this scenario: You've just captured a beautiful picture on your Android phone, and now you want to view it on a larger screen. Additionally, you receive a text message, but you don't want to interrupt your work on your PC by constantly grabbing your phone to reply.
Here's where Windows 11 comes to the rescue.
Windows 11 offers a convenient feature that allows you to view that photo and respond to the message directly from your computer's keyboard. By connecting your Android device to Windows 11, you can seamlessly access your phone's content and functionality without needing to constantly switch between devices.
Not only can you see and manage your photos on a bigger screen, but you can also reply to messages directly from your keyboard. It saves you the hassle of reaching for your phone every time a message arrives, allowing you to stay focused on your PC tasks.
But the wonders of Windows 11 don't stop there! Some Android phone models even support the incredible feature of simultaneously using multiple mobile apps on your computer. This means you can run your favourite mobile apps alongside your PC applications, enhancing your productivity and convenience.
How to Connect an Android Phone to Windows 11
- Launch the Phone Link app on your Windows 11 PC to begin the setup process. The first page will be displayed, guiding you through the configuration.
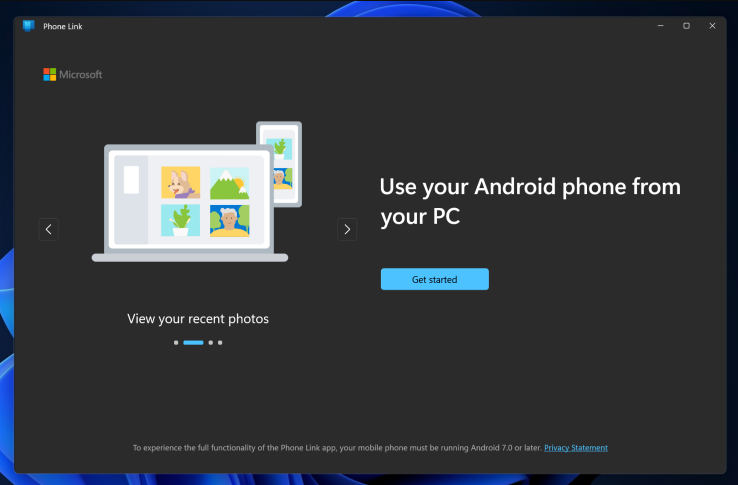
2. Sign in to your Microsoft account.
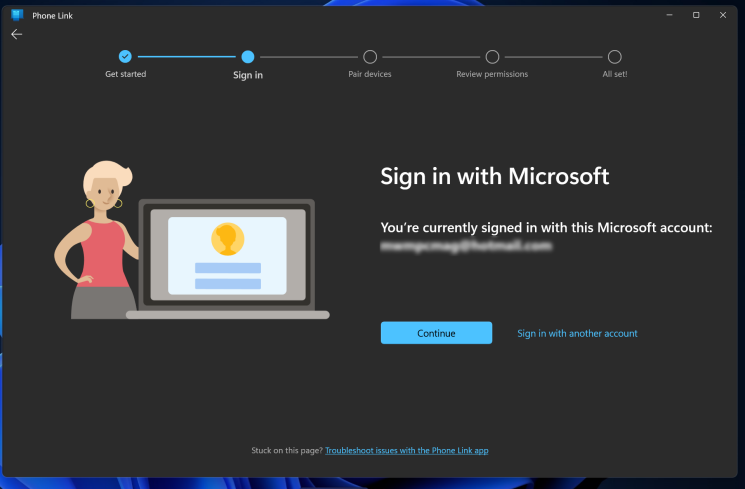
3. To install the Link to Windows mobile app, you have a few options. You can search for it in the Google Play Store or enter www.aka.ms/yourpc in your mobile browser.
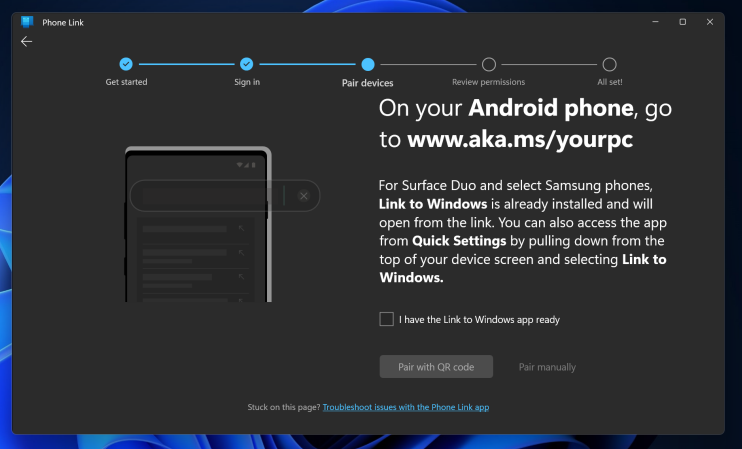
4. To pair your phone and PC, you can either scan a QR code or enter a text code displayed in the Phone Link app. Use the Link to the Windows app's in-app camera to scan the QR code. Once you complete either method, the pairing is complete.
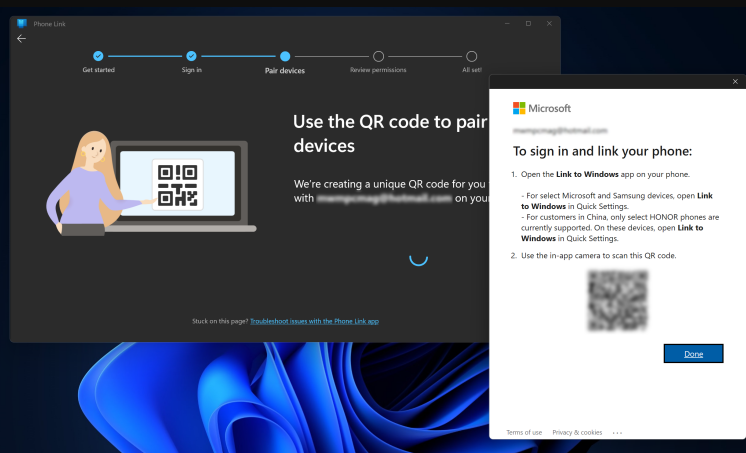
5. Upon successful connection, a congratulatory page will be displayed, confirming the successful pairing between your phone and PC.
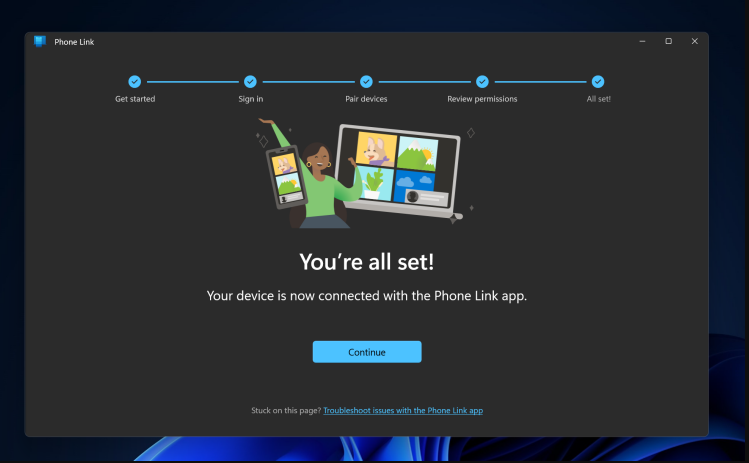
6. Following the successful connection, you will be presented with a brief visual tutorial that showcases the various functionalities available in the app now that your phone is connected.
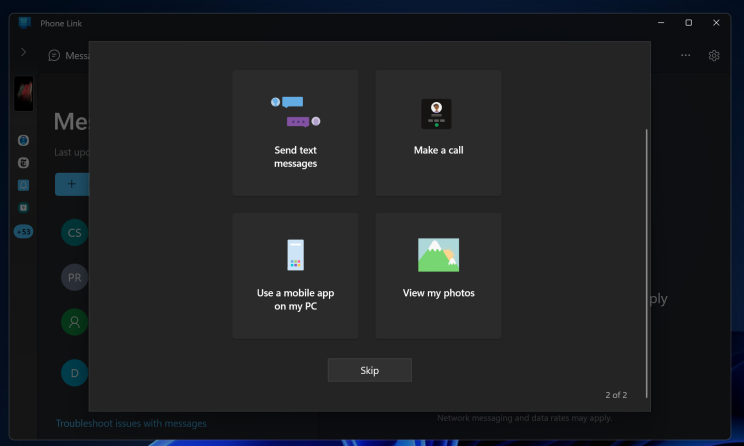
By linking your Android phone to Windows 11, you can manage and respond to text messages and even make phone calls directly from your PC. This feature eliminates the need to switch between devices and enhances communication efficiency.
Image Credit: PC Mag





