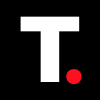How to Create an Invisible Folder on Your PC
Use this clever trick to keep your desktop looking clean and away from prying hands.

Let’s face it—most of us have that one friend, roommate, or family member who just can’t resist snooping around on our PC. Whether it’s curiosity or just plain nosiness, it can be frustrating when people don’t respect your privacy. That’s why knowing how to create an invisible folder can help you change that.
This simple trick will help you hide your files in plain sight without downloading any extra software. So, if you’re looking for a sneaky way to keep your stuff safe from prying eyes, you’re in the right place. This Techloy guide will walk you through the whole process so you can ensure your privacy.
Steps to Create an Invisible Folder on Your PC
Step 1: Right-click on your PC's desktop and select "New" from the context menu.
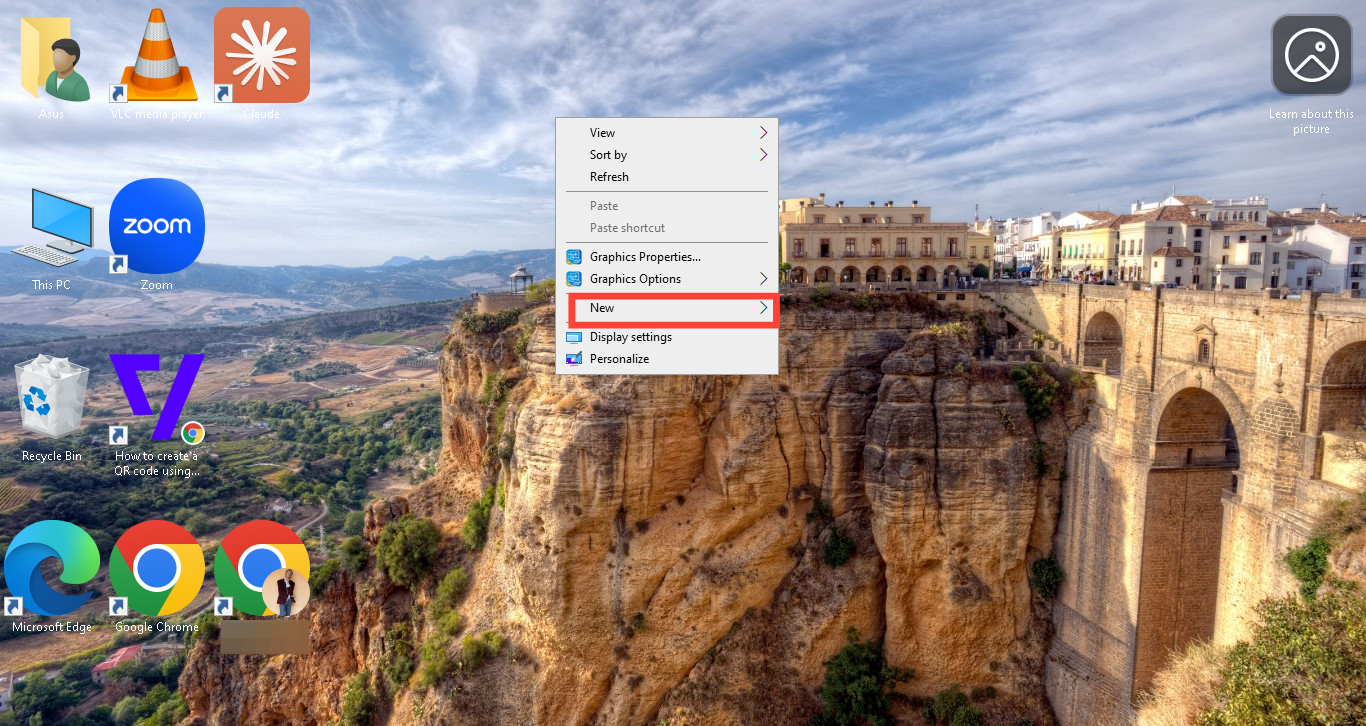
Step 2: Tap on "Folder" to create a new folder on your desktop.
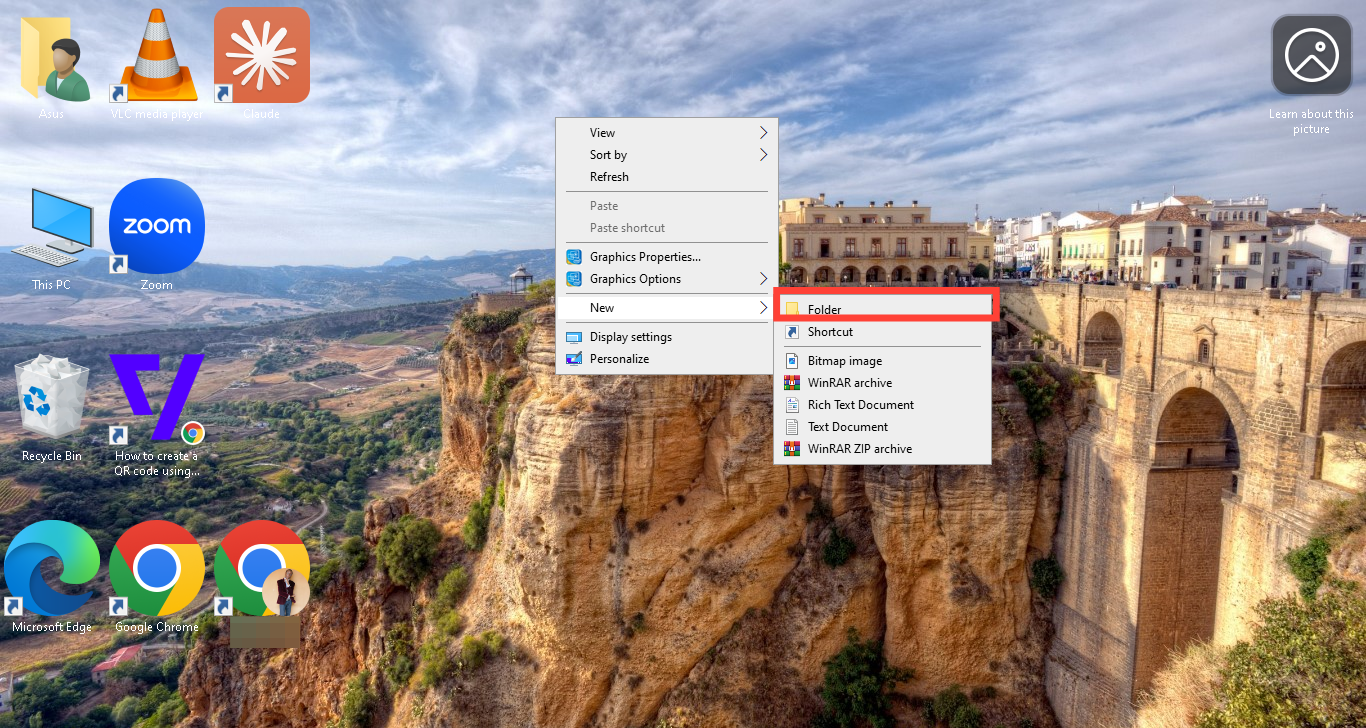
Step 3: Right-click on the newly created folder and select "Rename". Instead of typing a name, press and hold the "ALT" key and type "0160" using your numeric keypad. This will create a folder with no visible name.
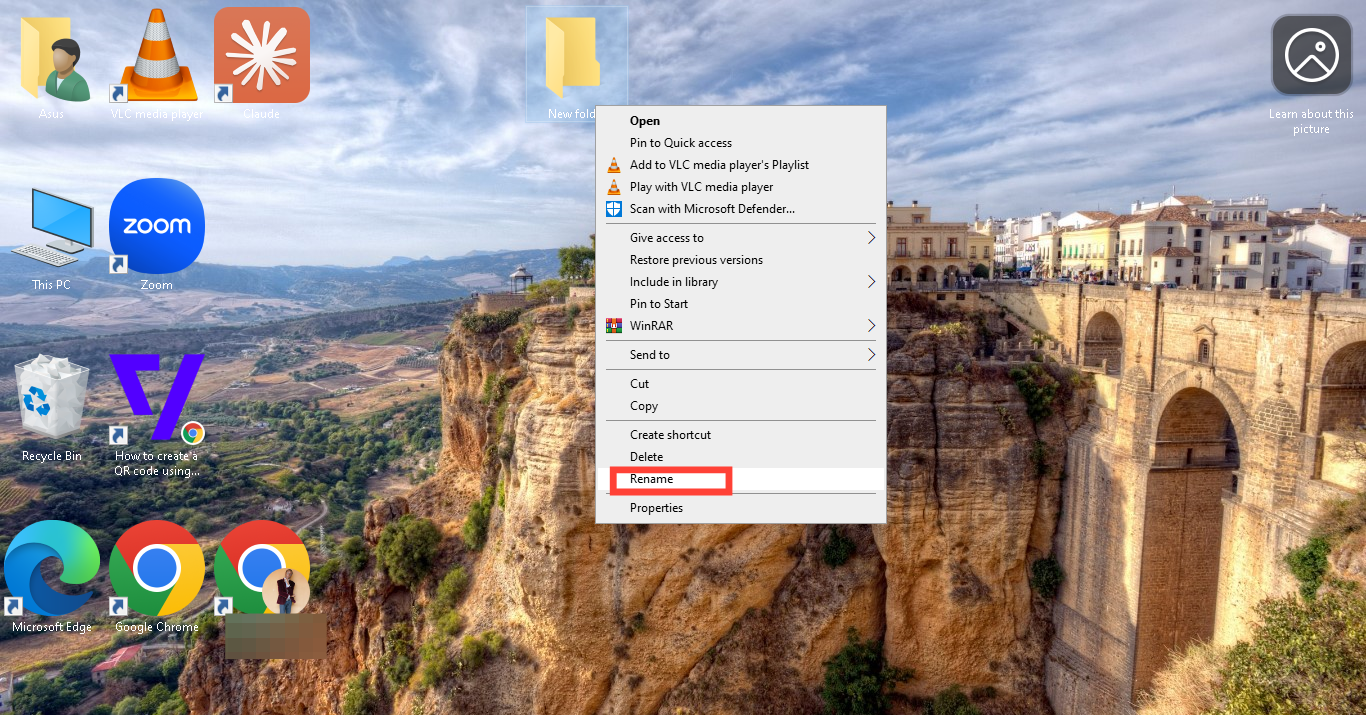

Step 4: Right-click on the nameless folder, then select "Properties" from the context menu.
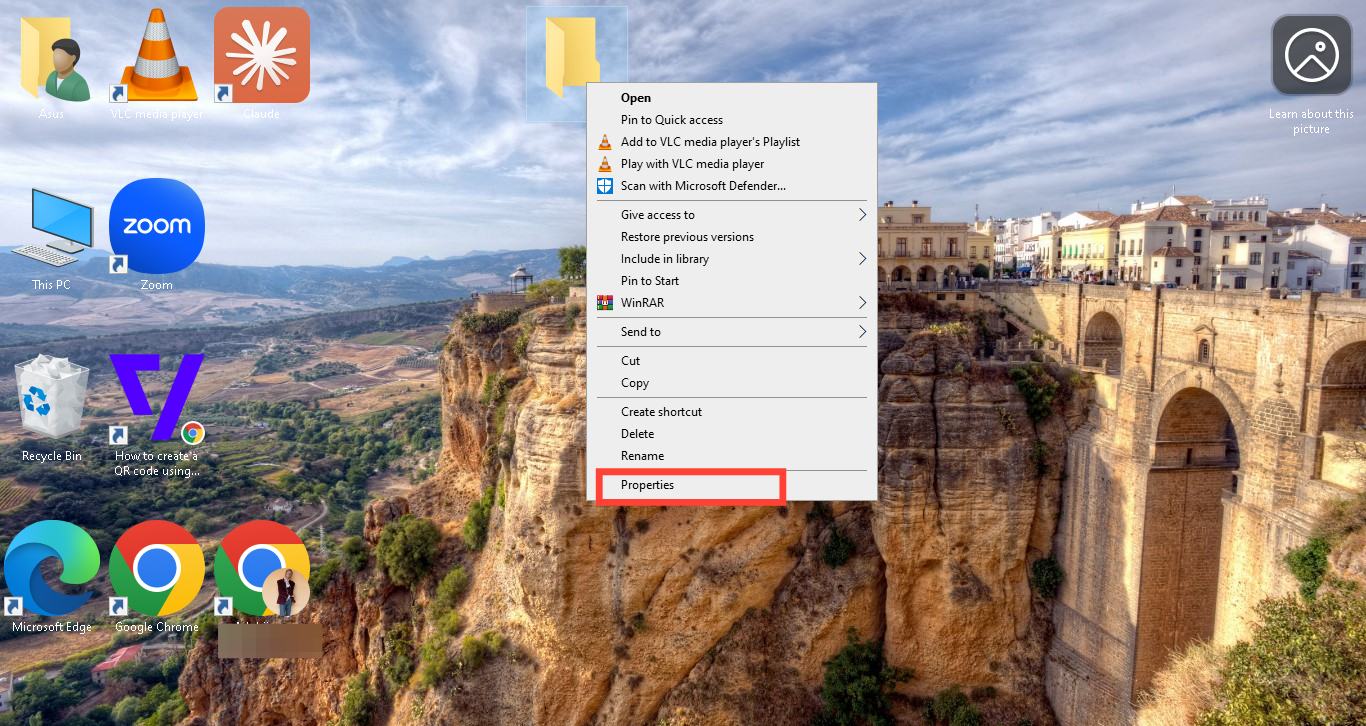
Step 5: From the Properties window, select the "Customize" tab and click the "Change Icon".
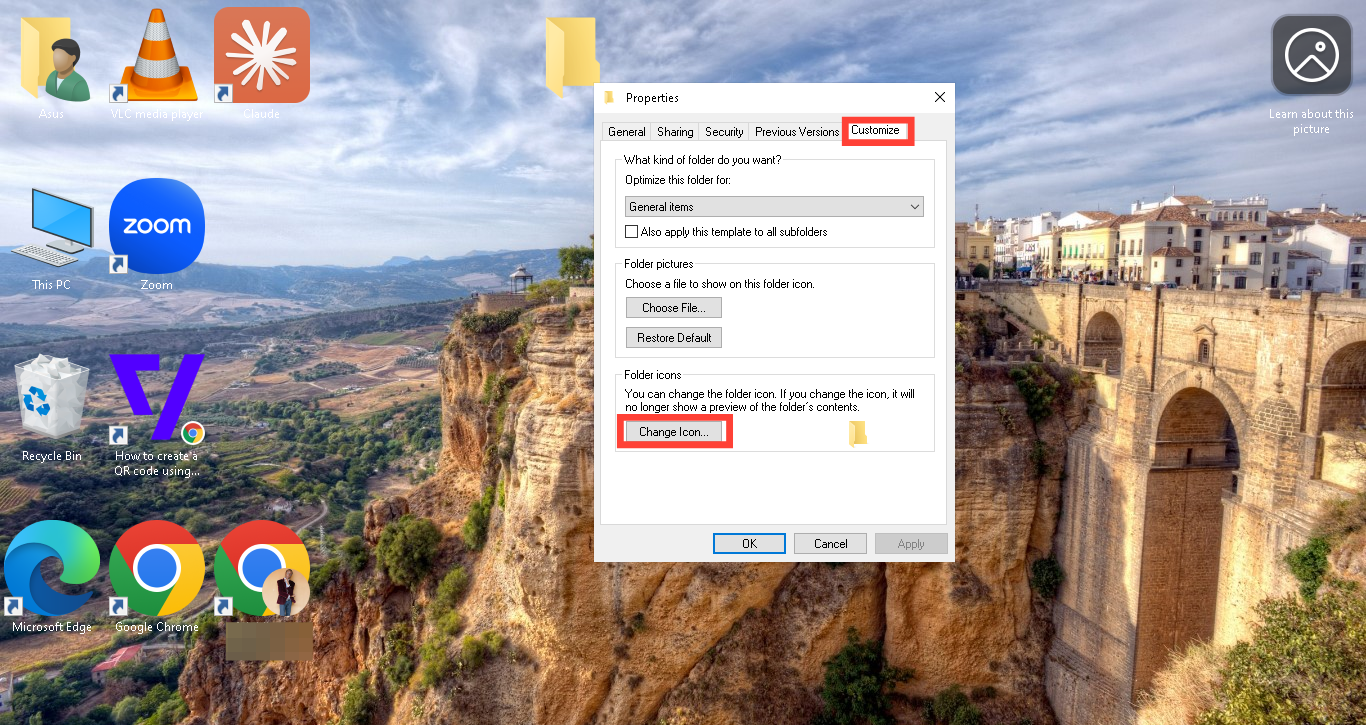
Step 6: Scroll through the list of icons until you find a blank, transparent icon (usually found between other visible icons). Select it and click "OK".
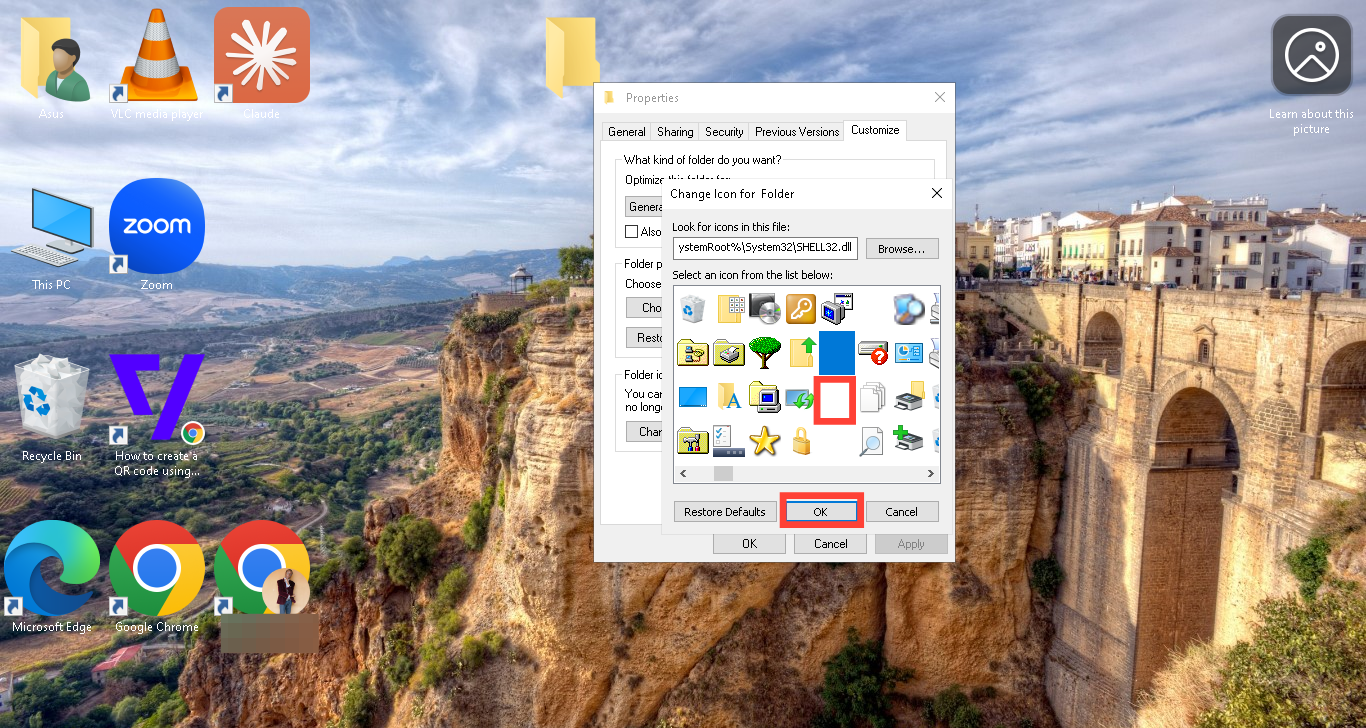
Step 7: Click "Apply", then "OK" to save your changes.
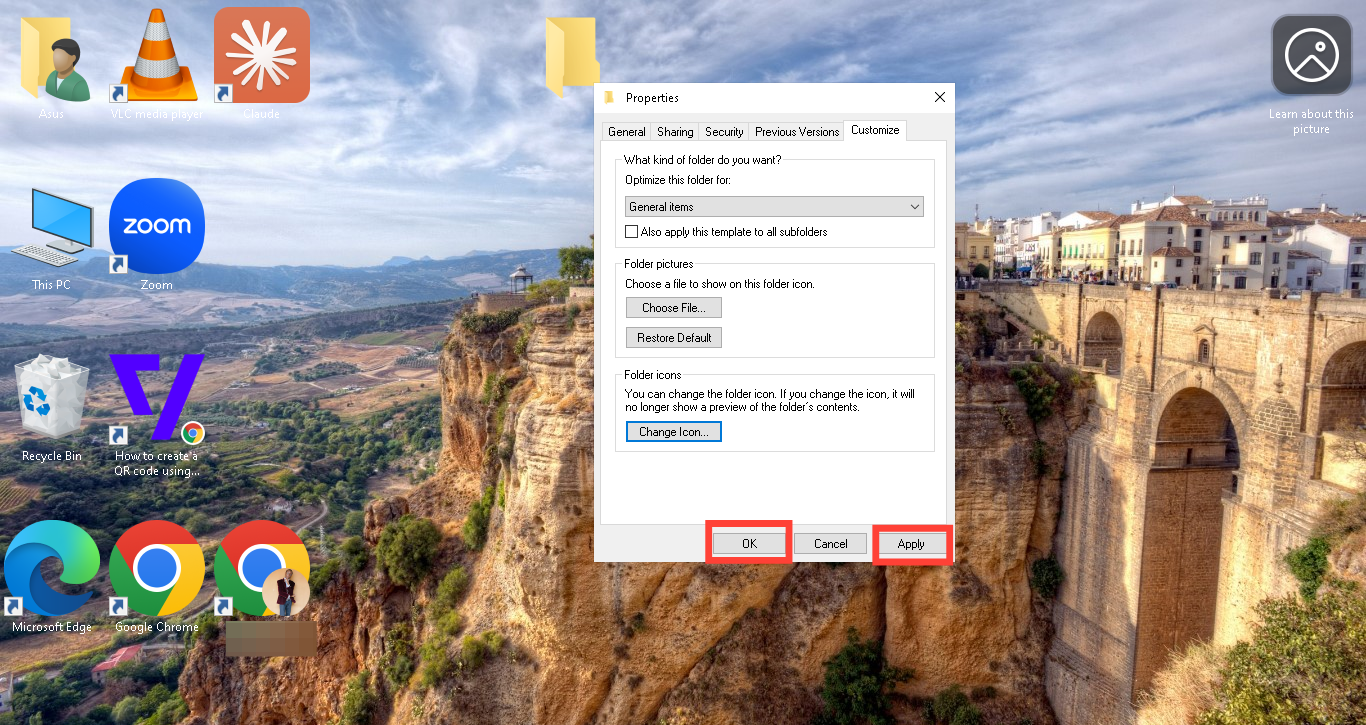
You now have an invisible folder on your desktop! Although it’s still there, it blends in seamlessly with your background, making it nearly impossible for anyone to spot.

Conclusion
Hiding a folder on your PC doesn’t have to be complicated, and this little trick proves it. With just a few clicks, you can keep your personal files tucked away from prying eyes.
Just be sure you remember where you hid it—there’s nothing more annoying than losing track of your own invisible folder!
Image credit: David Adubiina/Techloy.com