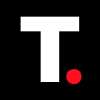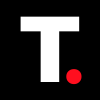How to Create Desktop Shortcuts for Files & Websites
Take your productivity to the next level with the power of desktop shortcuts.
If you have applications, files, or websites you access frequently, navigating through multiple folders and files to access them, or typing the website URL every time soon becomes tedious. Fortunately, desktop shortcuts on Windows come quite in handy in instances like this.
By creating desktop shortcuts on your laptop for your frequently used files and websites, you can access them instantly with just a click. This can be a game-changer when you work on multiple projects, use specific software applications regularly, or follow your favourite websites and blogs. With desktop shortcuts, you can streamline your workflow and focus on what matters most.
This guide will walk you through the step-by-step process of creating desktop shortcuts for files and websites.
How to create shortcuts from the Desktop menu
Step 1: Right-click anywhere on your desktop.
Step 2: Click on "New" and then select "Shortcut"
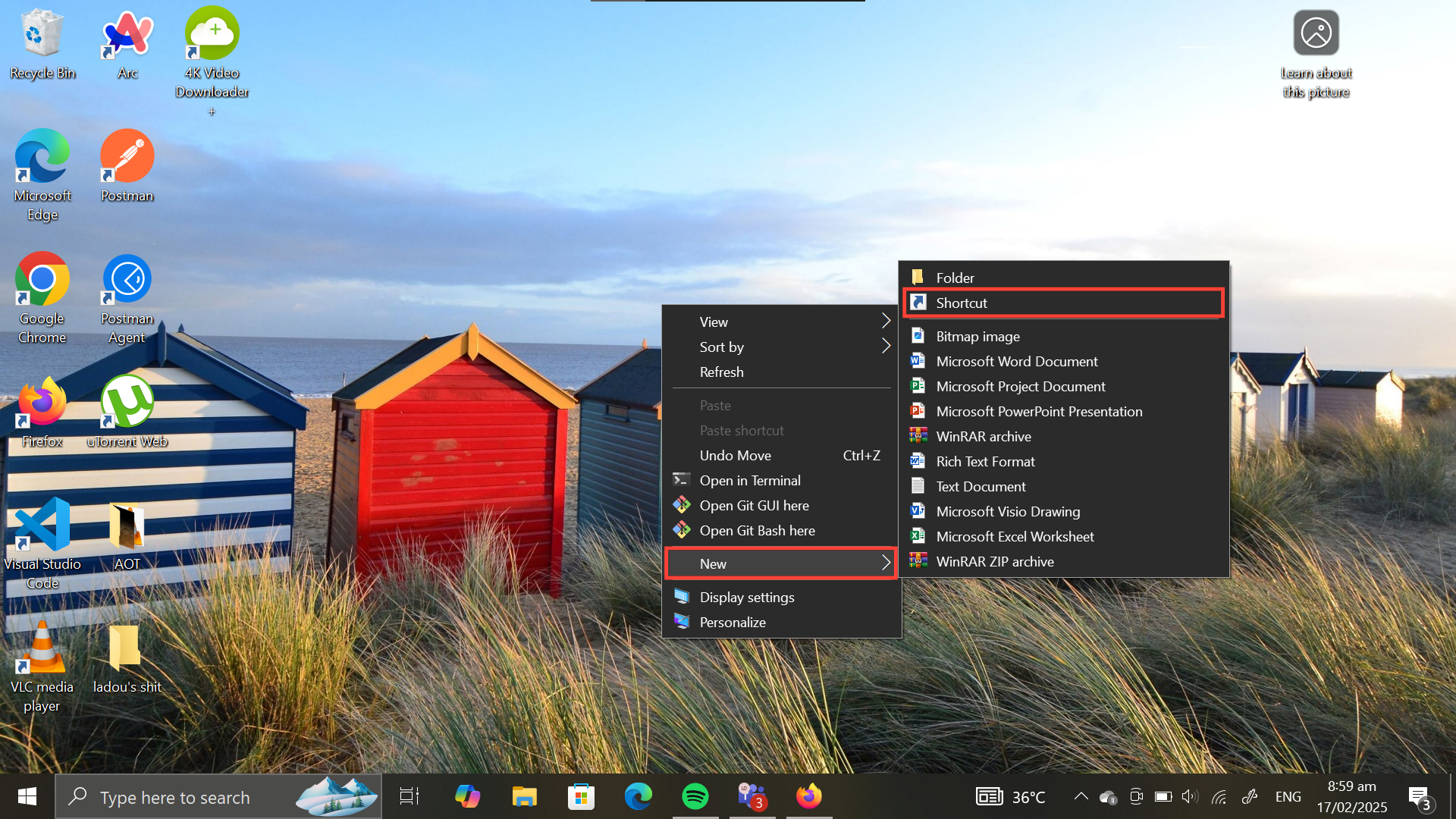
Step 3: Click "Browse" to find the file.
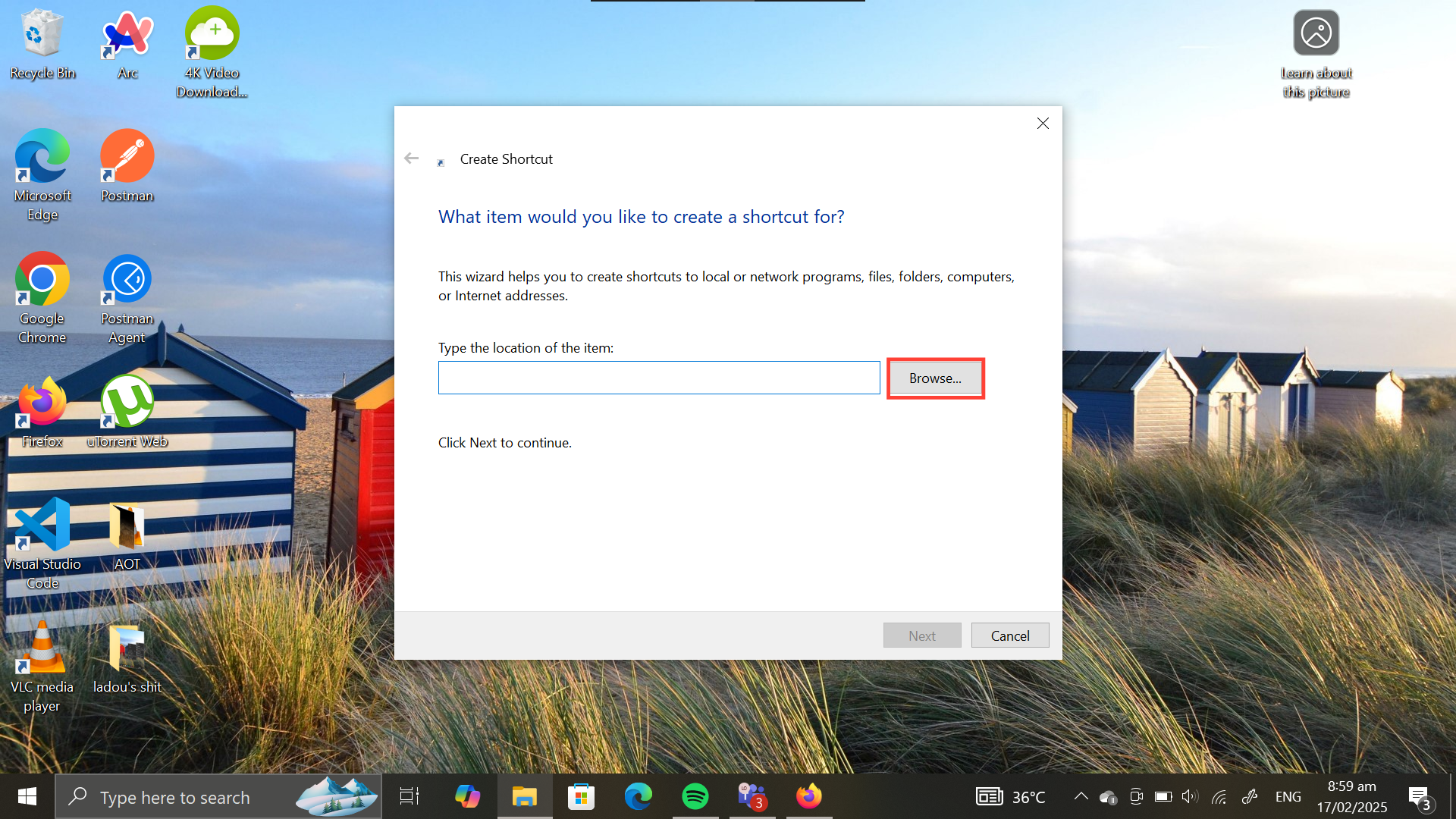
Step 4: Select the file you’d like to make a shortcut of and click "Ok"
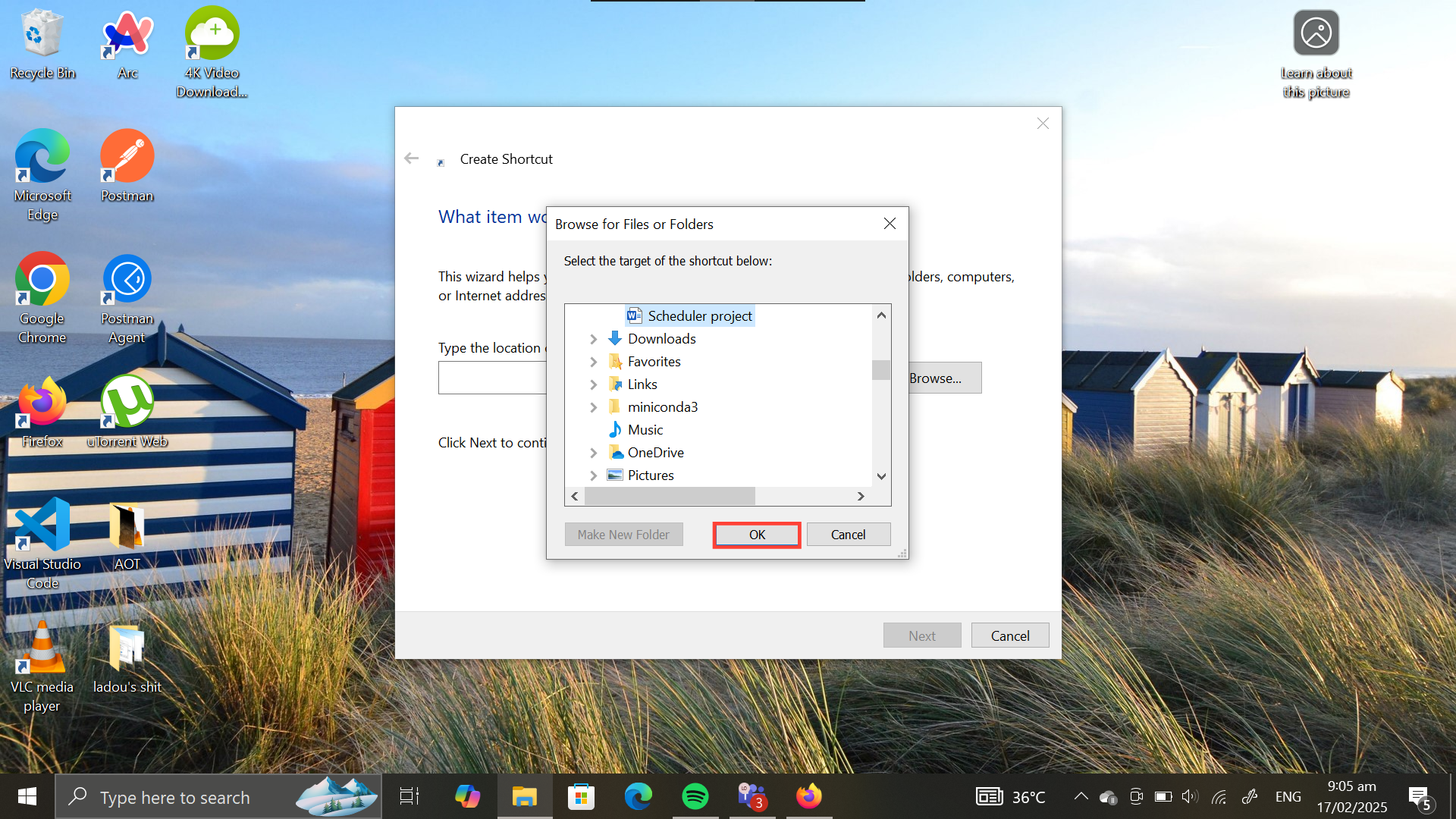
Step 5: Once the file has been selected, click "Next"
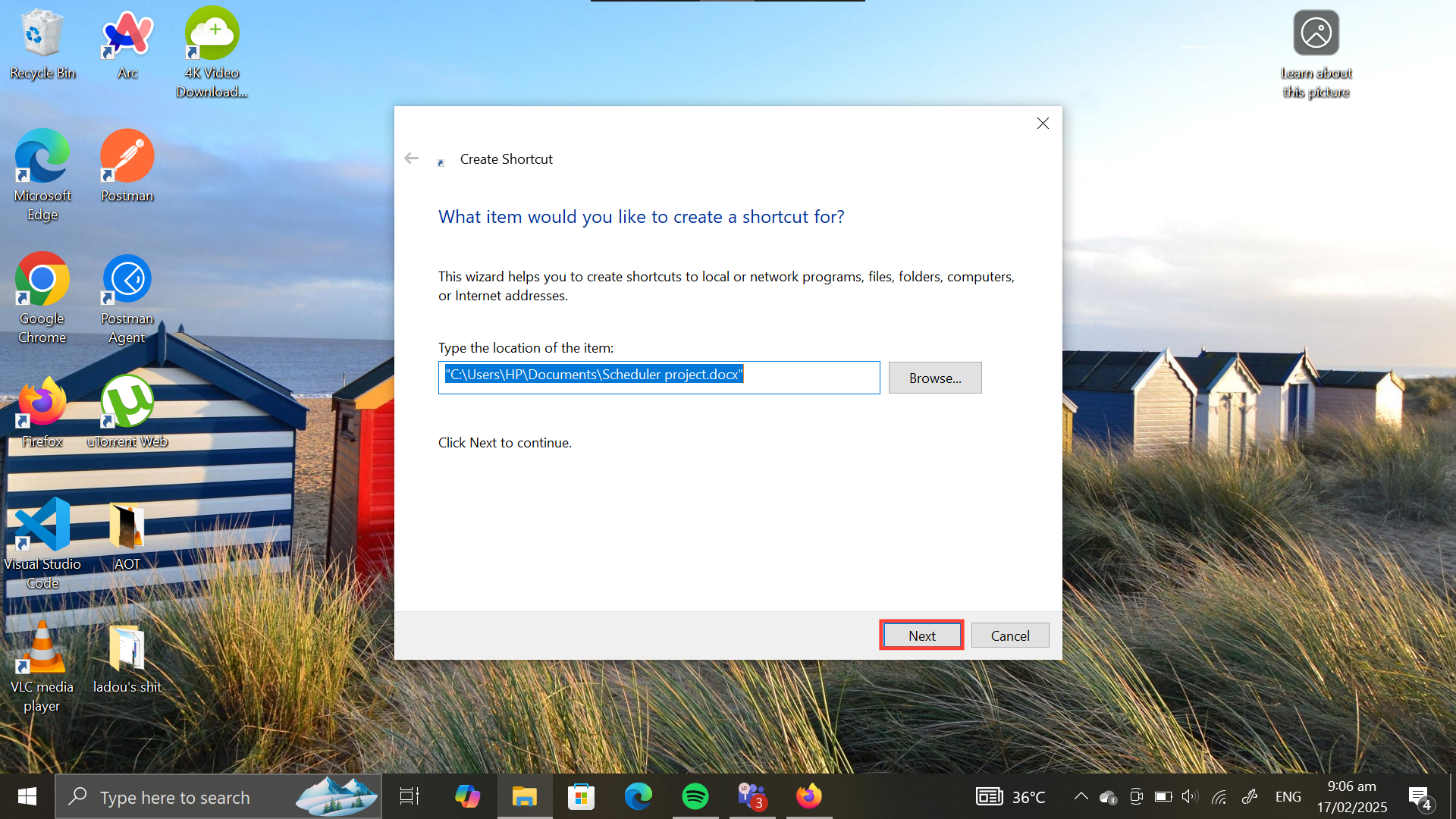
Step 6: Rename the shortcut if you wish and select "Finish"
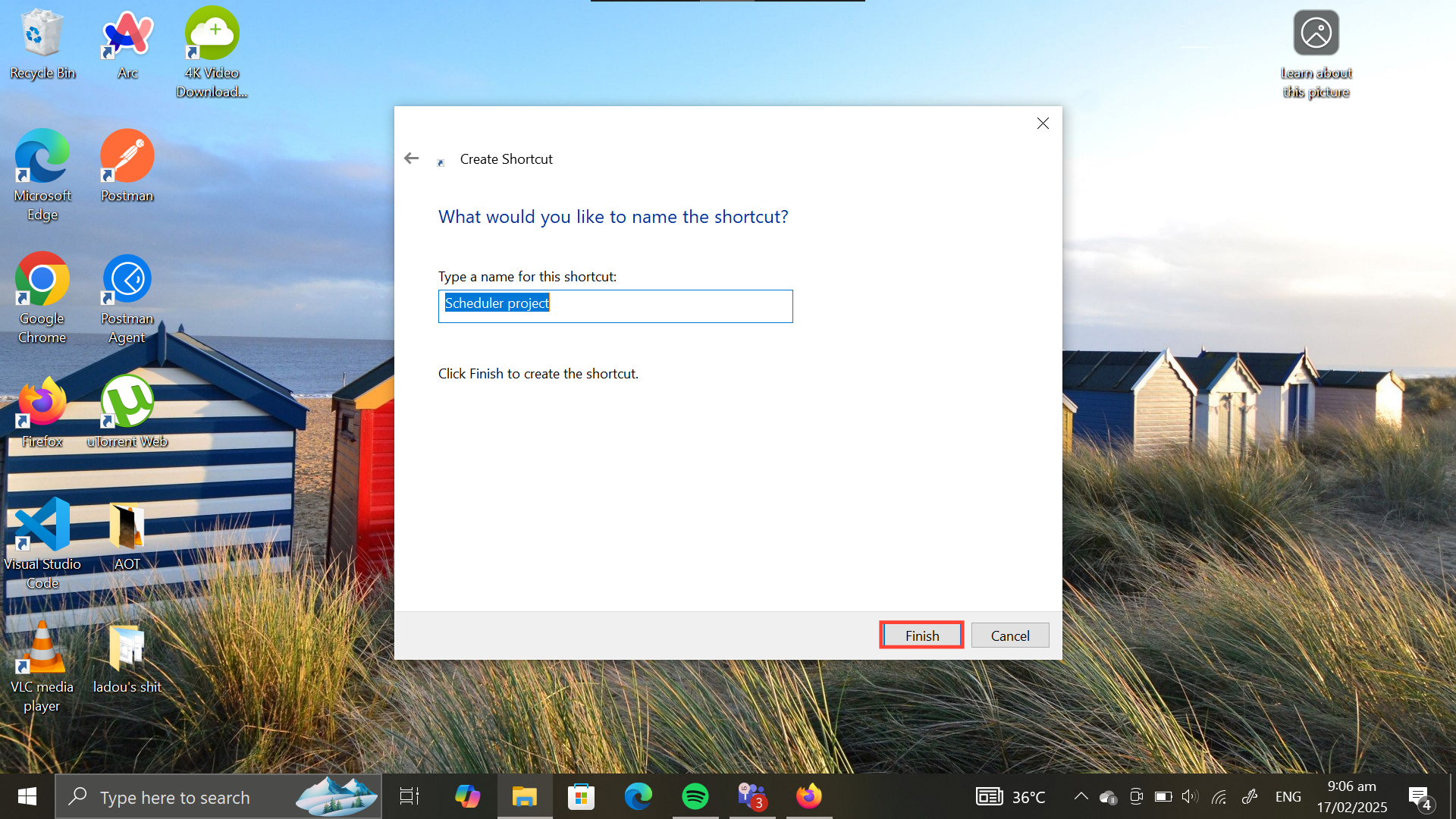
Step 7: This will add the shortcut to your Desktop.
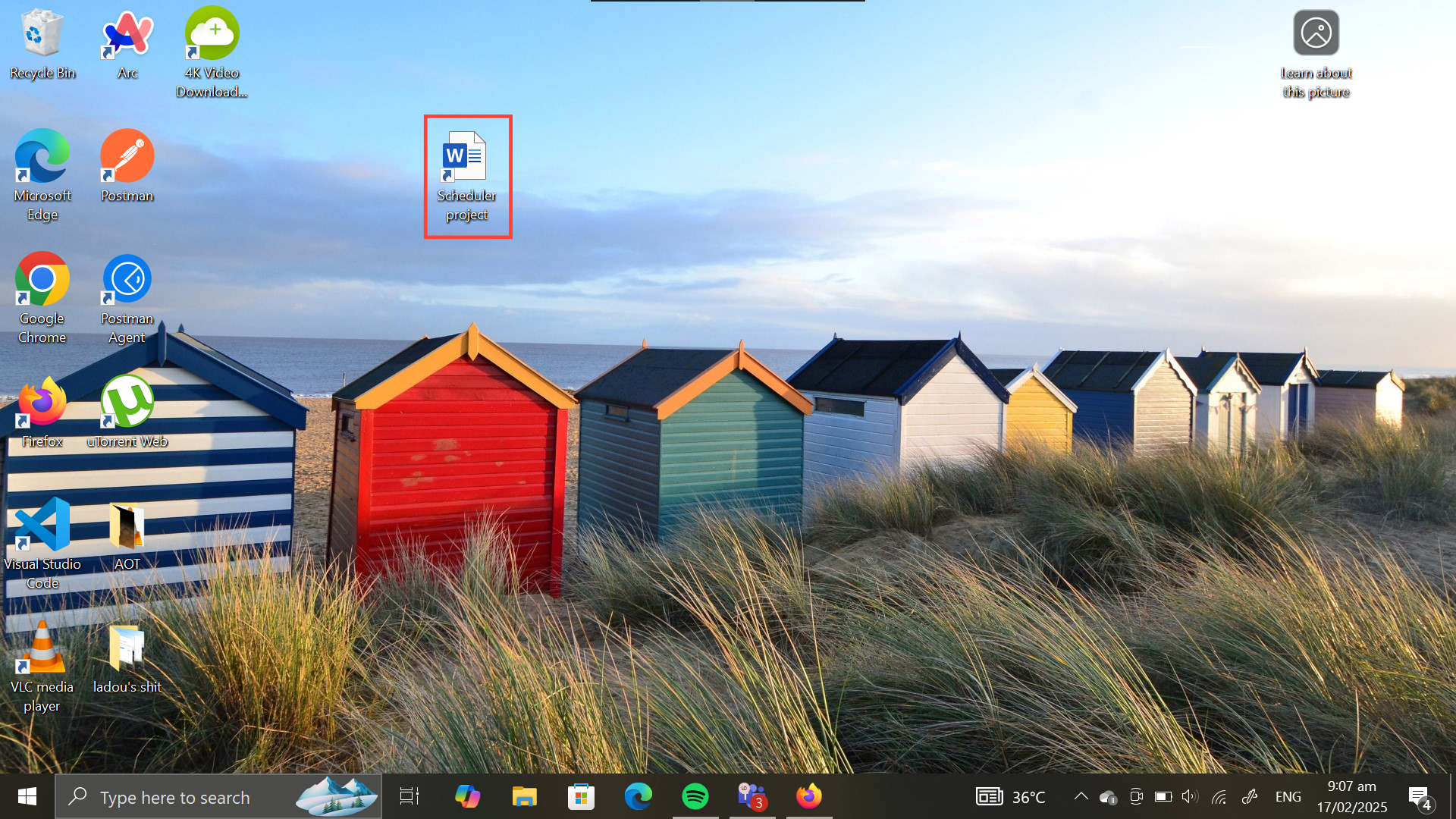
How to create shortcuts Using the Start Menu
Step 1: Click the Windows icon on the start bar
Step 2: Search for the app or program and select "Pin to Taskbar"
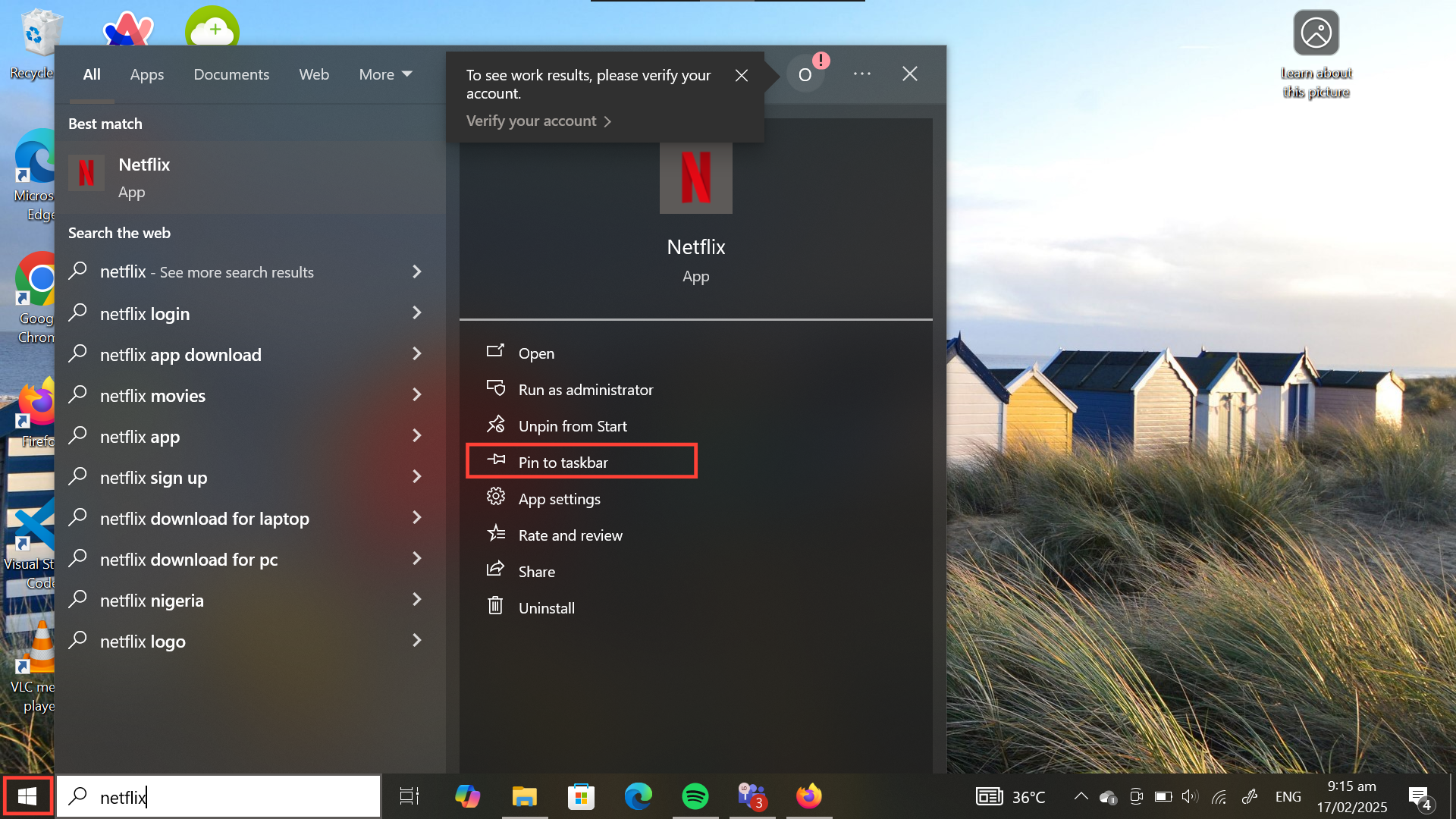
This will pin the task to the taskbar for you to easily access it in the lower drawer. Whenever you turn on your Laptop, you'll find it sitting in that corner underneath.
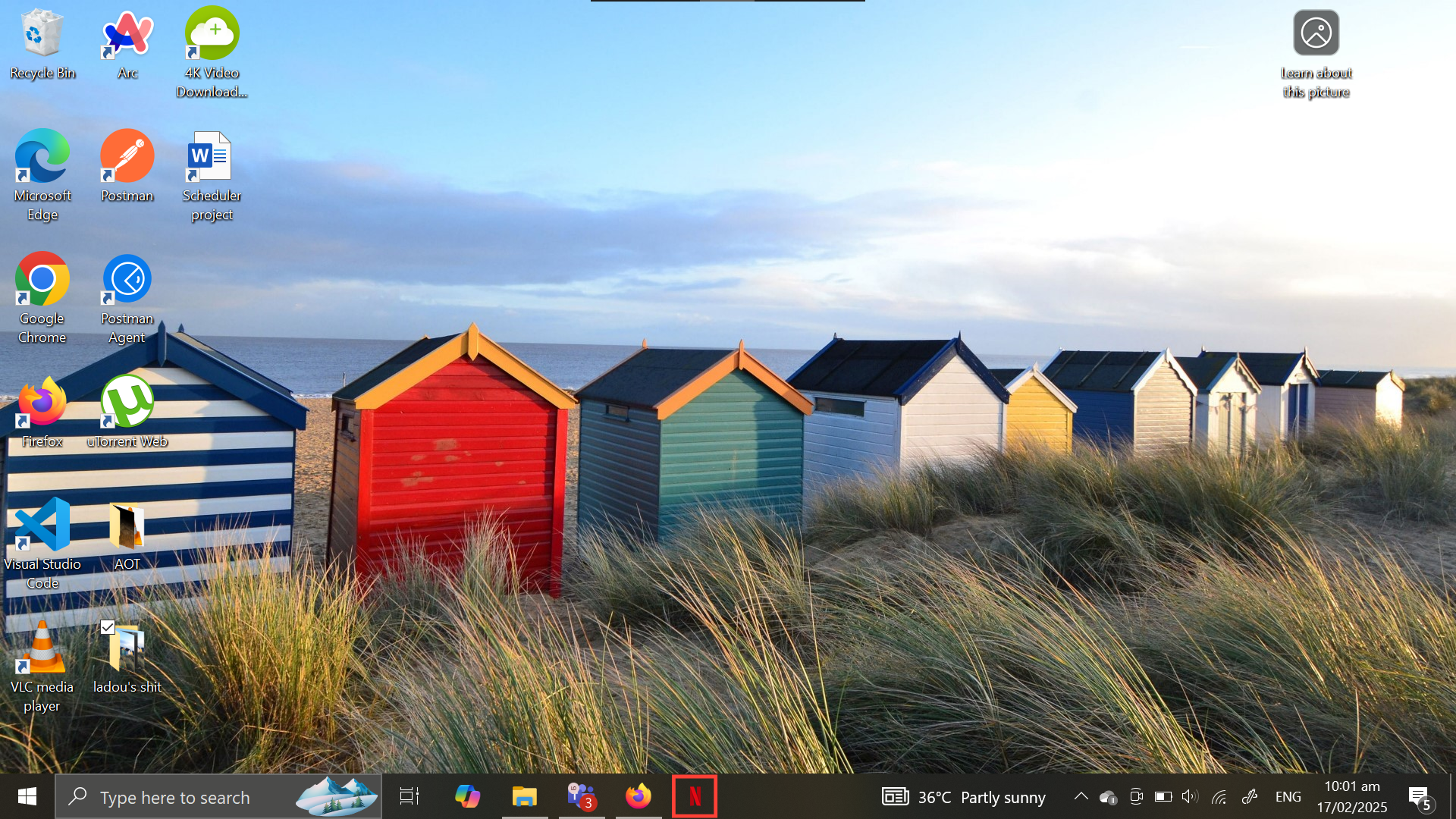
How to Create Website Shortcuts on Your Desktop for Google Chrome
- Click the three dots at the top right corner of the screen.
- Click "Cast, save & share."
- Click "Create shortcut."
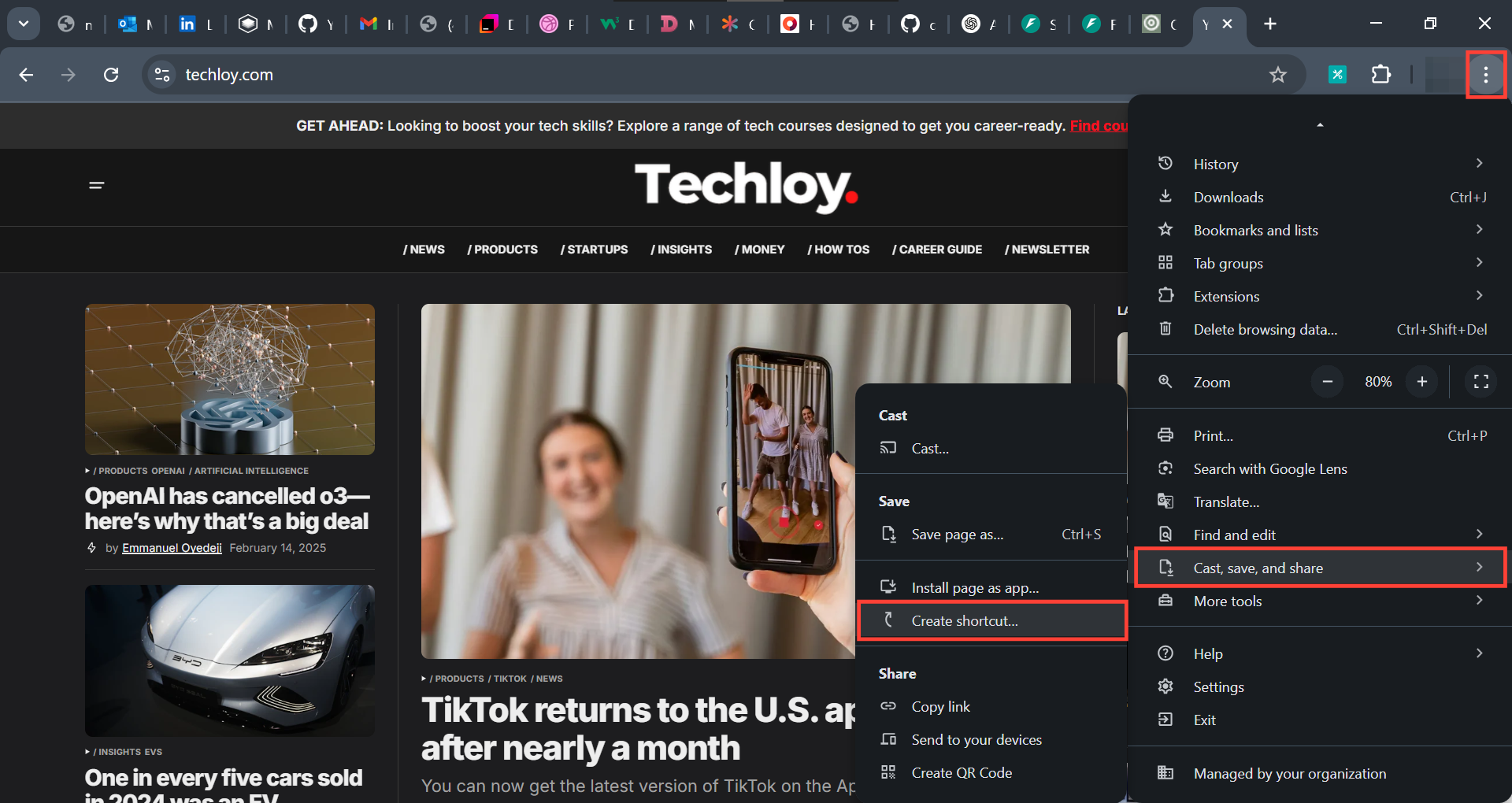
- Rename the shortcut if you like, then click "Create."
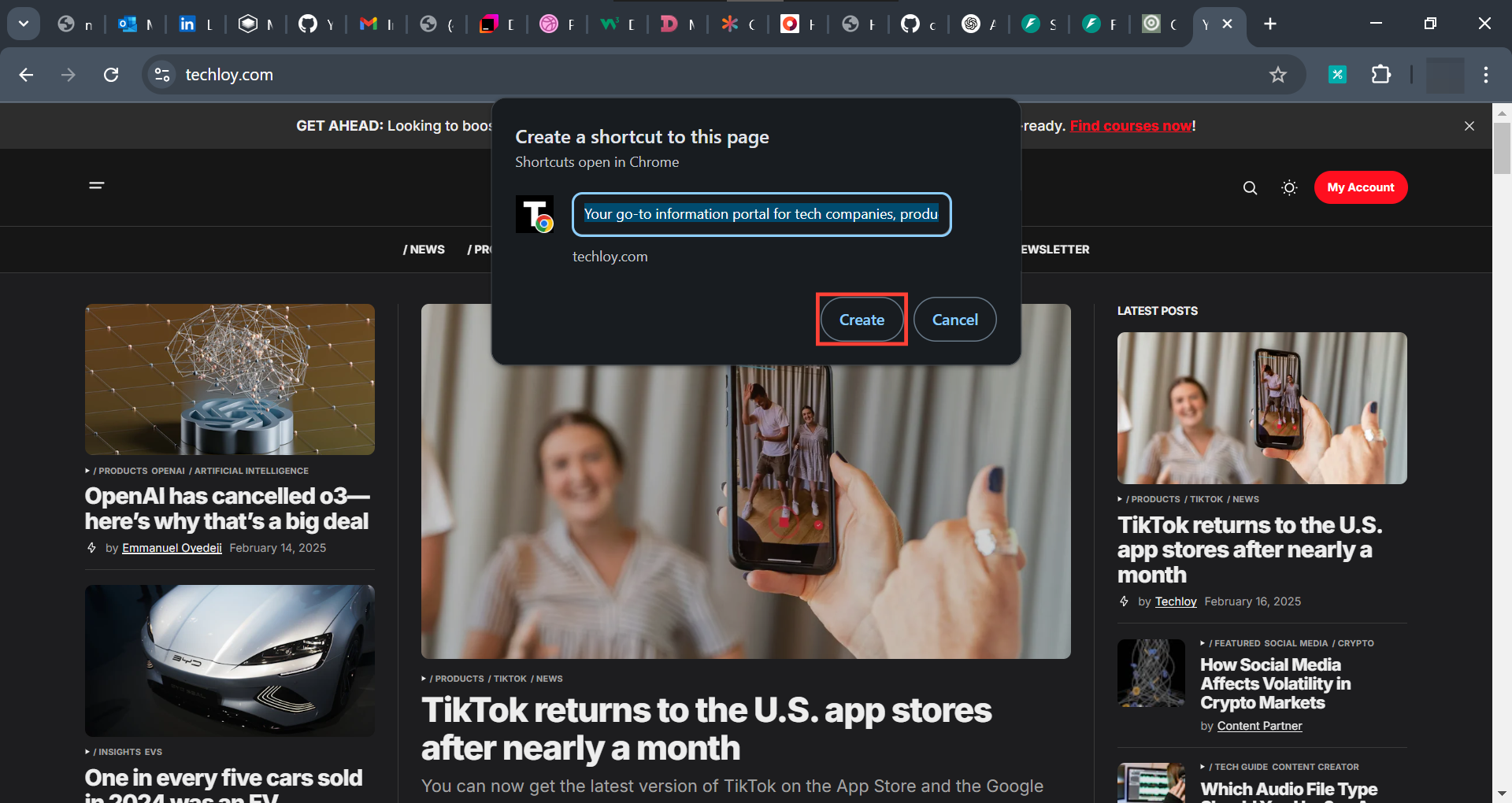
- The shortcut will sit pretty on your Desktop.
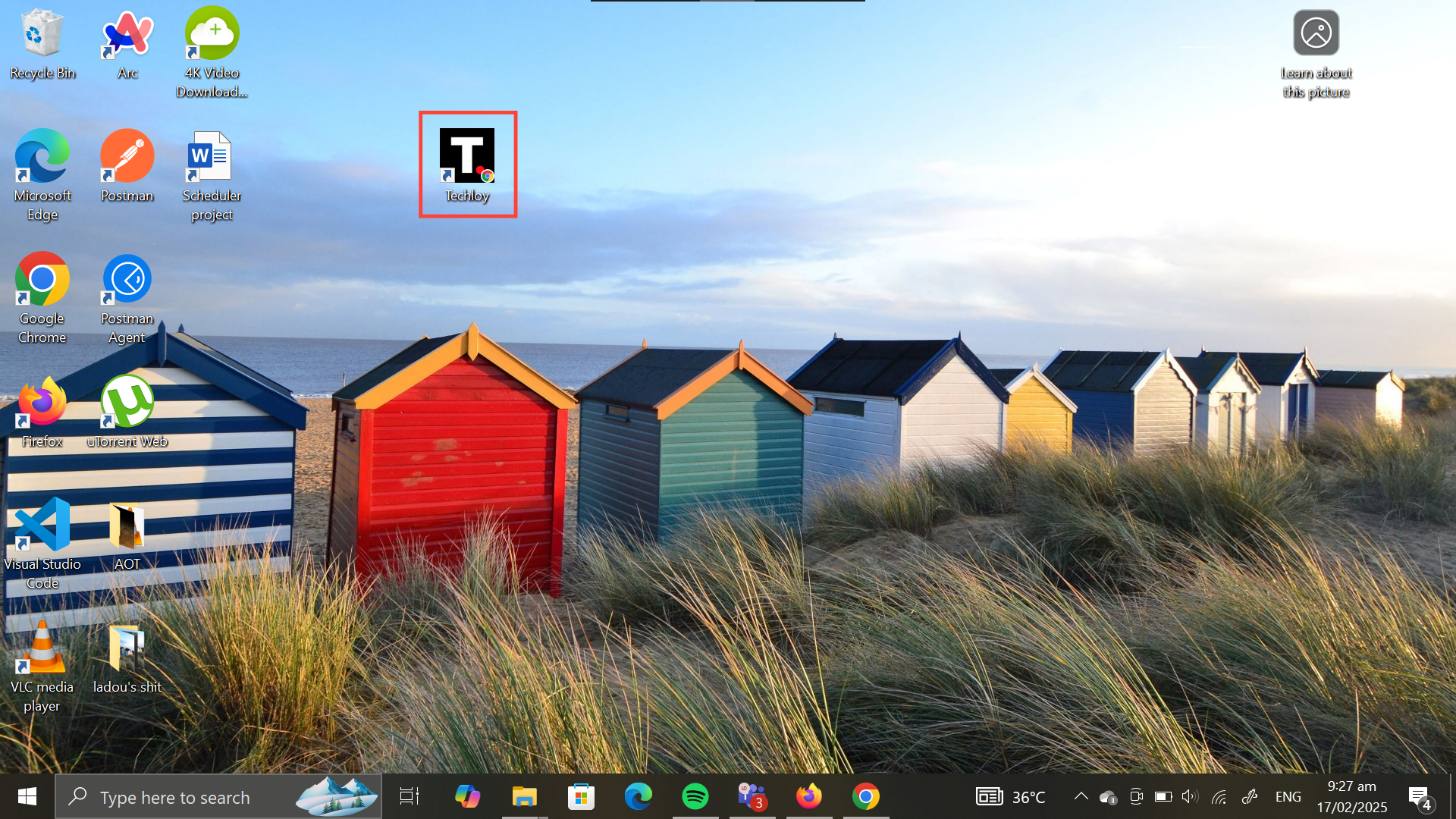
How to Create Website Shortcuts on Your Desktop for Mozilla Firefox
- Resize the Firefox window so you can see both your computer's desktop and the Firefox window on the same screen.
- Click and hold the lock icon next to the address bar.
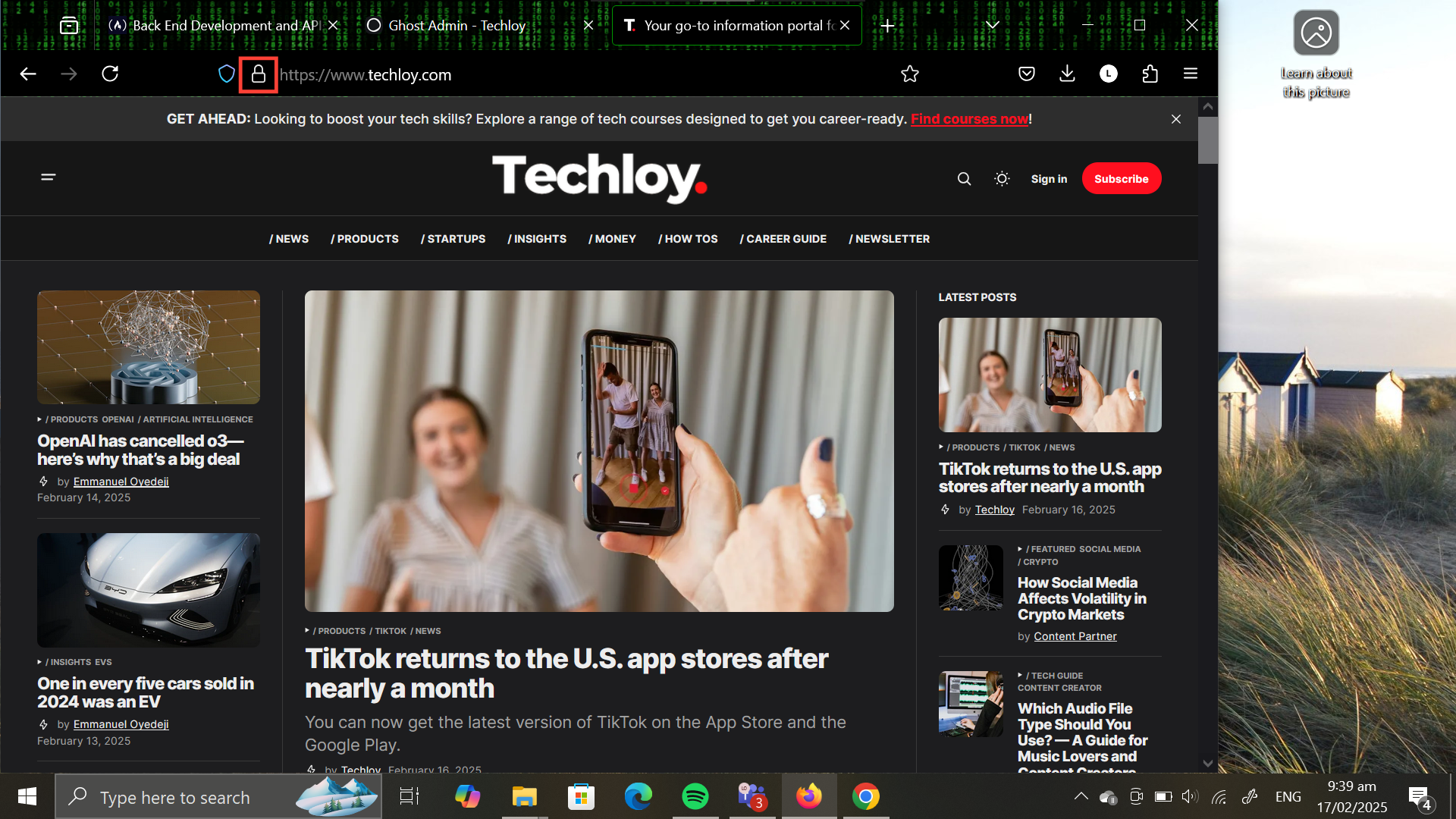
- Drag the icon to your desktop to create a new shortcut.
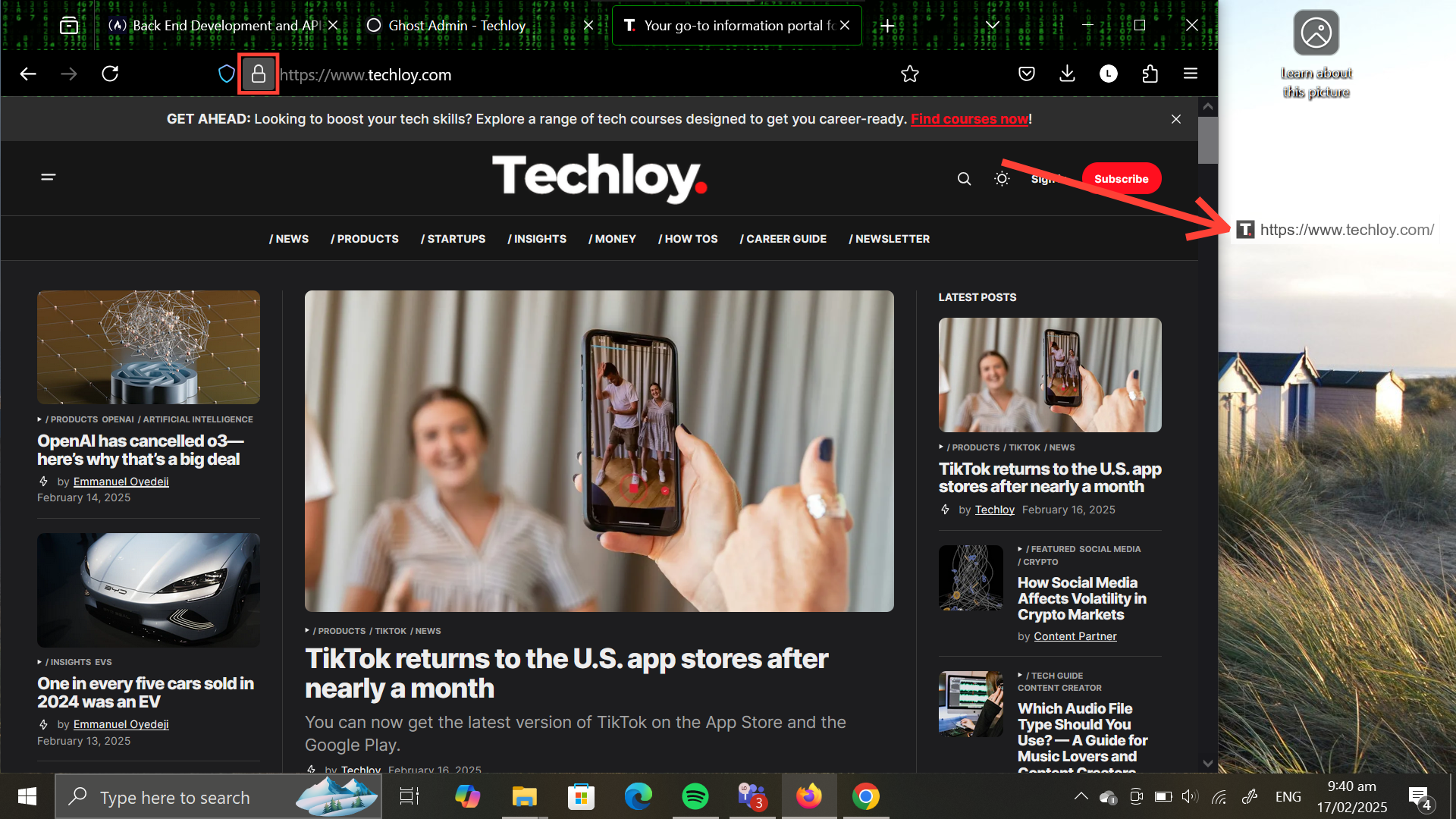
- Let go of the icon and the shortcut will be created on your Desktop.
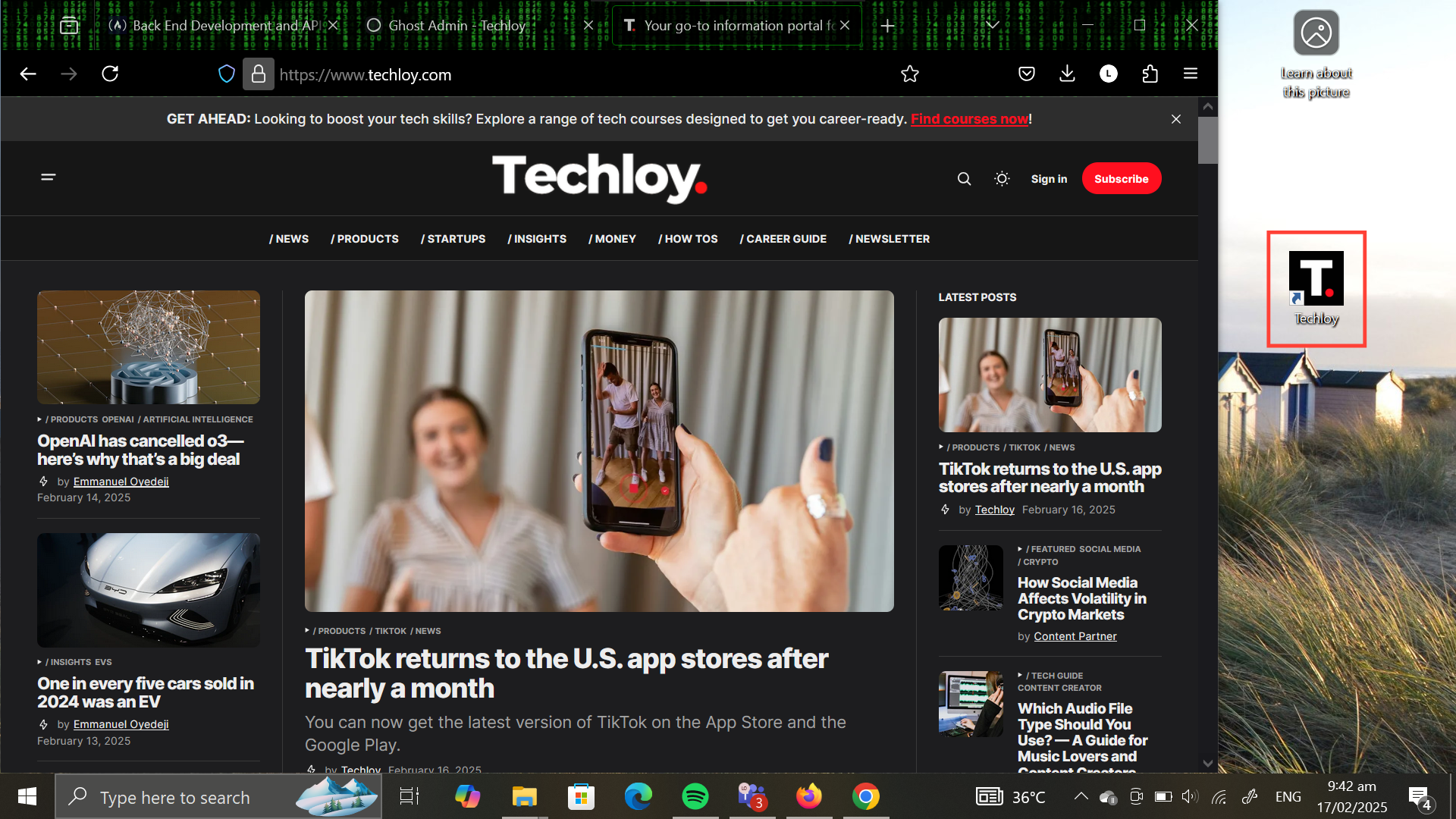
Conclusion
Creating desktop shortcuts for files and websites is a simple yet powerful way to streamline your workflow and boost your productivity. By following the steps outlined in this guide, you can create convenient shortcuts that will save you time and increase your efficiency.
Whether you're a busy professional, a student, or simply someone looking to simplify your digital life, desktop shortcuts can be valuable. The more you use desktop shortcuts, the more you'll realize how much time and effort they can save you.
Image credit: Oyinebiladou Omemu/techloy.com