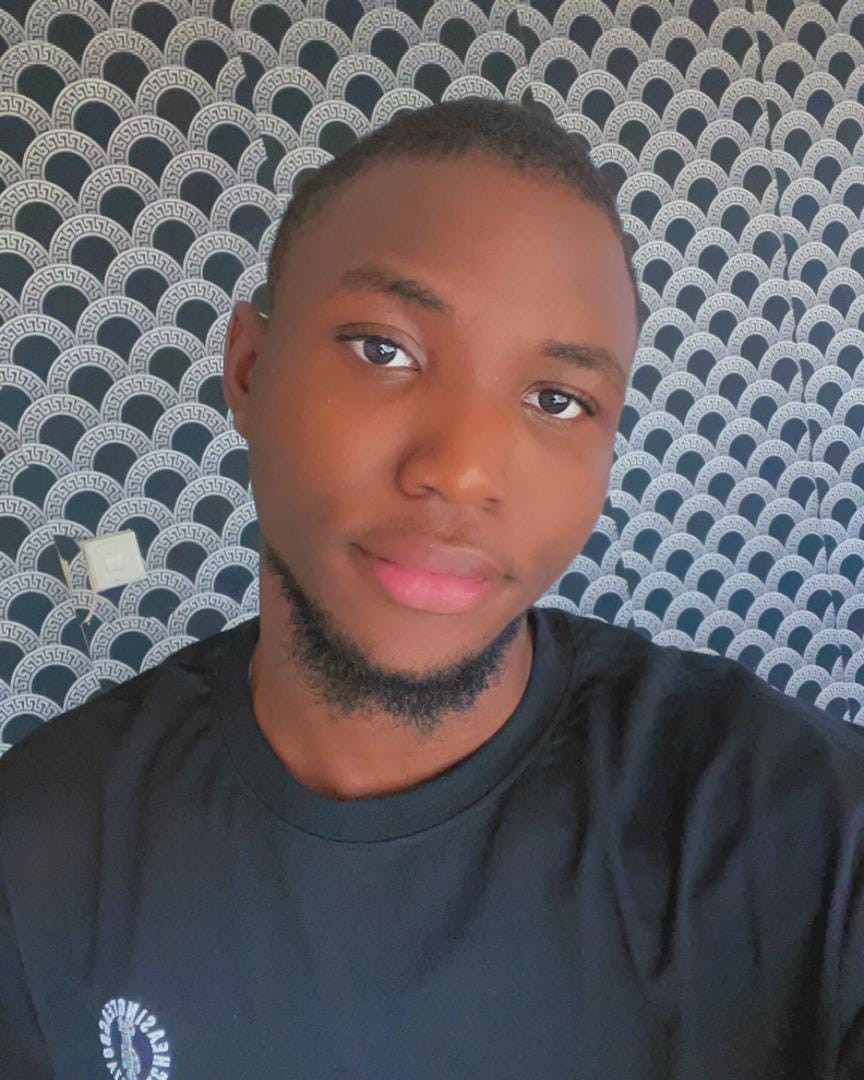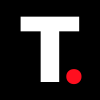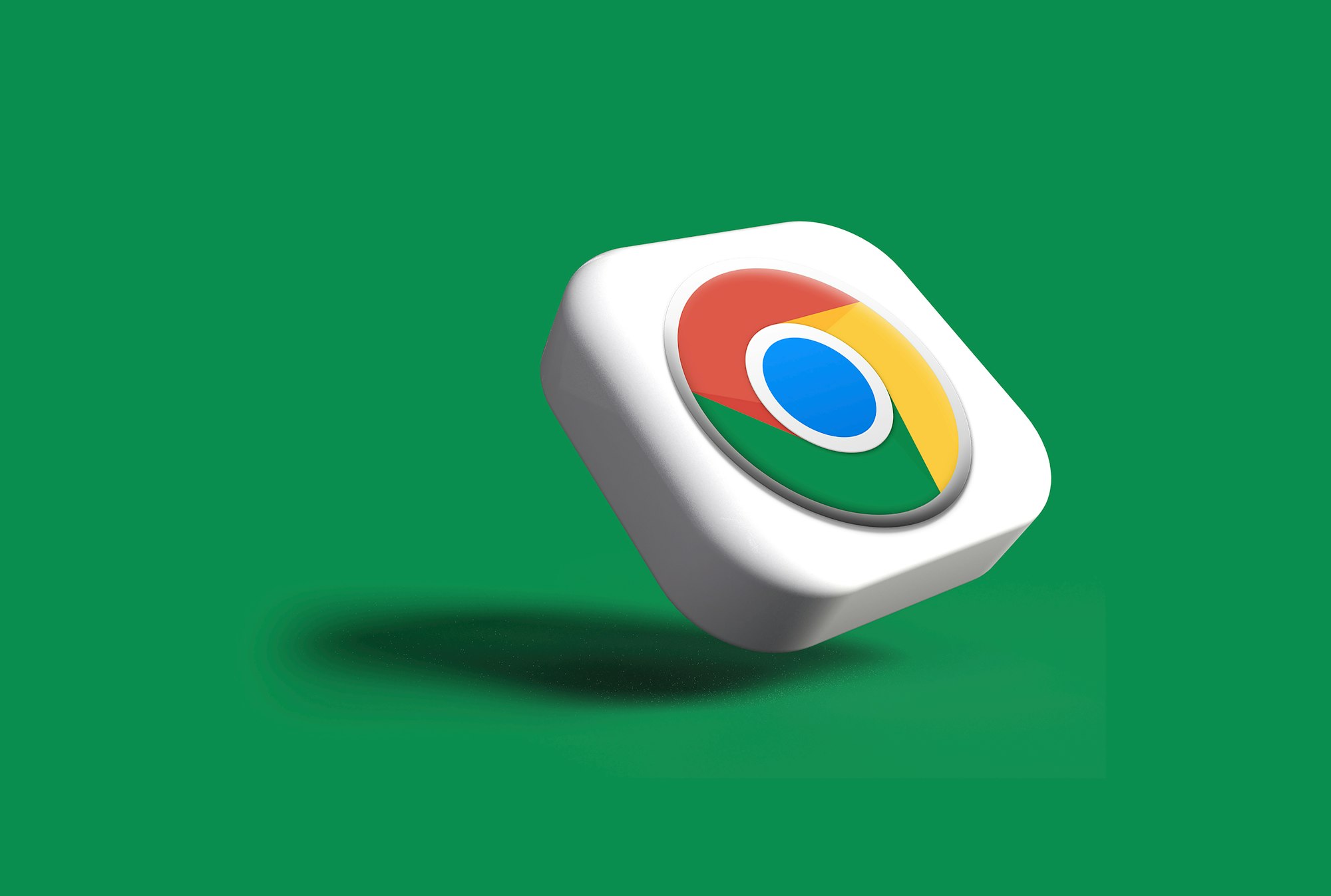How to disable hardware acceleration in Chrome to boost your PC speed
Adjust Chrome's engine to rely less on your dedicated graphics.

Do you ever wonder why Chrome sometimes runs super smoothly and other times lags, freezes, or drains your battery faster than a race car? The answer might be something called hardware acceleration. Think of it like this: your computer has a main brain called the CPU that handles most tasks, but when it comes to graphics-heavy stuff, Chrome can borrow the GPU to speed things up. That's hardware acceleration in action.
However, this feature can backfire sometimes. Maybe your graphics drivers are outdated, or there's some compatibility issue. Instead of making things faster, it can cause Chrome to act like a digital sloth, lagging and freezing at the worst possible moments.
Now, to fix that, all you need to do is disable hardware acceleration, and I'm here to teach you how.
Steps to Disable Hardware Acceleration on Chrome
Step 1: Open your Chrome browser, click the three-dot menu icon in the top-right corner, and select "Settings"
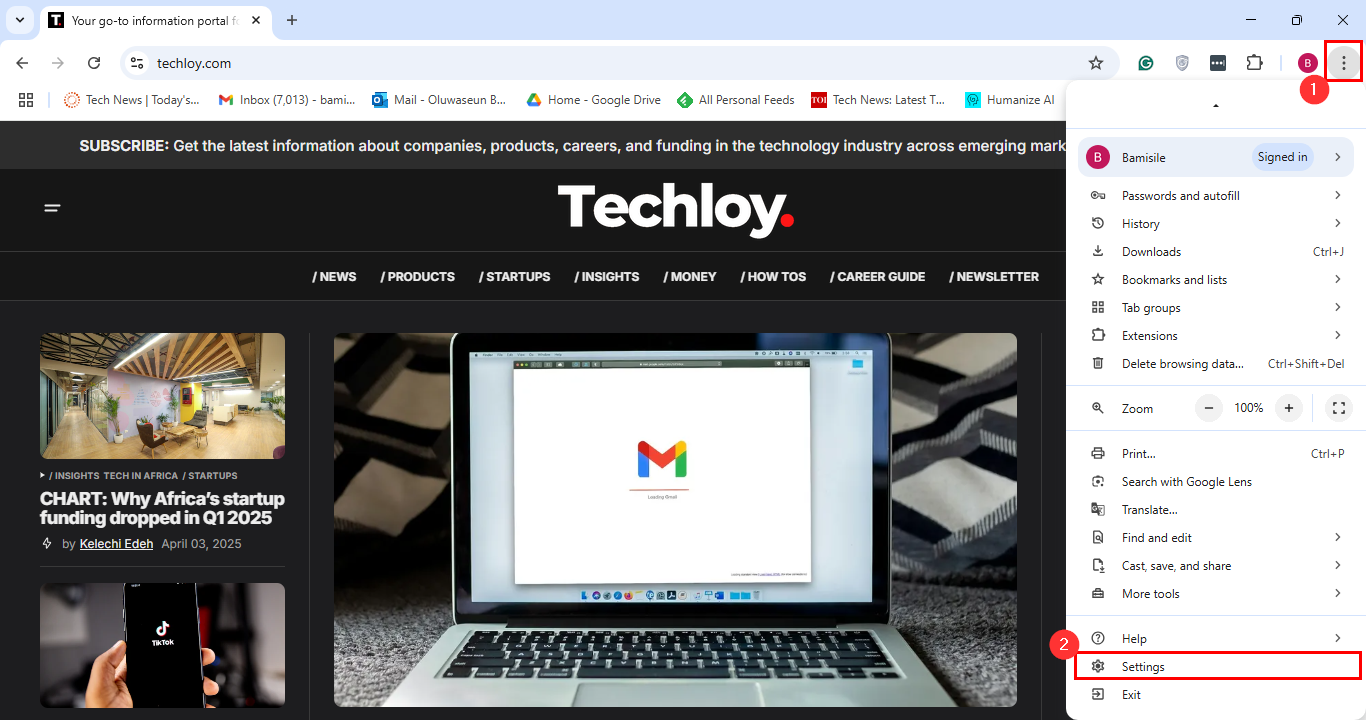
Step 2: Click "System" on the left sidebar
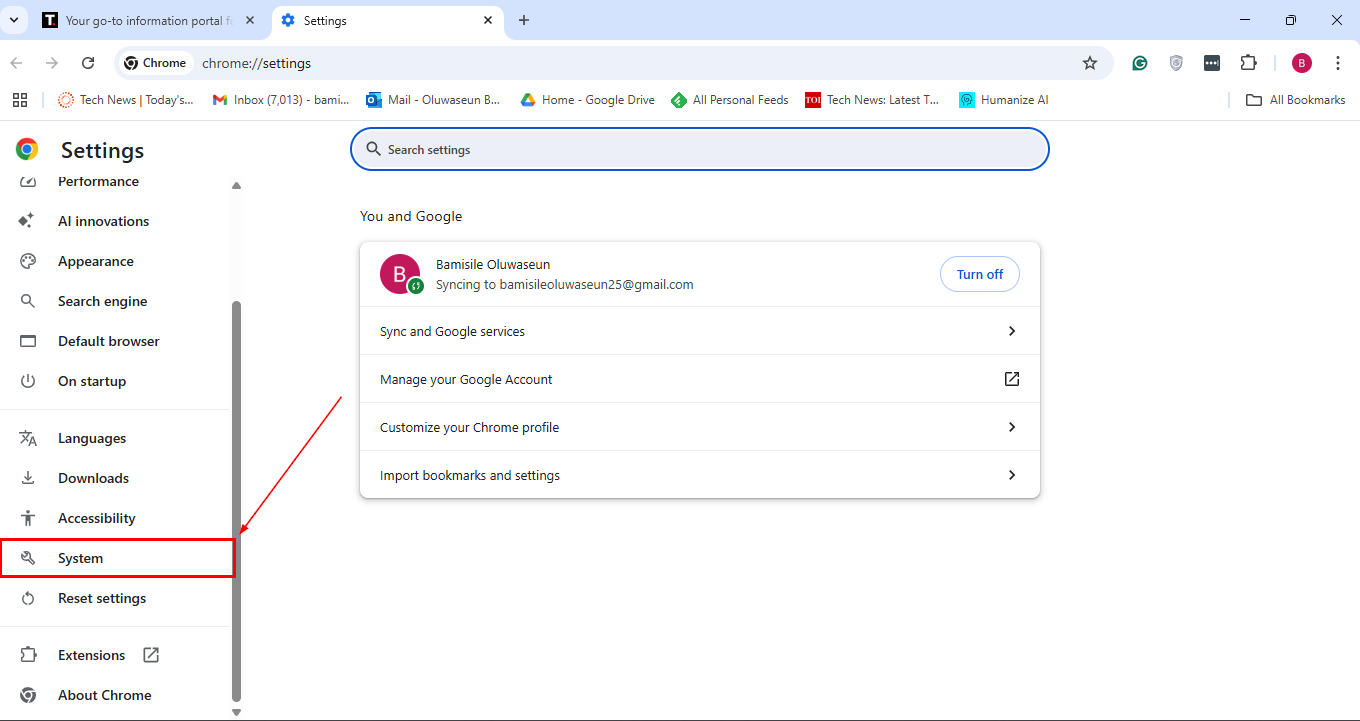
Step 3: Toggle off the "Use graphics acceleration when available" option
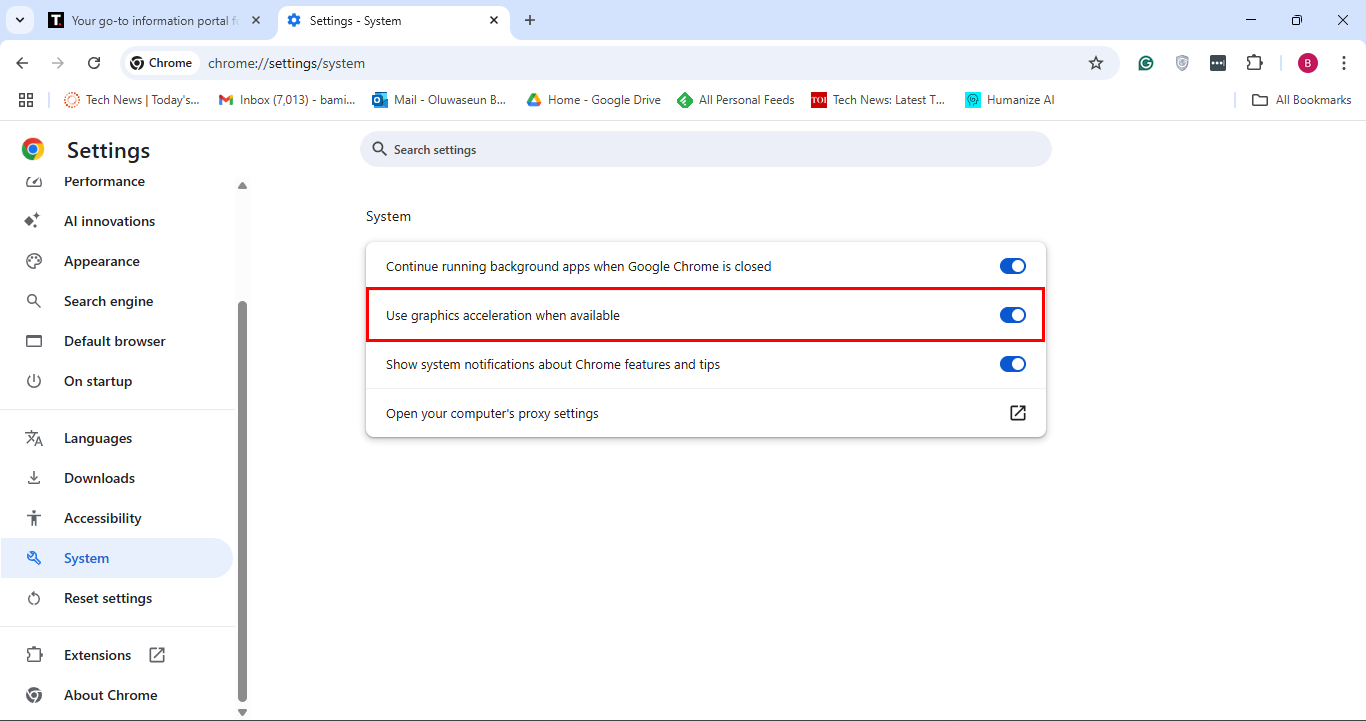
Step 4: Chrome will prompt you to relaunch the browser to apply the changes—go ahead and click "Relaunch"
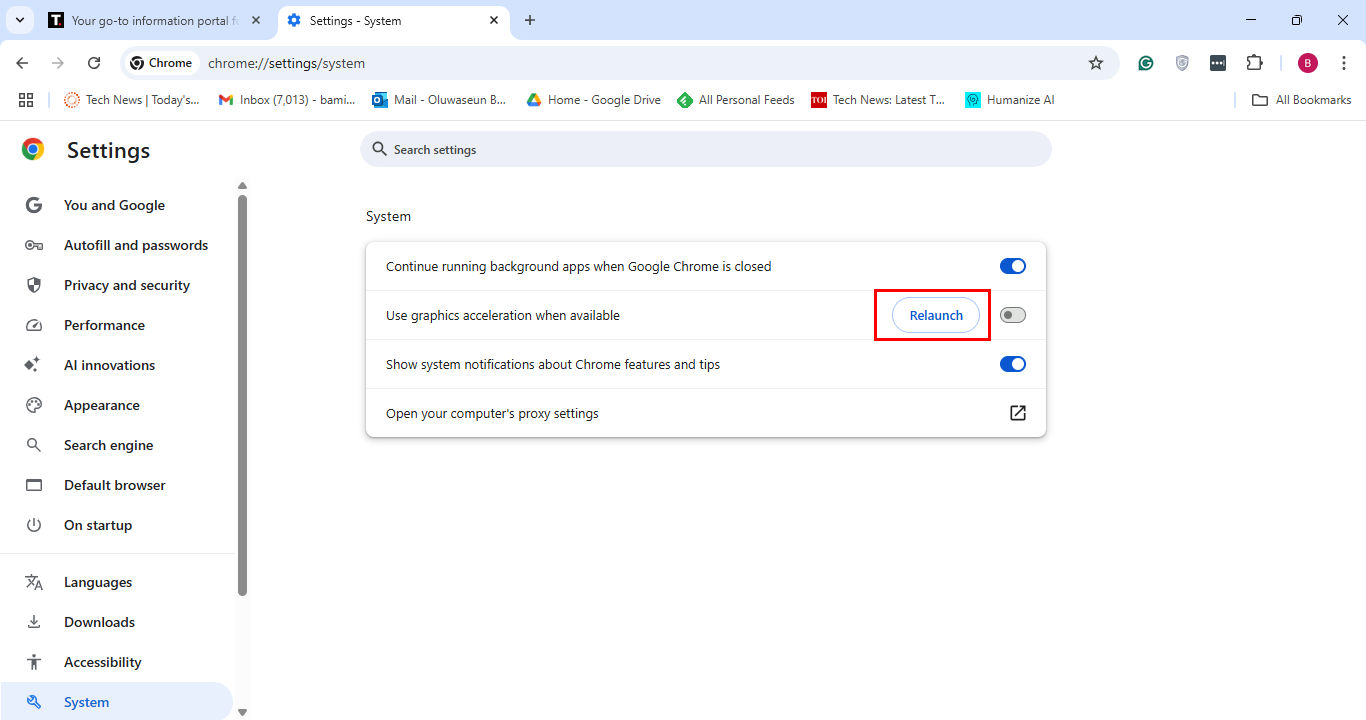
Conclusion
Disabling hardware acceleration in Chrome can be a game-changer for those experiencing performance issues. It's a straightforward solution that addresses the root cause of many common problems, such as lag, crashes, and excessive battery drain.
By redirecting tasks from the GPU back to the CPU, you can often achieve a more stable and efficient browsing experience. However, remember that every system is different, so while disabling hardware acceleration works for many, it might not be the solution for everyone.
Image credit: Oluwaseun Bamisile/Techloy.com