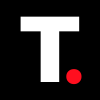How to Enable and Use Voice Isolation on an iPhone
Voice Isolation ensures crystal-clear calls by blocking background noise—essential for productive conversations anywhere.

Ever been on a call where it feels like the background noise is having its own conversation? Whether it’s traffic sounds, people chatting around you, or even the hum of a ceiling fan, background noise can make phone calls frustrating—for both you and the person on the other end.
That’s where Voice Isolation on your iPhone could be beneficial. It’s a smart audio feature that uses machine learning to focus on your voice and block out everything else. So, instead of your caller hearing barking dogs or noisy cafes, they hear you—loud, clear, and distraction-free.
Originally introduced in iOS 15 for FaceTime, Voice Isolation is now available for regular cellular and VoIP calls too (like WhatsApp or Zoom), as long as you're using a supported device. It’s like putting a noise-cancelling mic in your pocket.
Here’s how to enable and use Voice Isolation to make your iPhone calls sound a whole lot better.
How to Enable and Use Voice Isolation on an iPhone
Step 1: Open the control center on your device by swiping from the top-right corner, while on a call
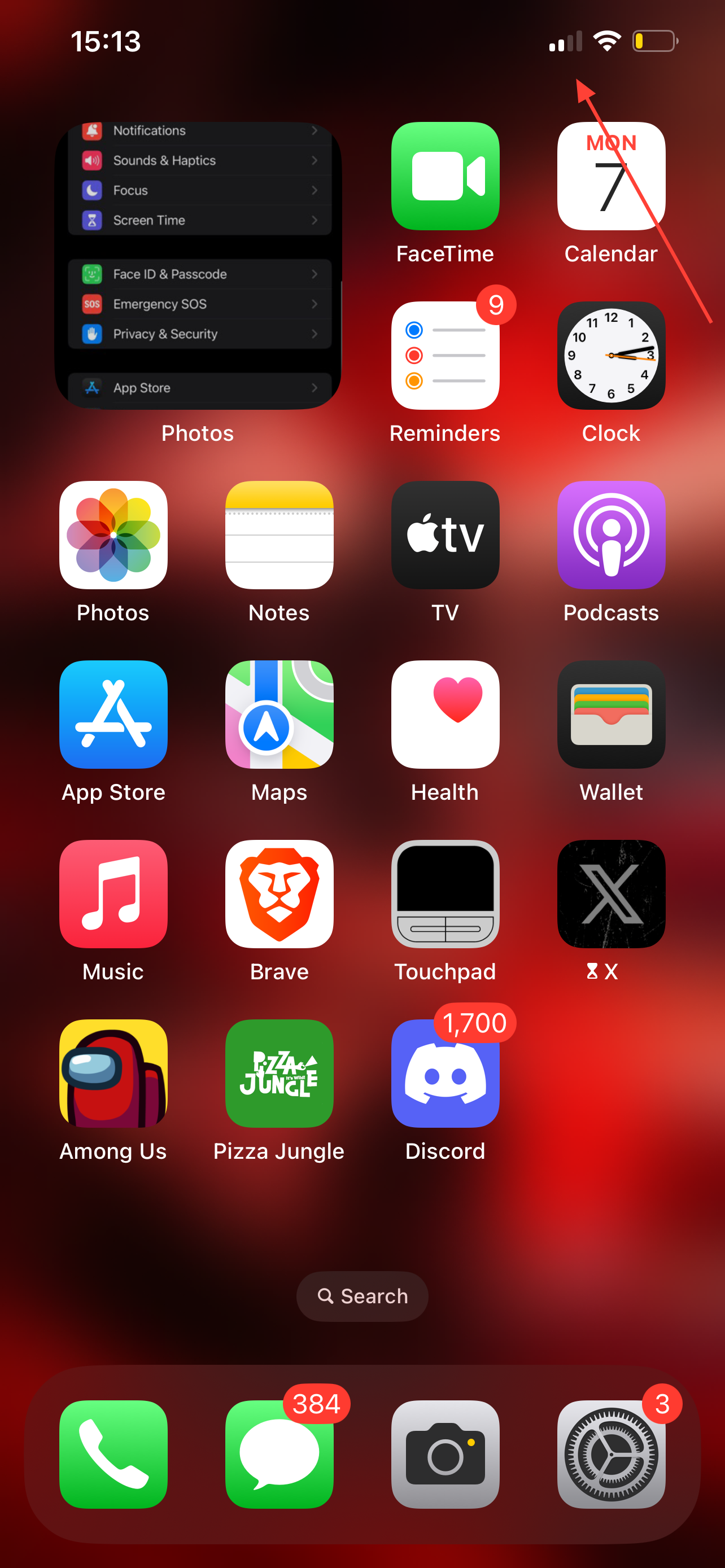
Step 2: In control center, click on (whatever app you're using to make the call) controls at the top of the screen, for example: WhatsApp controls
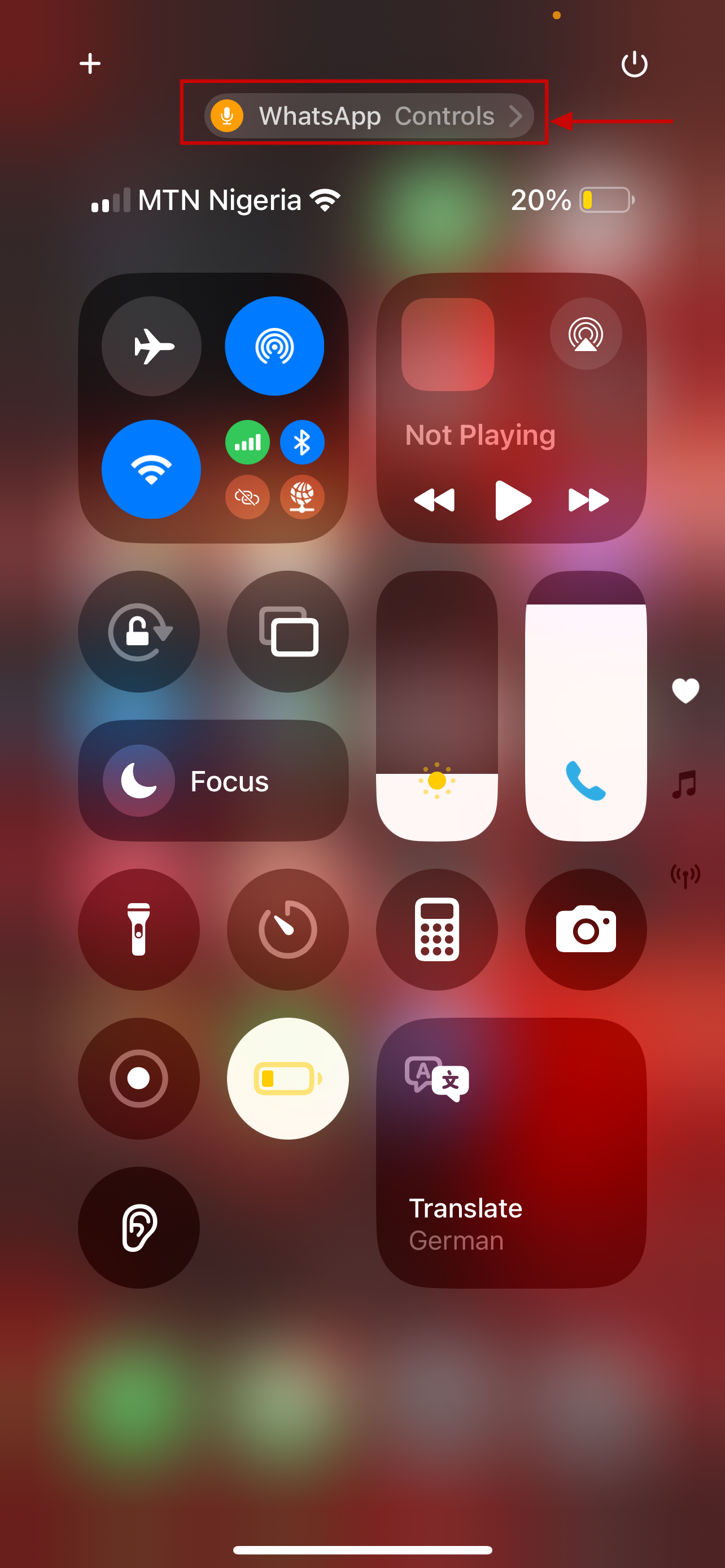
Step 3: In the Audio & Video section, select Voice Isolation
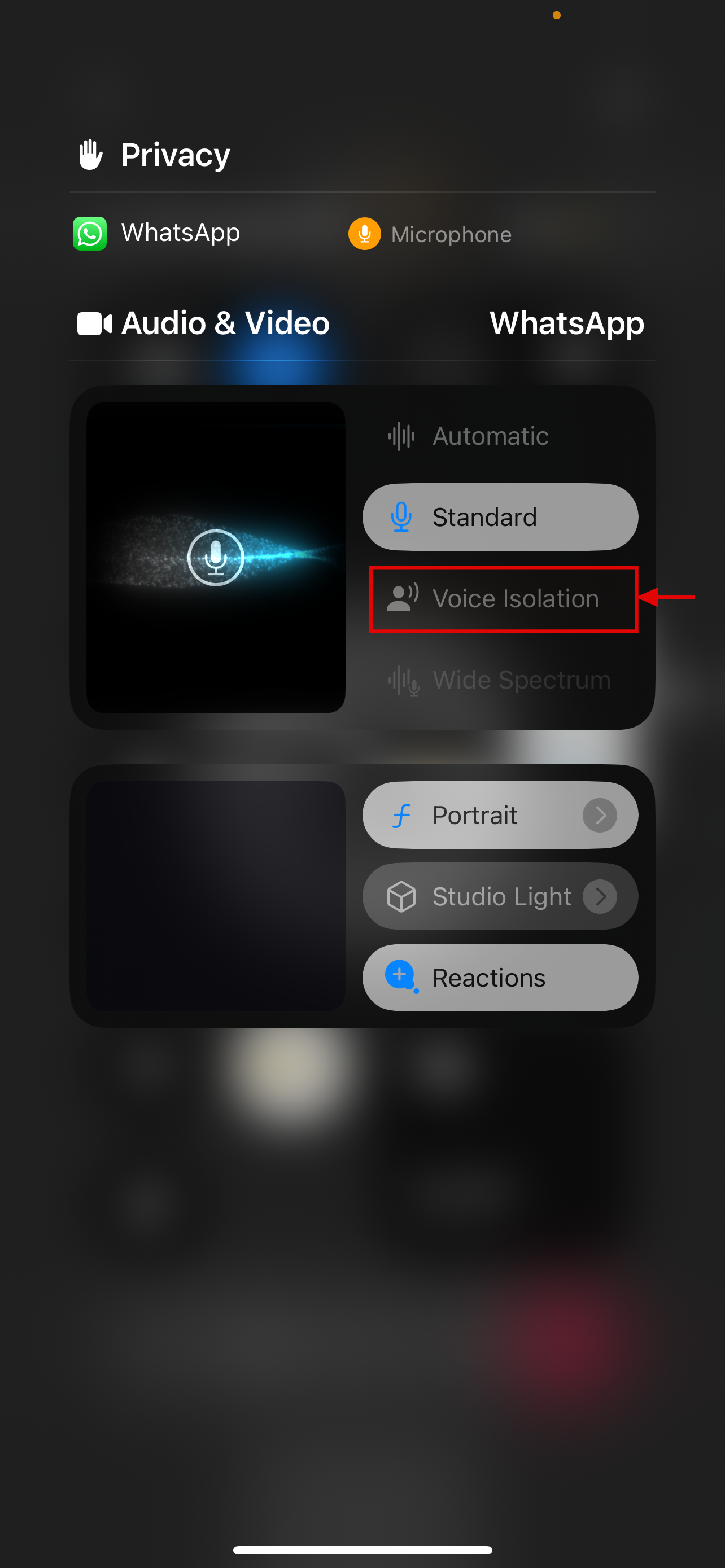
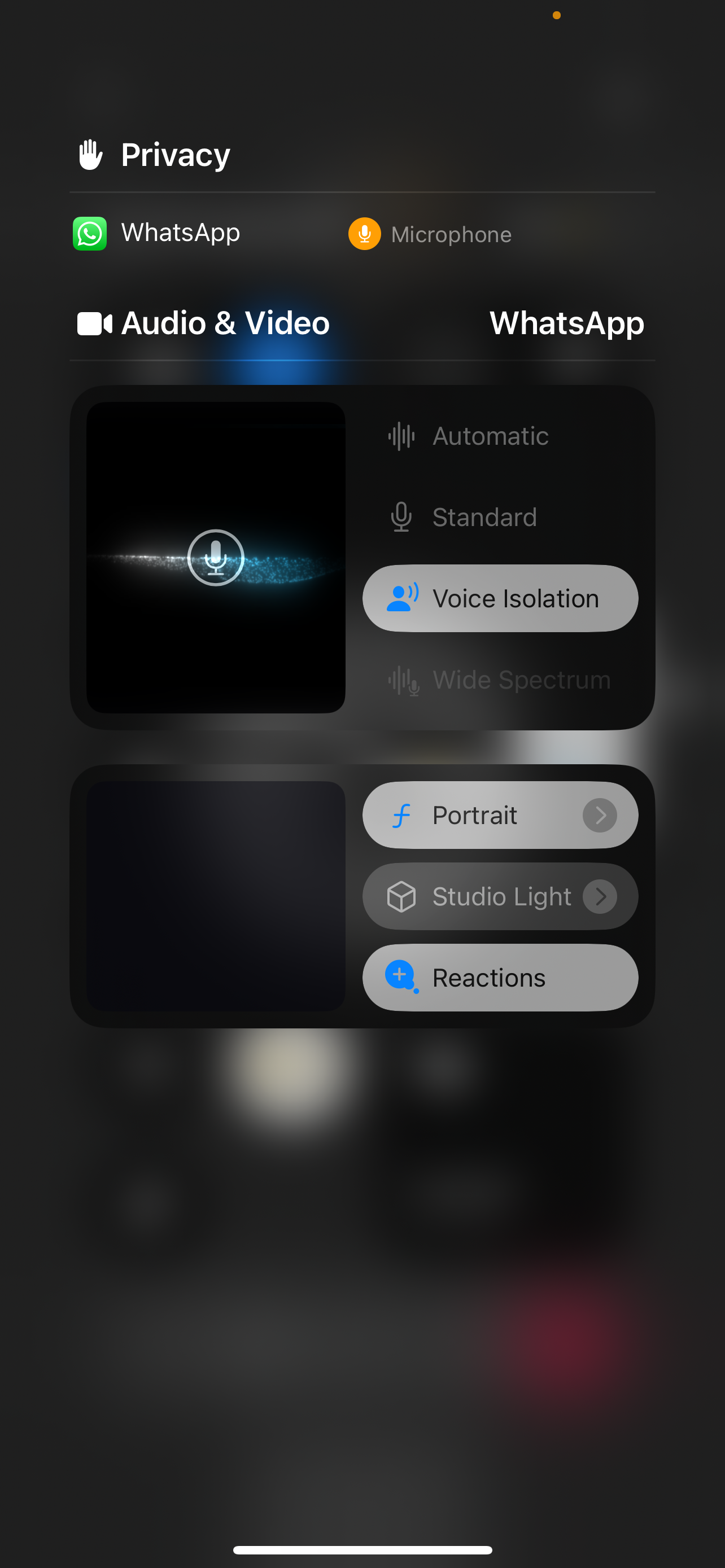
Conclusion
Now that you've enabled Voice Isolation, your iPhone will work like a personal sound engineer—drowning out background noise so your voice comes through crisp and clear.
Whether you're taking calls in a busy café, windy park, or crowded commute, this feature ensures you'll always be heard without repeating yourself. It's one of those small but powerful tools that makes you wonder how you ever managed without it. So go ahead, test it out on your next call and enjoy the difference!