How to Enable Battery Saver on Windows PC
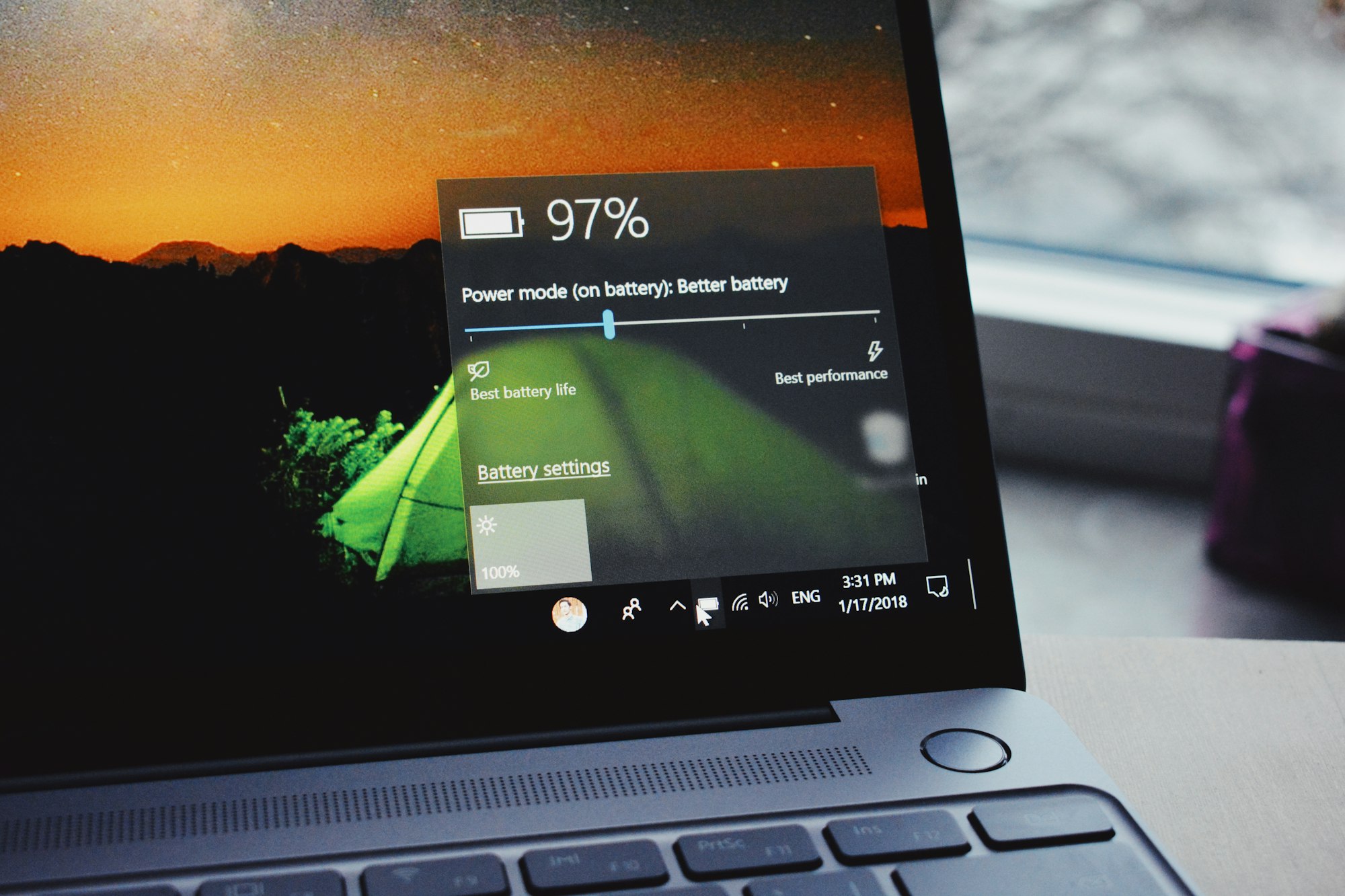
Are you tired of your Windows PC constantly running out of battery at the most inconvenient times? We've all been there, trust me.
But fear not! I'm here to let you in on a little secret that can help you extend your laptop's battery life and keep it running longer.
Say hello to the "Battery Saver" feature on Windows PCs. It's like a superhero cape for your laptop, swooping in to save the day and preserve your precious battery power.
In this article, we'll walk you through the simple steps to enable Battery Saver on your Windows PC, so you can bid farewell to those low battery warnings and embrace a more efficient computing experience.
How to Enable Battery Saver on Windows PC
- To access your settings, Click on the Start menu and look for the gear-shaped icon then Click on it. or you could simply press the Windows key + I at the same time. Alternatively, you can use the search bar to search for Settings.
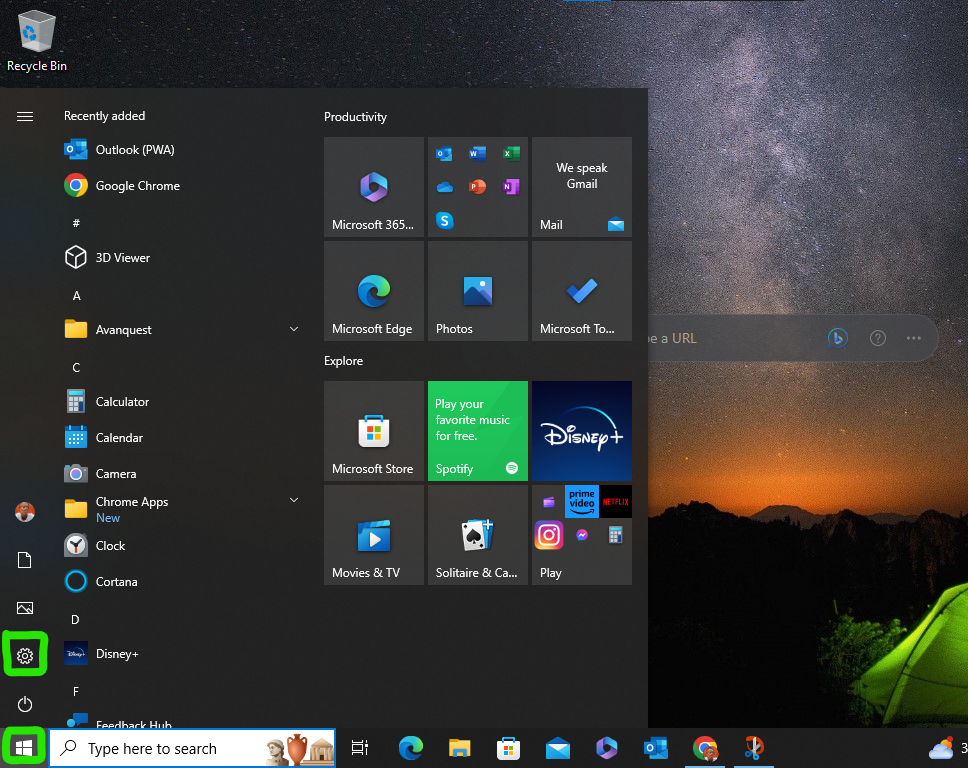
2. Click on System.
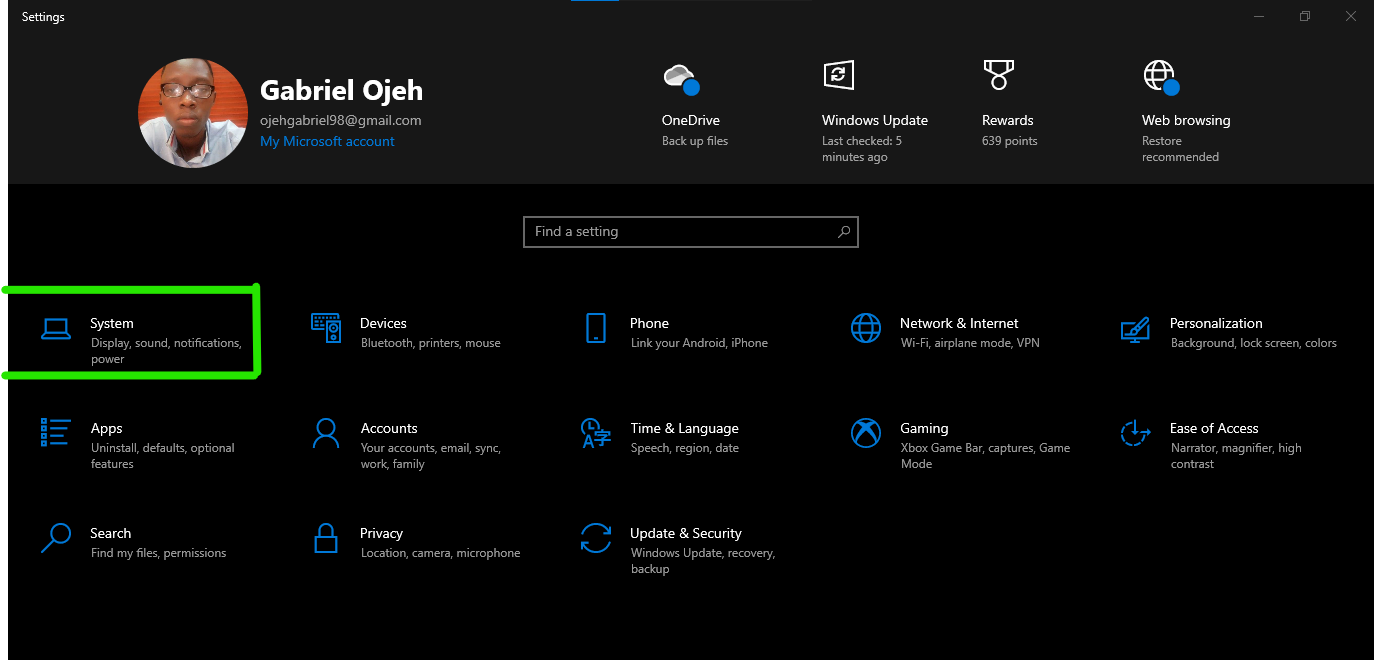
3. On the Settings page, select Battery.
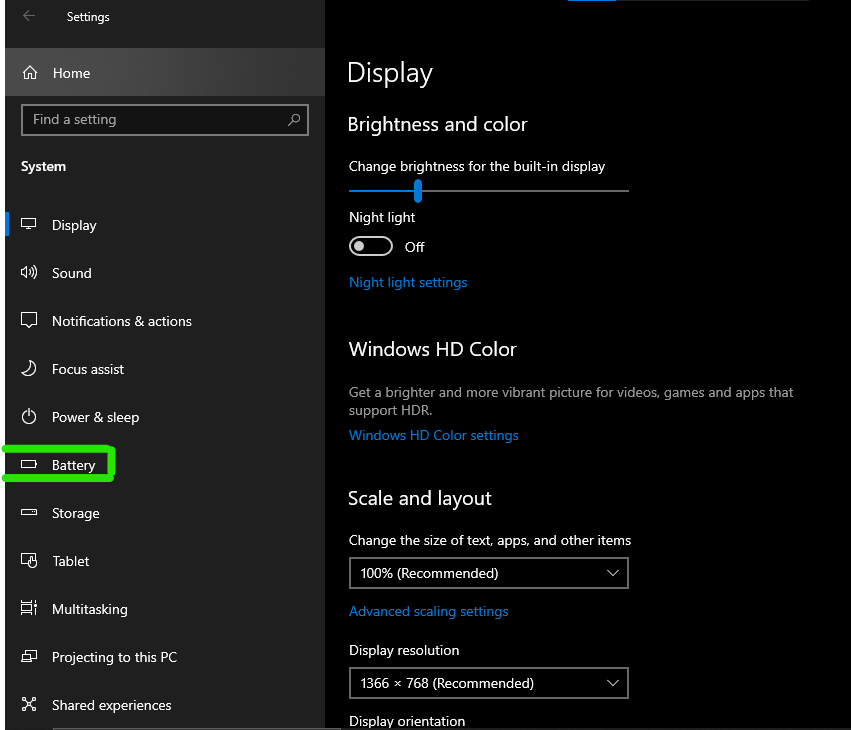
4. Toggle on Battery Saver.
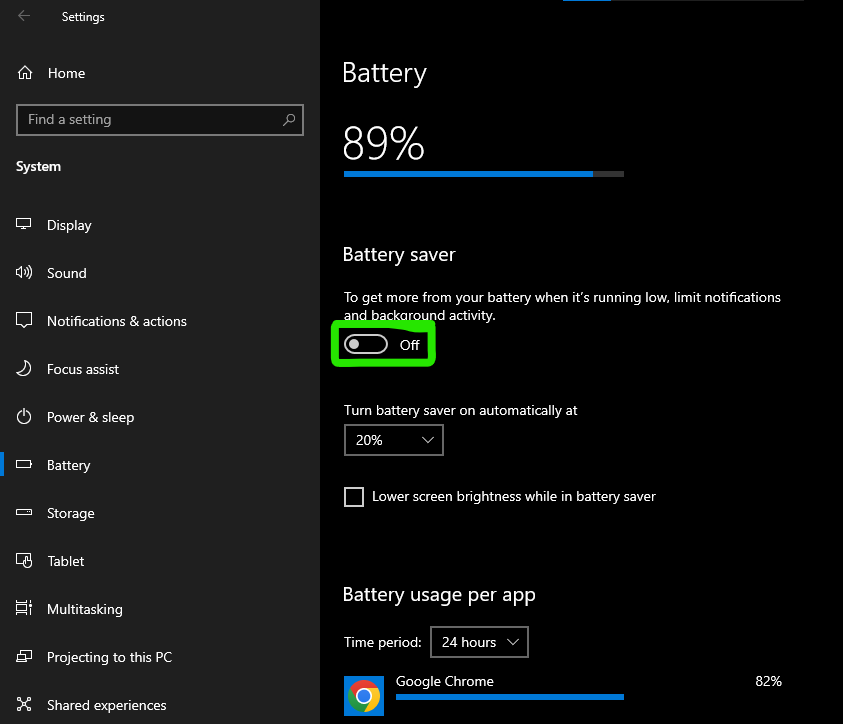
5. Just below the Battery Saver option, you'll find a nifty setting called 'Turn battery saver on automatically at'. Give it a little click, and voila! You'll be presented with a range of options to customize when the battery saver kicks into action based on your preferred battery percentage. For me, I do make use of Always, so my battery saver is always on automatically.
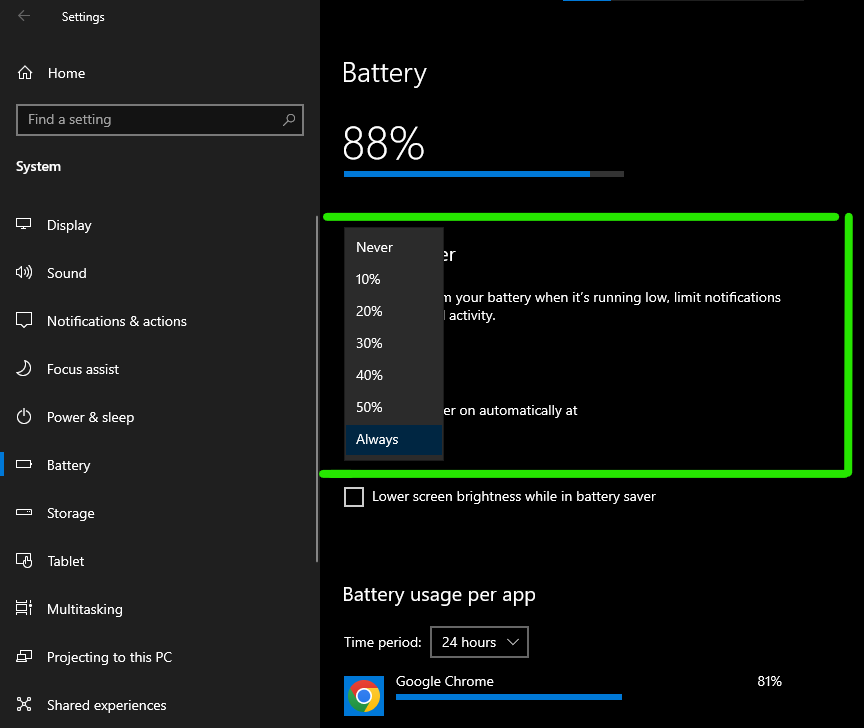
Summary
Battery Saver mode can be particularly beneficial when you're on the go or away from a power source. It helps prioritize essential tasks and reduces unnecessary background processes, ensuring that your laptop's battery lasts as long as possible. This can be especially handy during travel, meetings, or situations where charging outlets are limited.
Image Credit: Gabriel Ojeh / Techloy.com


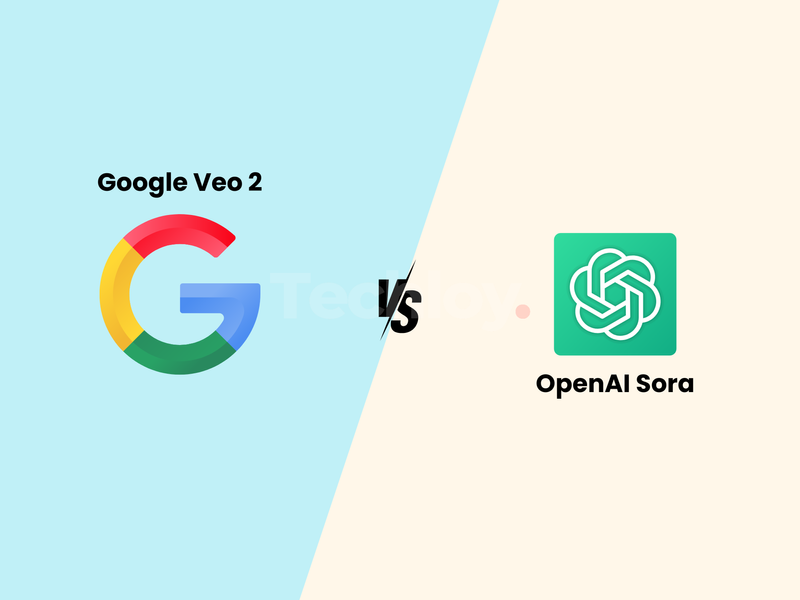
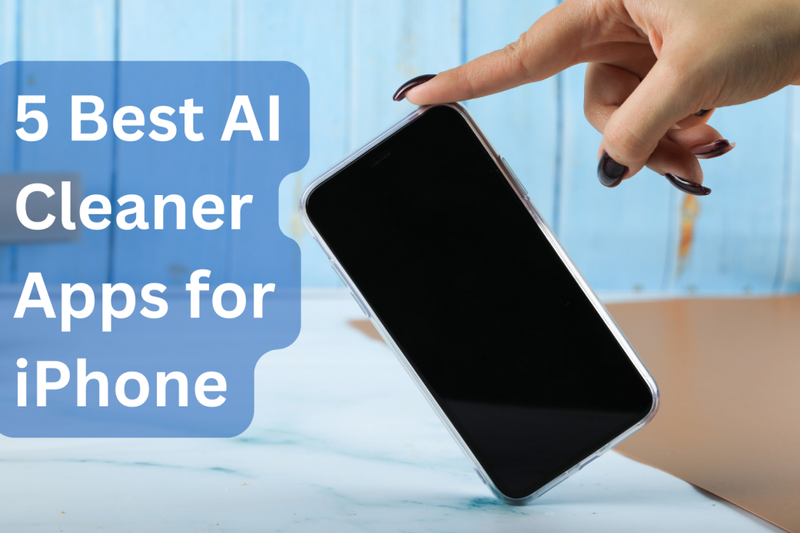
![Transfer WhatsApp from Android to iPhone Without Factory Reset [Step-By-Step Guide] post image](/content/images/size/w800/2025/02/wtsp-1.png)
