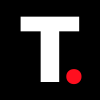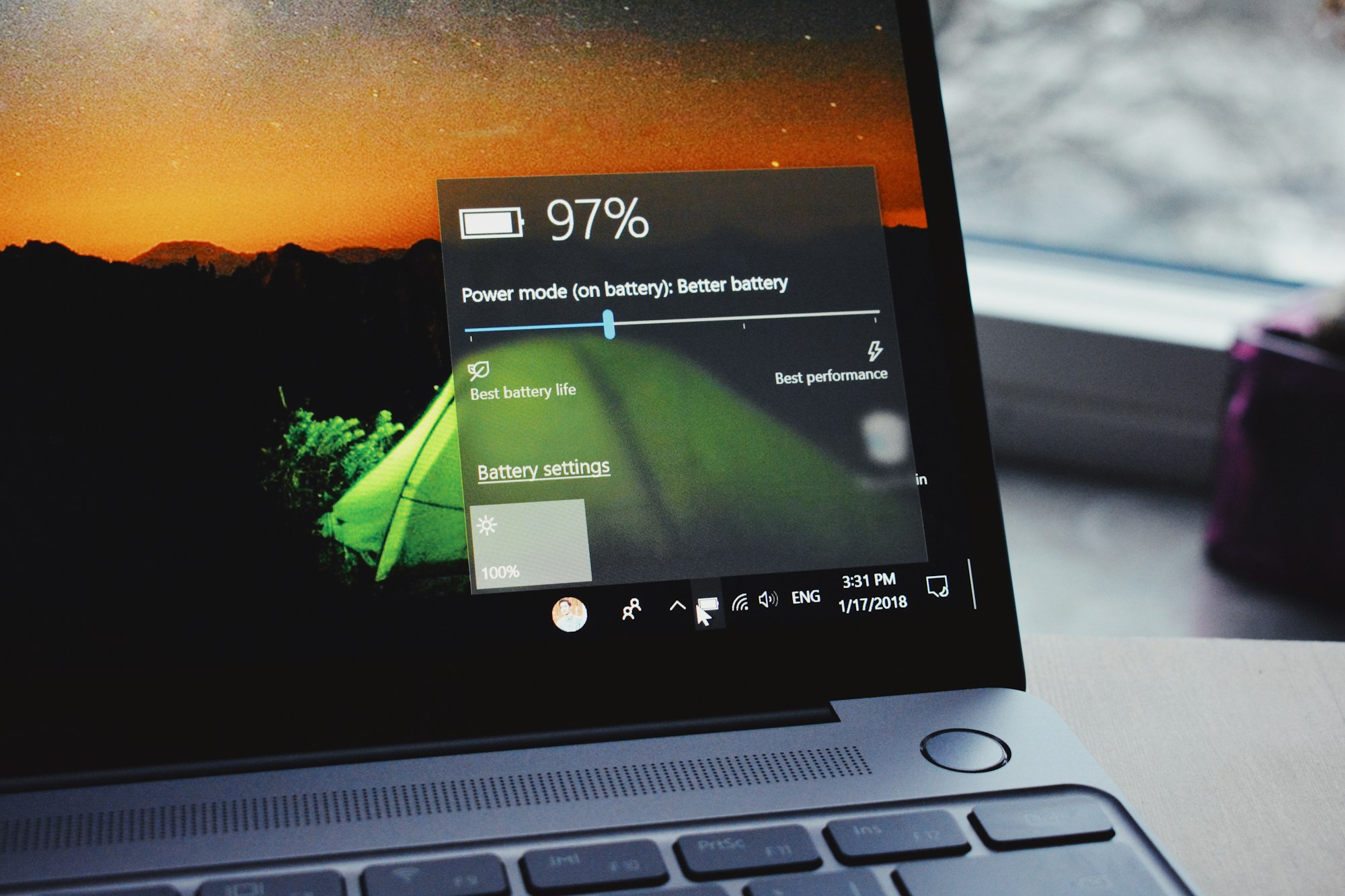HOW TO: Find Large Files on Your Windows Laptop
Easily find and remove large files and take control of your PC's storage.

Are you running out of space on your Windows PC? Maybe you've even tried finding and deleting some of your files, but you can't seem to find files with significant data to free up enough space, and your computer is crawling to a halt. Fortunately, File Explorer can help keep your nuts back in.
When you're trying to manually create space on your PC, you know you have some massive files hiding somewhere on your computer, but you're not sure where to start looking. But with Explorer's rich features, which come with powerful search filters, you can quickly and easily find those large files that are taking up valuable space on your PC.
With File Explorer, you're not just limited to finding large files, you can also use its advanced search filters to pinpoint specific file types, sizes, and more. Want to find all your gigantic MOV files? No problem. Need to track down EXE files over 100 MB? Easy too. By combining search filters, you can quickly and precisely find the files you need to free up space on your PC.
In this guide, learn how to use File Explorer to find large files on your Windows PC.
How to Find Large Files on Windows Using File Explorer
Step 1: Open File Explorer on your PC. You can use the shortcut Windows + E.
Step 2: Navigate anywhere on the left pane to choose a specific folder or drive where you want to search for large files. I want to search Desktop (it's where I keep important/large files), so I'll click on Desktop.
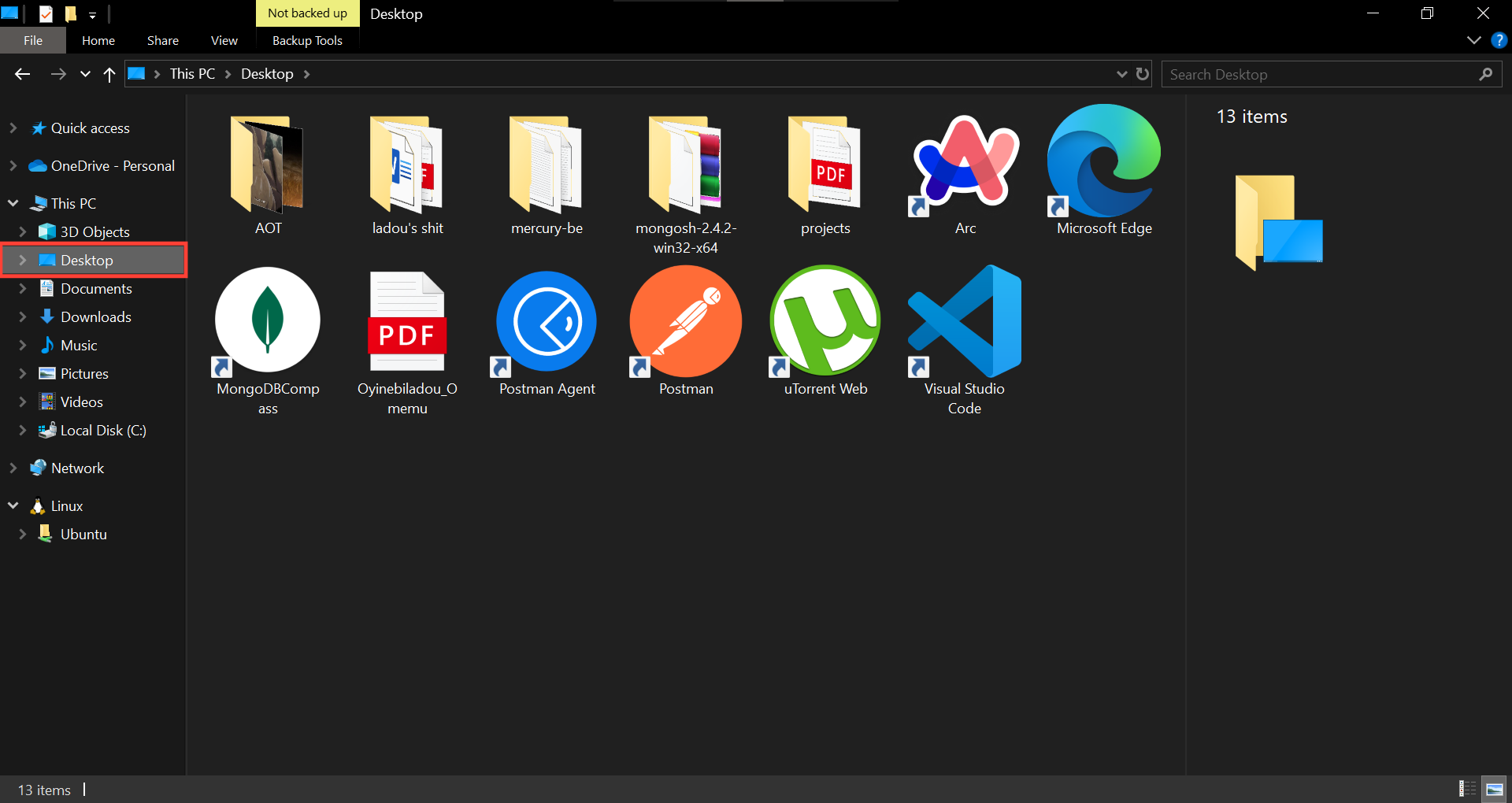
Step 3: To find large files, type size:gigantic in the search bar to view files over 4GB. You can also use other filters like size:huge (for files between 1-4 GB) or size:large (files between 128MB - 1GB).
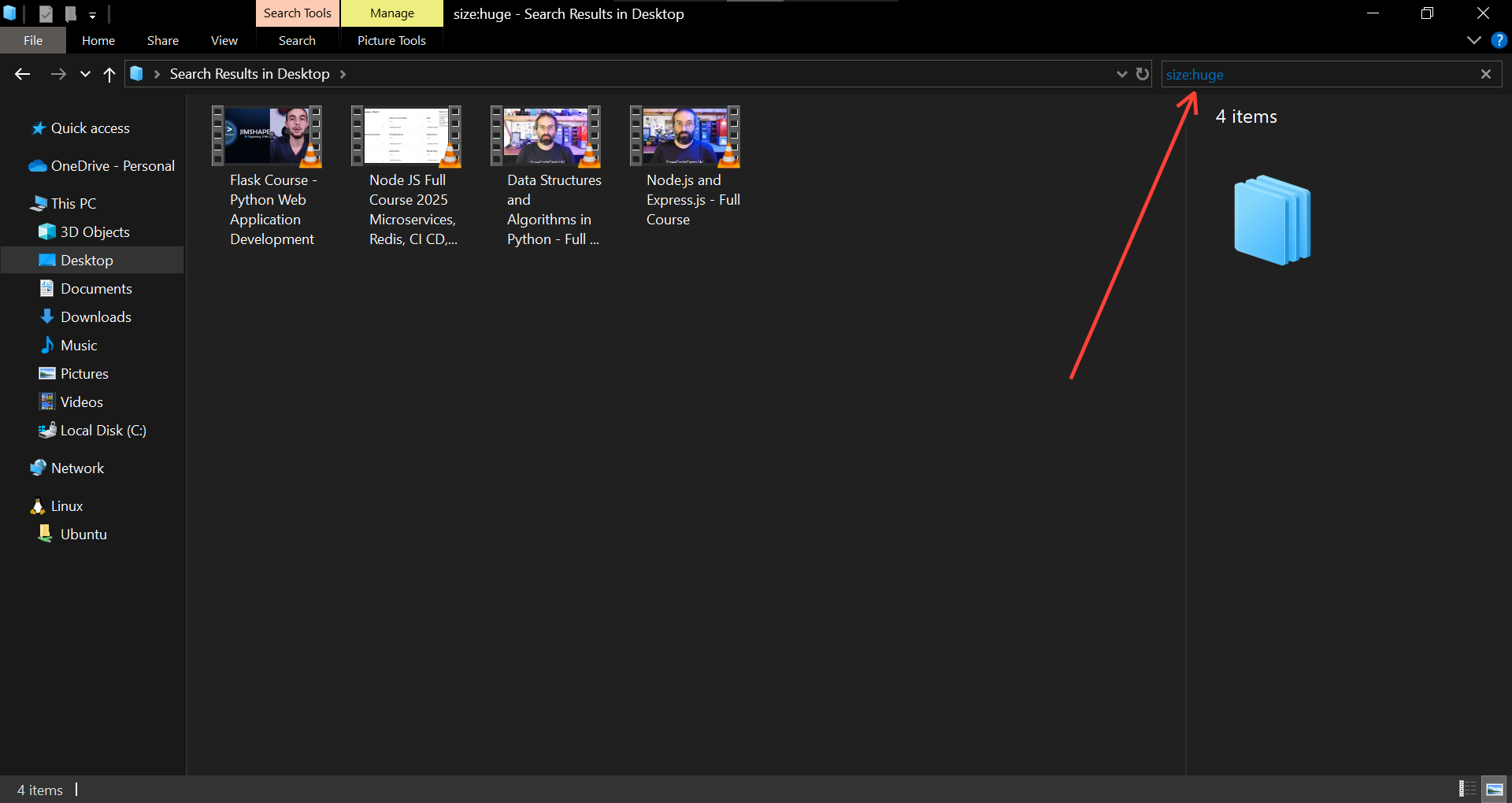
Step 4: You can combine search filters in File Explorer for precise results. For example, type *.mov size:>300MB to find MOV files over 300 MB, or *.exe size:>100MB to find EXE files over 100 MB. If you're familiar with file types, this comes in handy.
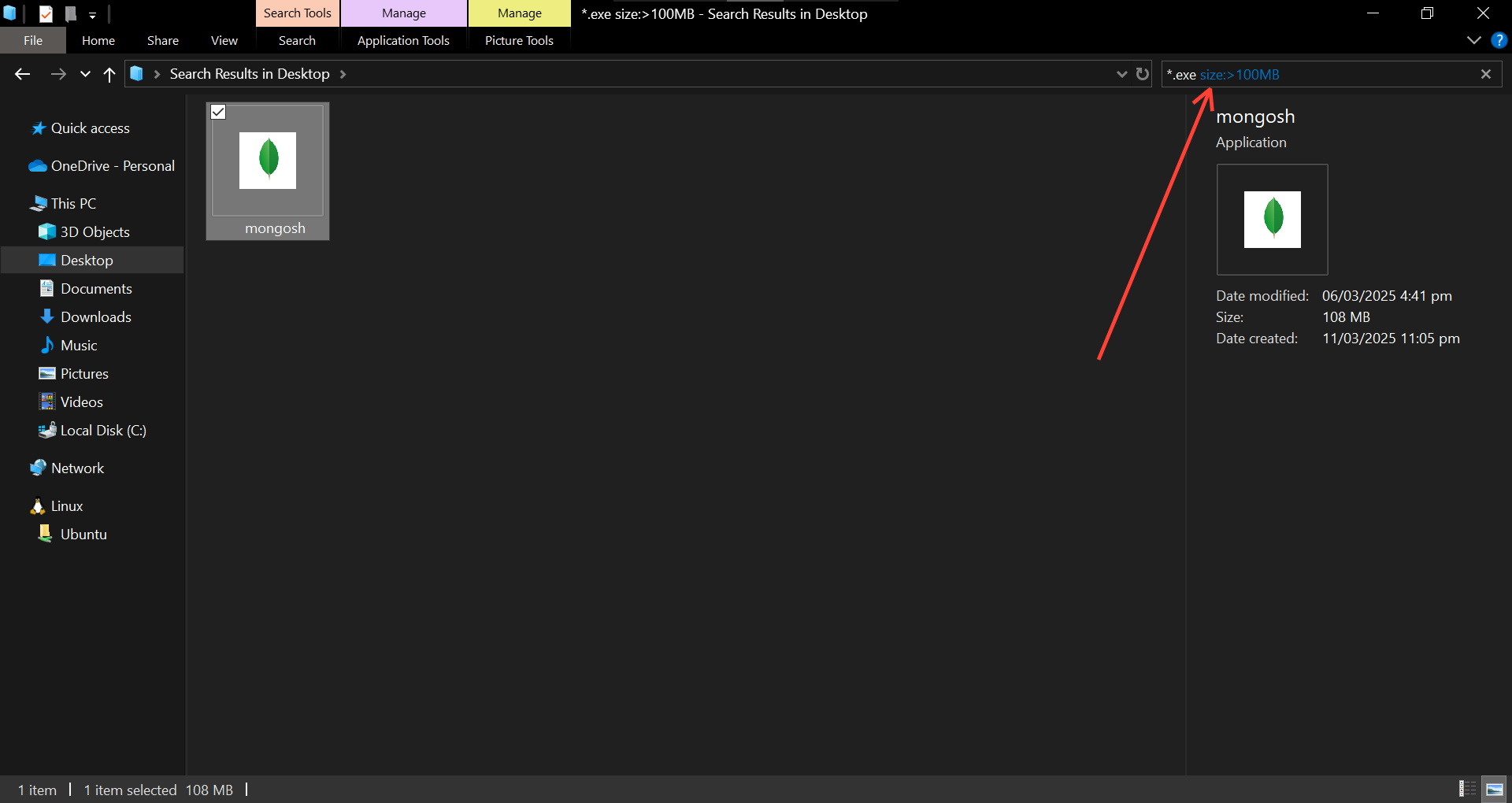
Step 5: To delete any of the files, just right-click on it and click on delete. This takes it to your recycle bin and frees up space on your PC.
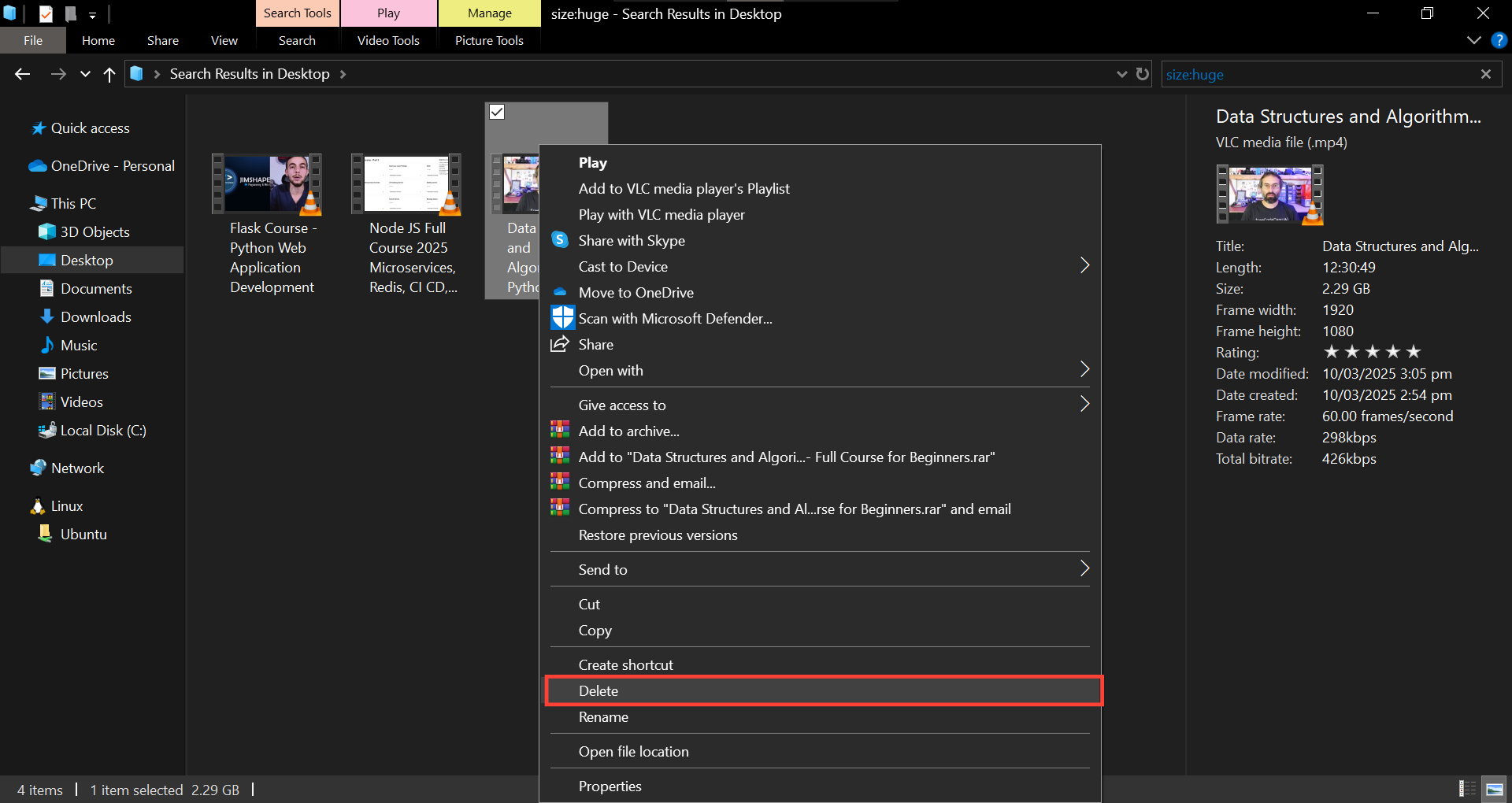
Conclusion
Finding large files on Windows using File Explorer is a straightforward process that can help you free up valuable space on your PC. By using the search filters and combining them to get specific file types and sizes, you can quickly identify and delete files that are taking up too much space.
This can be especially useful when you're working with large files, such as video or image files, and need to quickly find and remove files that are no longer needed. So, the next time you're struggling to find space on your PC, don't reach for third-party software or start deleting files randomly. Instead, try using File Explorer's built-in search filters to find and remove large files.
Image credit: Oyinebiladou Omemu/Techloy.com