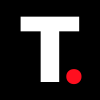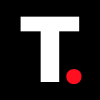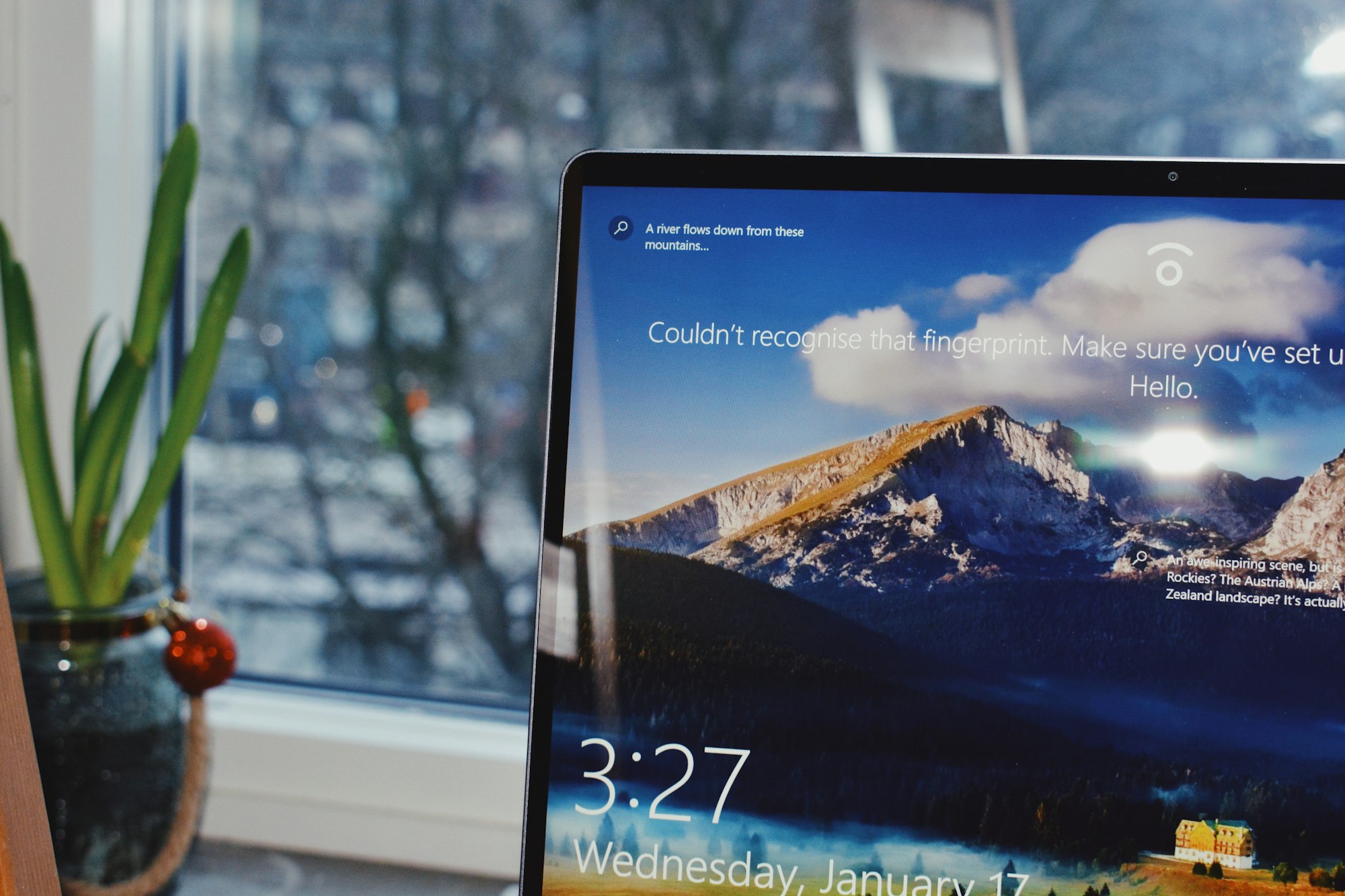HOW TO: Find Your PC Model on Windows 10 (Using Command Prompt)
Finding your PC's model number on Windows 10 is easy with built-in tools like System Information and Command Prompt.

If you’re in a situation where you need to upgrade your computer's RAM, replace a faulty part, or troubleshoot an issue with a technician, you’ll need to provide the exact model number of your PC. Some of these models are easy to remember, like mine. But not everyone has the easy model name, and it can become tricky trying to supply that information as it is not always in your About section in settings.
Fortunately, Windows 10 makes it easy to find this information without having to dig around for labels or stickers on your device. On Windows 10, you can use built-in tools like the System Information app, Command Prompt, or PowerShell to quickly retrieve your PC's model number.
These tools are easy to use and don't require any advanced technical knowledge. With just a few clicks or commands, you'll have the information. This guide will show you how to find your PC's model number using these tools.
How to find your PC model number on Windows using the command prompt
Step 1: Search for and open the command prompt from the start menu.
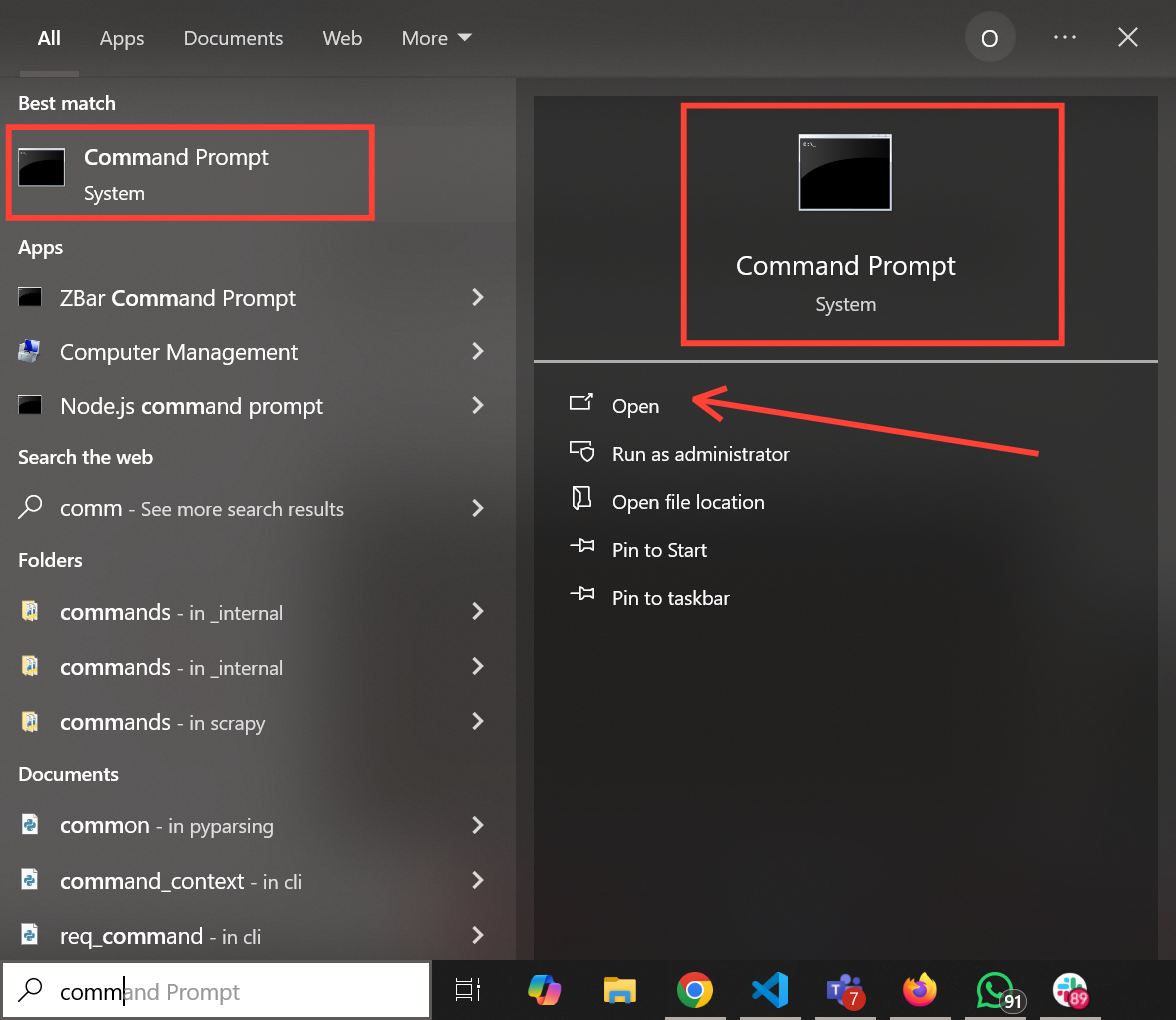
Step 2: Type in "wmic csproduct get name" and hit enter. It should output your model name below.
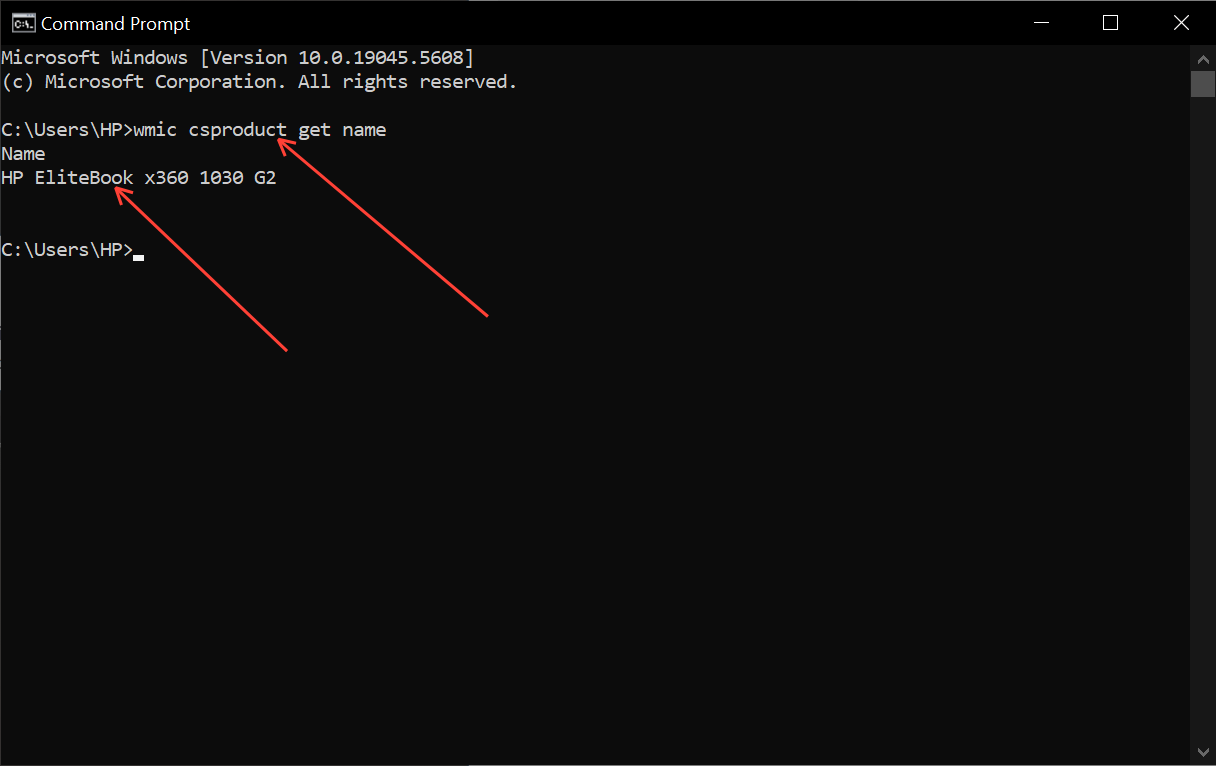
Step 3: To additionally get the serial number, type in "wmic csproduct get name, identifyingnumber" and hit enter.
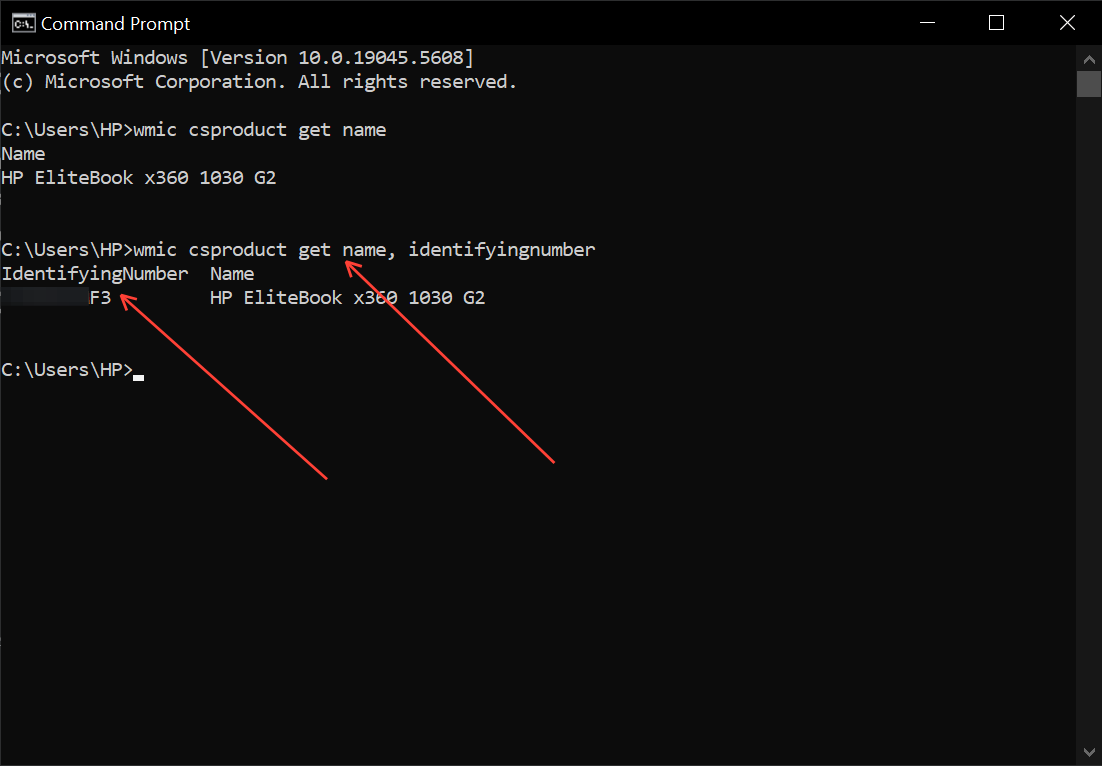
How to find your PC model number on Windows using system information
Step 1: Search for and open system information from the start menu.
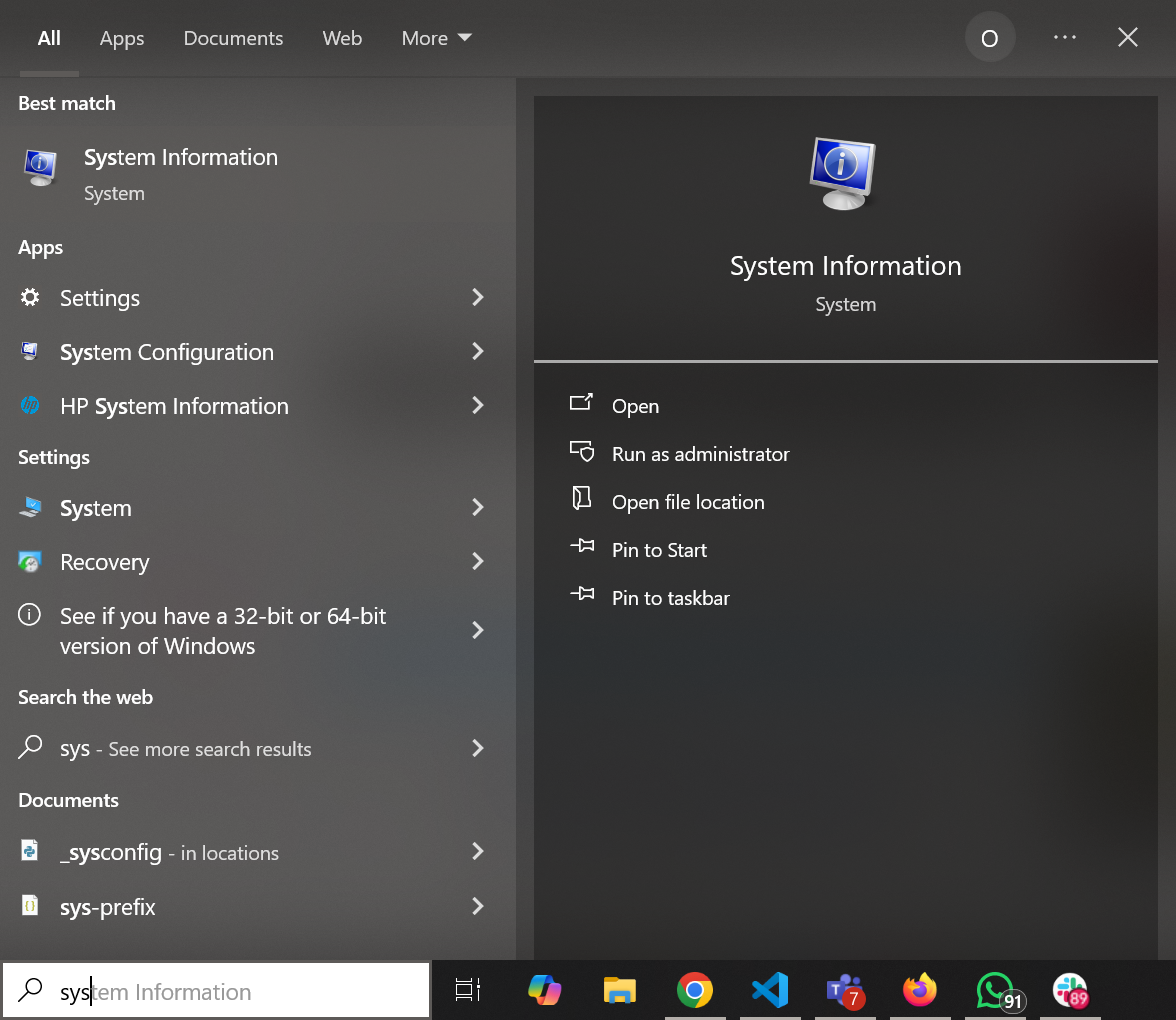
Step 2: Click on System Summary.
Step 3: On the right panel, you'll see System Model.
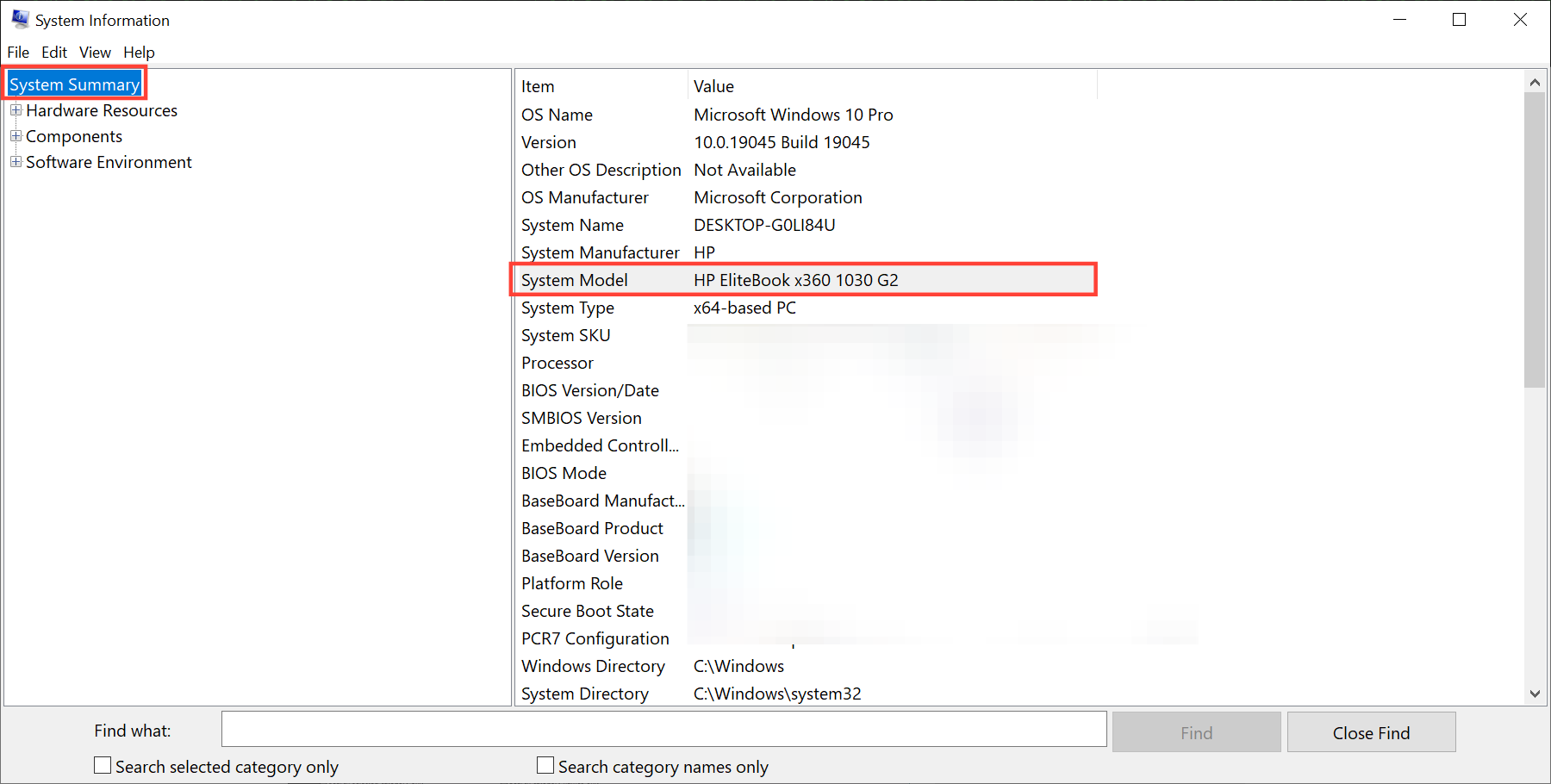
Conclusion
Finding your PC's model number on Windows 10 is a straightforward process that can save you time when upgrading, troubleshooting, or seeking technical support. By using built-in tools like System Information or Command Prompt, you can quickly and easily retrieve the information you need.
Whether you're a tech enthusiast or a casual user, knowing your PC's model number can help you make informed decisions about hardware upgrades, software compatibility, and technical support. With the steps outlined in this guide, you'll be able to find your model number in no time.
Image credit: Oyinebiladou Omemu/Techloy.com