How to Fix iPhone Frozen on Lock Screen: 3 Quick Ways
In this guide, we’ll walk you through the steps to unfreeze your iPhone lock screen and make sure it’s working as it should.

You pick up your iPhone to unlock it, only to find it frozen on the lock screen and not responding to your touch. You attempt to turn it off and restart it, but the screen won’t respond to the “slide to power off” gesture.
This is a common problem that can happen on any iPhone model, including the iPhone 12, 13, 14, 15, and 16. If you’re facing this problem, don’t worry—you’re not alone. Although it can be irritating, there are several solutions that can help you fix your iPhone frozen on the lock screen without losing your data.
In this guide, we’ll walk you through the steps to unfreeze your iPhone lock screen and make sure it’s working as it should.
Why is my iPhone frozen on the lock screen?
Before we dive into the solutions, you may wonder why your iPhone is stuck on the lock screen. Several reasons can contribute to this issue, including:
- Software Glitches: Software bugs or temporary system errors can cause your iPhone to freeze on the lock screen, preventing you from interacting with the device.
- App Crashes: A malfunctioning or unresponsive app could cause your device to become unresponsive.
- Low Storage: If your iPhone’s storage is full, it might cause the system to freeze.
- Outdated iOS: Running an outdated version of iOS may lead to issues, including freezes on the lock screen.
- Hardware Issues: While rare, a hardware failure such as a faulty battery or damaged internal components could also cause your device to freeze.
Method 1: Force Restart to Unfreeze iPhone Lock Screen
A force restart is a simple and effective to fix an iPhone that’s frozen on the lock screen. Unlike a regular restart, which requires you to interact with the screen, a force restart can be performed without any screen interaction. This is particularly useful when the screen is frozen and you’re unable to turn off and restart the device using the usual slide gestures.
Here’s how to force restart your frozen iPhone based on your model:
- For iPhone 8 and later (iPhone X, 11, 12, 13, 14, 15, 16): Quickly press and hold the Volume Up button, then quickly press and hold the Volume Down button. Next, press and hold the Side button until the Apple logo appears.
- For iPhone 7 and iPhone 7 Plus: Press and hold both the Volume Down and Power buttons until the Apple logo appears.
- For iPhone 6s and earlier: Press and hold both the Home and Power buttons at the same time until the Apple logo appears.
This method helps reboot your device without affecting your data, making it a safe and fast solution for fixing a frozen lock screen.
Method 2: Fix iPhone Frozen on Lock Screen with iSumsoft iOS Refixer
If a force reboot doesn’t resolve the issue and your iPhone is still frozen on the lock screen, iSumsoft iOS Refixer is a great tool to fix the problem. This specialized iOS repair software can fix a variety of iOS issues, including a frozen or stuck screen, black screen, white screen, stuck in recovery mode, and more, without losing any data.
Here is how you can use iSumsoft iOS Refixer to fix your iPhone frozen on the lock screen:
Step 1: Download and install iSumsoft iOS Refixer on your Windows or Mac computer. Once installed, launch the program.
Step 2: Connect your iPhone frozen on the lock screen to your computer using a USB cable.
Step 3: In the iSumsoft iOS Refixer interface, choose the System Repair option.
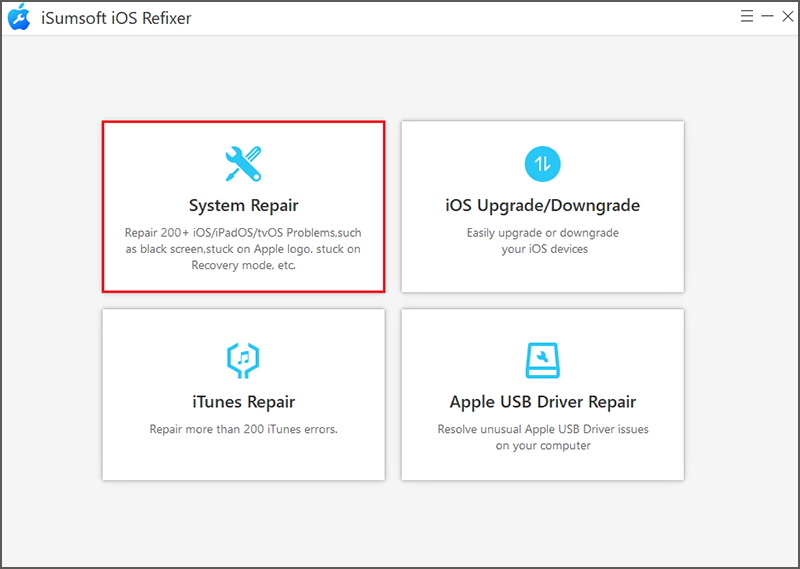
Step 4: Choose Standard Mode, which will fix most common iOS issues without erasing your data. Then, click Start to confirm you want to proceed.
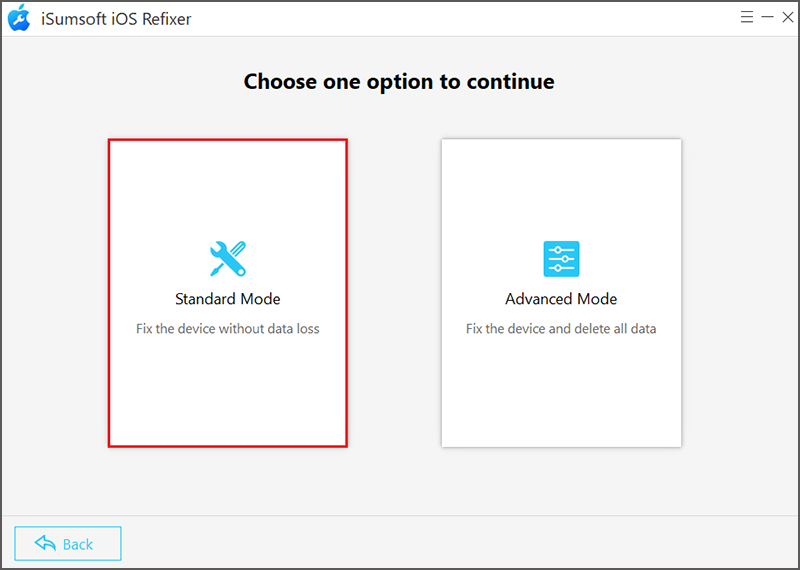
Step 5: Ensure your iPhone is connected, as prompted on the screen, then click Next to allow the software to detect your device.
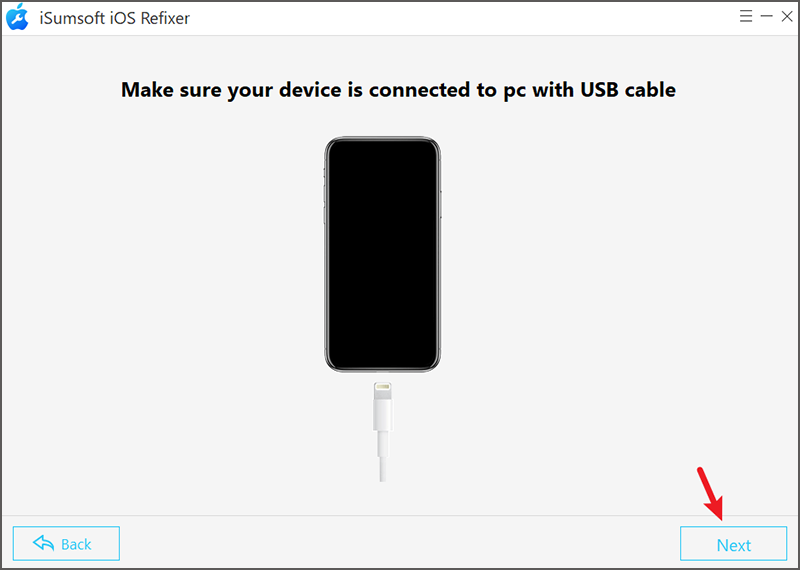
Step 6: When prompted to download the necessary firmware for your device, click Download to proceed.
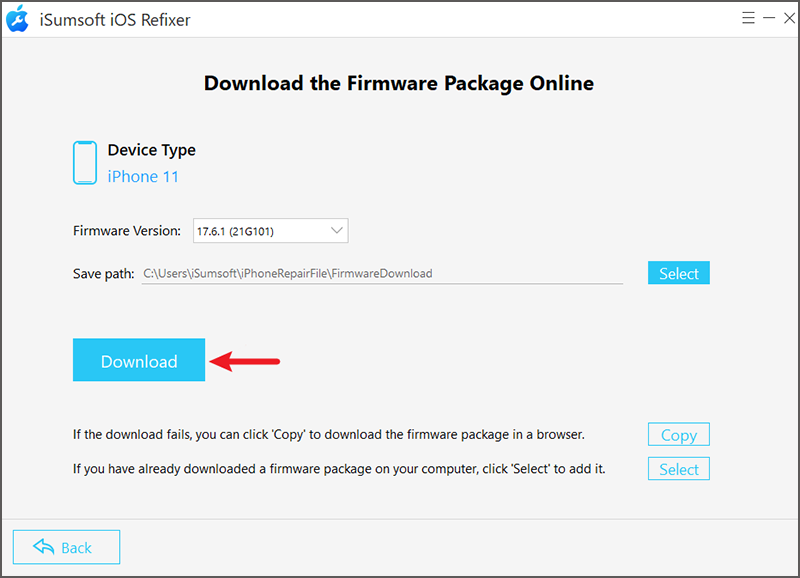
Step 7: After the firmware is downloaded, click Repair, and the software will start repairing your iPhone, fixing any software glitches or crashes.
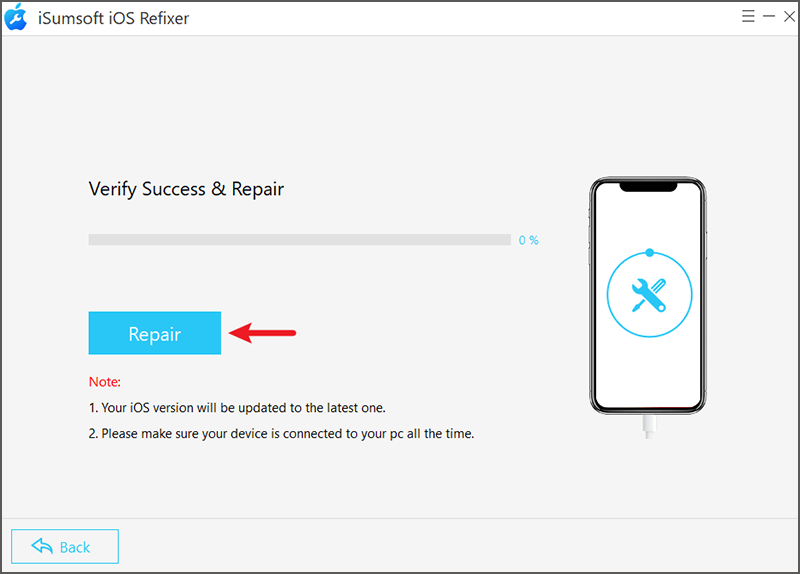
Step 8: Once the repair process is complete, your iPhone will restart automatically. When the lock screen appears, it should no longer be frozen, and you can unlock your device as usual by entering your passcode.
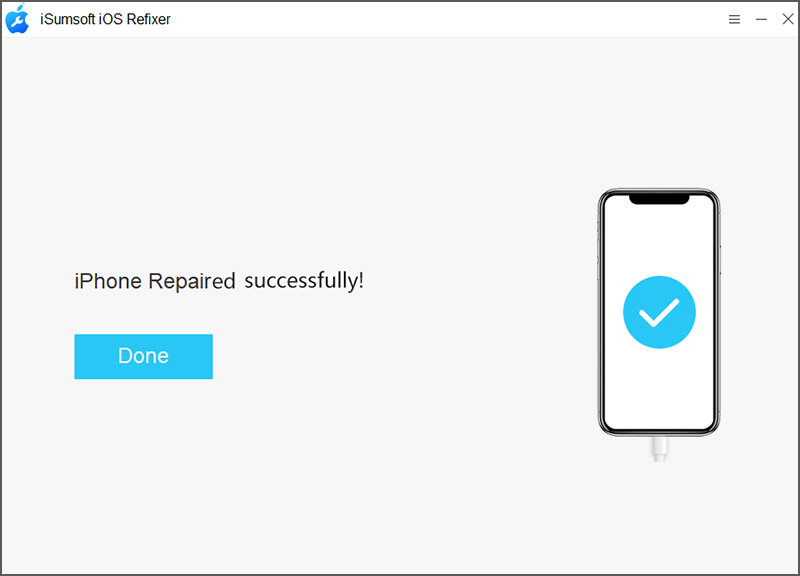
Method 3: Fix iPhone Frozen on Lock Screen Using iTunes or Finder
If you prefer not to use third-party software, you can rely on Apple’s tools, such as iTunes, Apple Devices, or Finder, to fix your iPhone frozen on the lock screen. These tools can help resolve the issue by either updating or restoring your iPhone to its factory settings.
Step 1: Use a USB cable to connect your iPhone to your computer.
Step 2: Once connected, force restart your iPhone to enter recovery mode.

Step 3: Open iTunes or Apple Devices (on Windows) or Finder (on Mac).
Step 4: The software will automatically detect your iPhone and prompt you with the option to update or restore it. Choose the Update option.
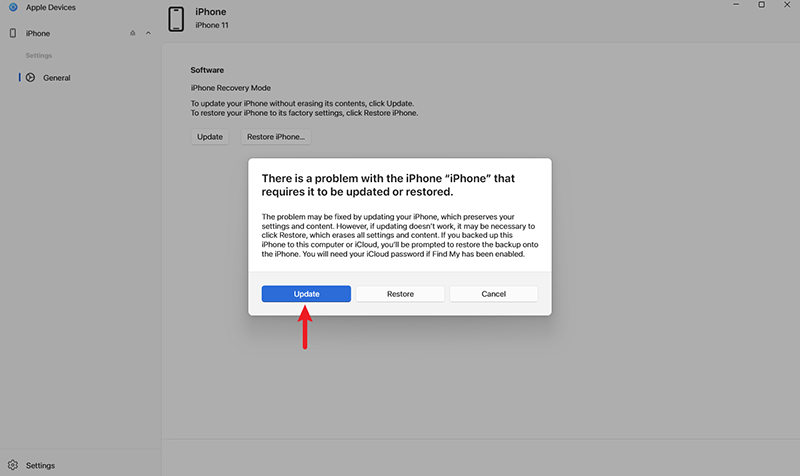
Step 6: Follow the on-screen instructions to begin the process.
Step 7: Once your iPhone is updated, the lock screen should be frozen and functional again, allowing you to swipe, touch and unlock it as usual.
If the frozen lock screen is caused by a severe software glitch, you may find that an update won’t fix it. In this case, you may need to restore your iPhone to its factory settings in order to unfreeze the lock screen and get the device functioning again.
Conclusion
Dealing with an iPhone frozen on the lock screen can be frustrating, especially when you are unable to restart the device. Fortunately, this is typically a software-related issue, and most of the time, you can resolve it without losing your valuable data. Start with a force restart, and if that doesn’t help, try fixing the problem with iTunes or Finder. If those methods don’t work, consider using iSumsoft iOS Refixer, which allows you to fix an iPhone frozen on the lock screen with a few simple clicks.
These solutions should help you quickly unfreeze your iPhone lock screen and get it working properly again. However, if the issue persists, it could be a hardware problem. In that case, reaching out to Apple Support for further assistance is a good next step. They can provide more advanced troubleshooting options or help guide you through additional solutions.



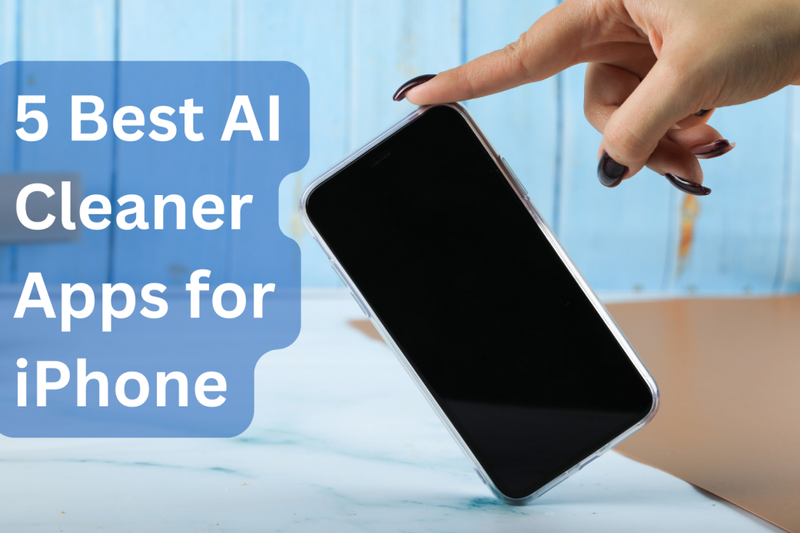
![Transfer WhatsApp from Android to iPhone Without Factory Reset [Step-By-Step Guide] post image](/content/images/size/w800/2025/02/wtsp-1.png)

