How to Fix iPhone Unavailable: 5 Quick Ways
In this guide, we will walk you through five effective methods to fix the iPhone Unavailable issue, allowing you to unlock your iPhone and get back to using it without hassle.
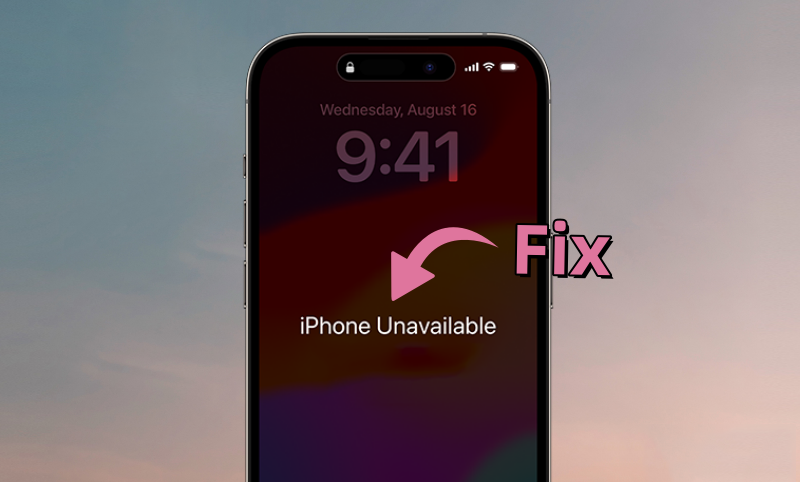
If you've ever attempted to unlock your iPhone only to be met with the frustrating "iPhone Unavailable" screen, you're certainly not alone. This issue typically arises after multiple incorrect passcode attempts, causing the device to be temporarily disabled.
While this can be frustrating, there are several ways to address it and regain access to your device. In this guide, we will walk you through five effective methods to fix the iPhone Unavailable issue, allowing you to unlock your iPhone and get back to using it without hassle.
How long does iPhone Unavailable last?
The iPhone Unavailable screen typically shows a timer indicating how long this state will last, which can range from a few minutes to several hours, depending on the number of incorrect passcode attempts. Here is how the lockout duration escalates with each failed attempt.
- After 4 incorrect attempts: iPhone Unavailable - try again in 1 minute
- After 5 incorrect attempts: iPhone Unavailable - try again in 5 minutes
- After 6 incorrect attempts: iPhone Unavailable - try again in 15 minutes
- After 7 incorrect attempts: iPhone Unavailable - try again in 1 hour
- After 8 incorrect attempts: iPhone Unavailable - try again in 3 hours
- After 9 incorrect attempts: iPhone Unavailable - try again in 8 hours
- After 10 incorrect attempts: iPhone Unavailable – No timer shown
Once the timer expires, the "iPhone Unavailable" message automatically disappears, returning you to the lock screen where you can try entering your passcode again. However, after the 10th failed attempt, no timer will appear, indicating the device is permanently locked until further steps are taken.
Fix 1: Try Again after Timer Expires
If you see a timer on the iPhone Unavailable screen, you can simply wait for it to expire and then enter your passcode again. This option is non-invasive and doesn’t involve erasing your data, making it ideal if you still remember your passcode. Once the timer runs out, enter your passcode carefully to avoid further lockouts.
Fix 2: Erase Device from iPhone Unavailable Screen
If your iPhone displays iPhone Unavailable with no timer, or if you forgot the passcode, you’ll need to erase the device to regain access. Typically, an option to erase appears on the screen, allowing you to reset the device quickly. This is the most straightforward way to fix the iPhone Unavailable issue without the need for a computer. Here’s how to do it.
- Tap Erase iPhone or Forgot Passcode (for iOS 17 or later) in the bottom-right corner of the screen.
- On the next screen, tap the appropriate button to confirm your intent to erase the device.
- Enter the Apple ID password associated with your iPhone to start the erasing process.
- Once the device is erased, set it up again as a new iPhone or restore from a backup if available.
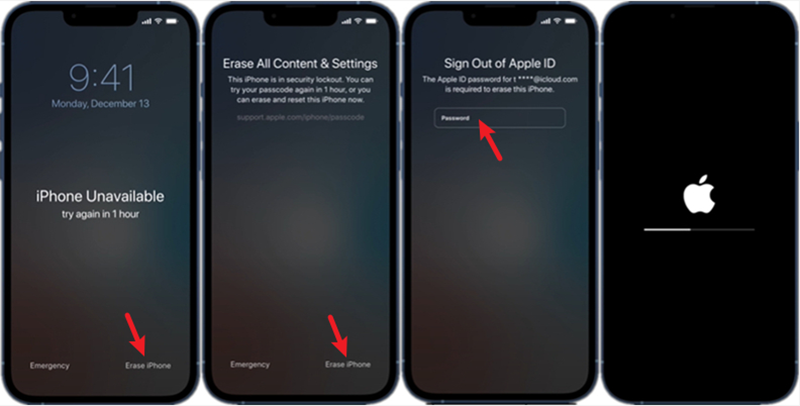
Fix 3: Unlock Unavailable iPhone with iSumsoft iPhone Passcode Refixer
If your iPhone shows the iPhone Unavailable screen with no erase option, you can use iSumsoft iPhone Passcode Refixer to unlock it efficiently. This is a powerful yet easy to use iPhone unlocking tool that can remove various locks from your iPhone, such as screen lock, Screen Time passcode, Apple ID, MDM, and more.
By leveraging advanced algorithms, the tool allows you to regain control of your device quickly and securely, making it an ideal solution when other methods are inaccessible.
Step 1: Download and install iSumsoft iPhone Passcode Refixer on your computer, then launch it.
Step 2: Select the Unlock Lock Screen option, and on the next page, click Start to confirm.
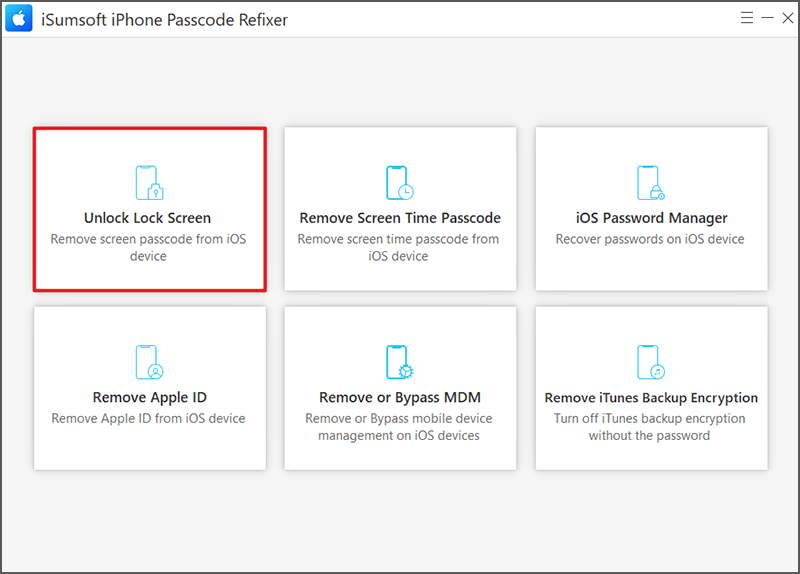
Step 3: When prompted, connect your unavailable iPhone to the computer using a USB cable, then put the iPhone in recovery mode. After that, click Next for the software to detect your device.
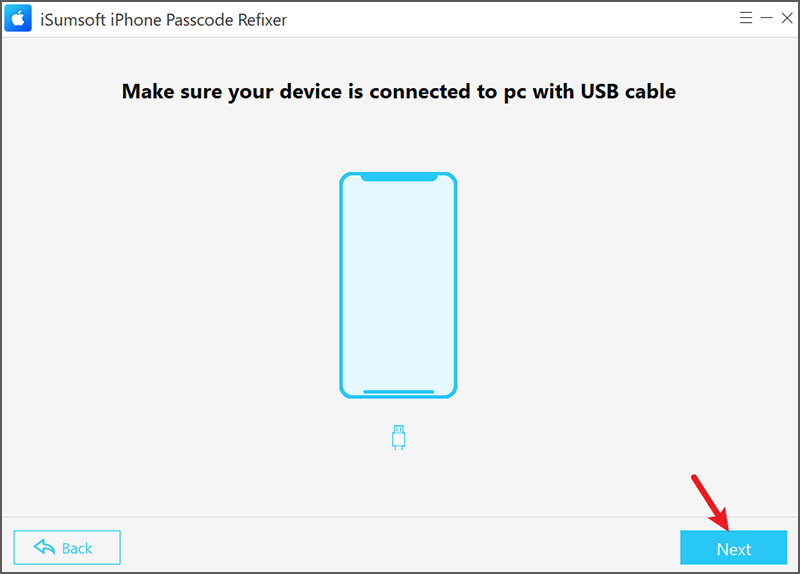
Step 4: When prompted, click Download to obtain the necessary firmware package for unlocking.
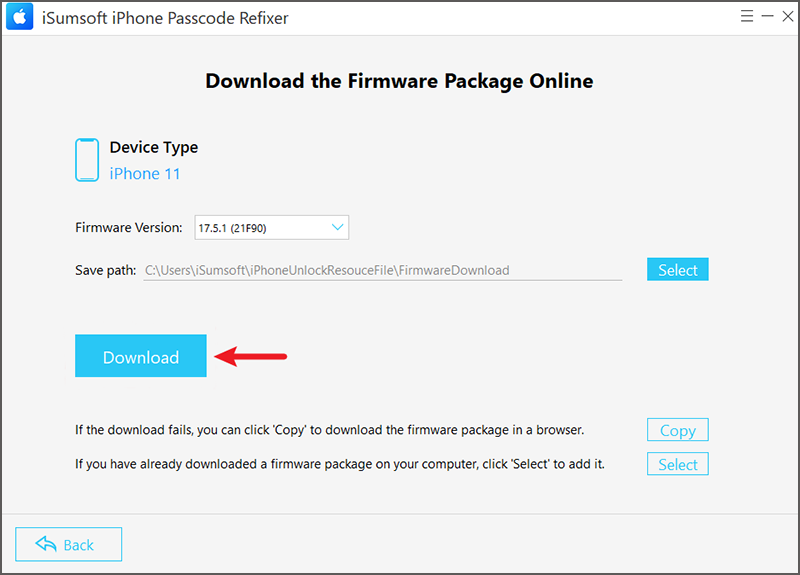
Step 5: After the firmware is downloaded, click Unlock to begin the unlocking process.
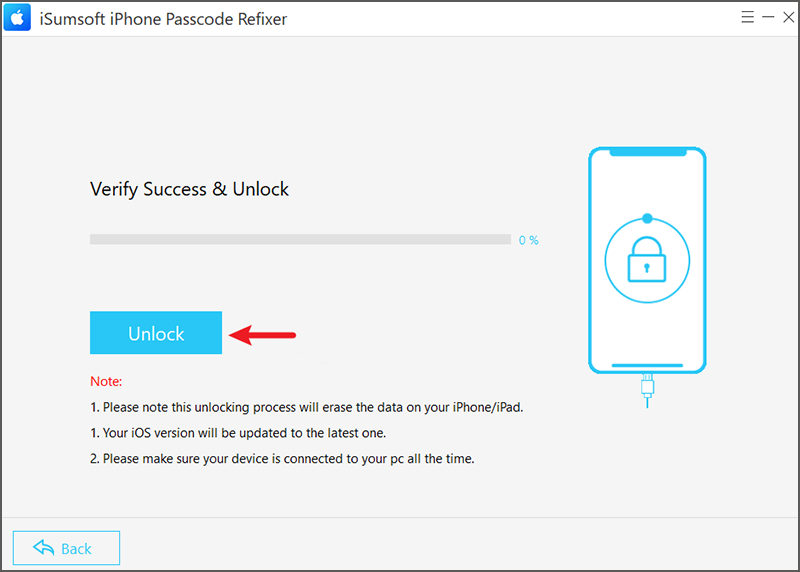
Step 6: Once the software confirms that unlocking is successful, your iPhone is available for setup.
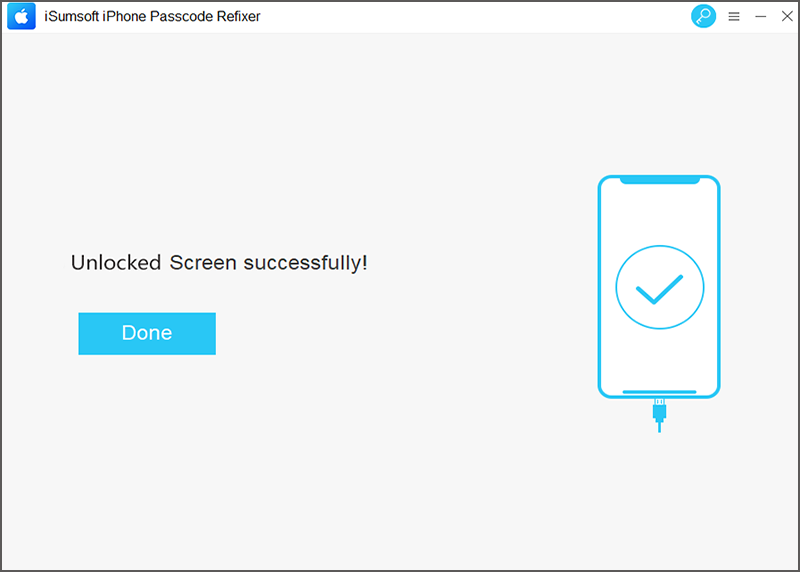
Fix 4: Factory Reset Unavailable iPhone with iTunes
Another effective way to fix the “iPhone Unavailable” screen is to reset your device to factory settings using iTunes. A factory reset erases everything on your iPhone and reinstalls the latest version of iOS. Here’s a step-by-step guide:
Step 1: Use a USB cable to connect your iPhone to your computer, then put your iPhone into recovery mode.
Step 2: If you’re on a Windows computer, open iTunes or Apple Devices. On a Mac, open Finder.
Step 3: iTunes or Finder will automatically recognize your iPhone in recovery mode and prompt you with options. Choose the Restore option.
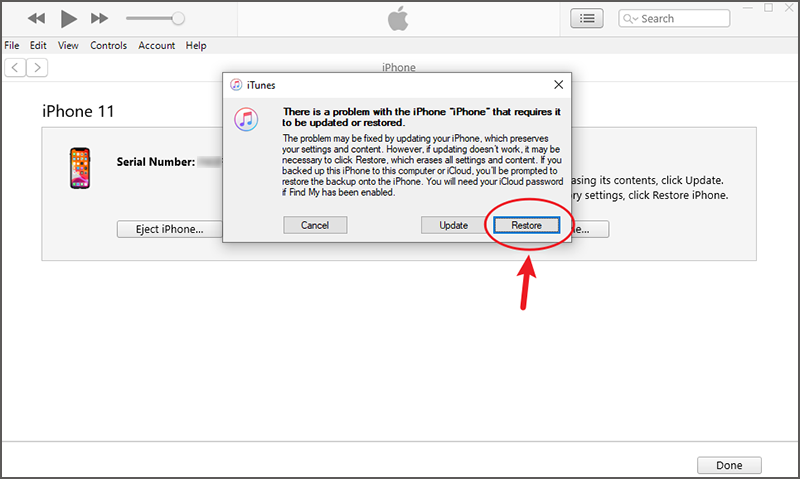
Step 4: Follow the on-screen instructions to confirm and proceed with the factory reset. Then, wait for the process to complete.
Fix 5: Reset Unavailable iPhone with Find My
If the unavailable iPhone has Find My iPhone enabled, you can reset it from any other device logged into your iCloud account. This remote reset is also a common way to unlock a locked or unavailable iPhone.
- Go to iCloud.com and sign in with your Apple ID.
- Once signed in, select Find iPhone.
- Choose your unavailable iPhone and click Erase This Device.
- Follow the on-screen instructions to confirm and initiate the reset.
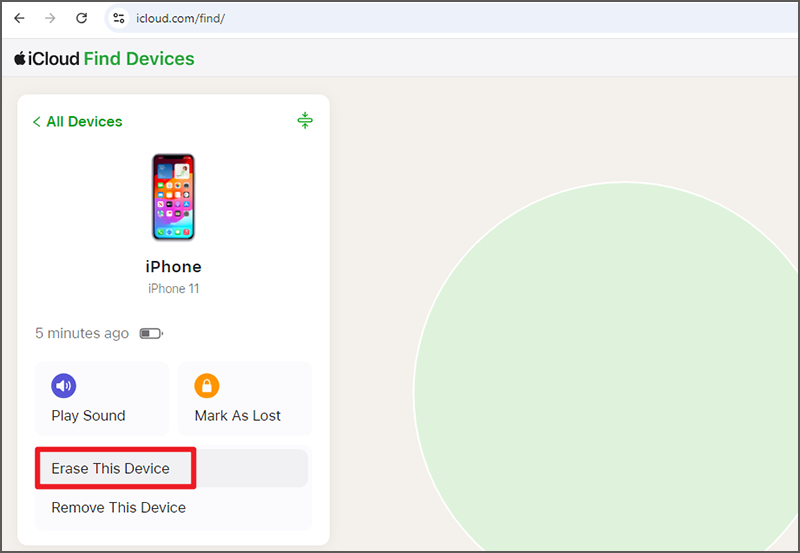
If you can’t sign into your Apple account on another device because of two-factor authentication issues, this method won’t work.
FAQs on iPhone Unavailable
Q: How to fix iPhone Unavailable without losing data?
A: If you want to unlock your iPhone without losing data, your best option is to wait for the lockout timer to expire and then try entering the correct passcode. However, if you’re unable to remember the passcode, using a backup is essential. Before attempting any reset, make sure you have an iCloud or iTunes backup. After unlocking, you can restore your data from the backup to minimize data loss.
Q: How to fix iPhone Unavailable without a computer?
A: If you don’t have a computer available, you can still unlock your iPhone by using the Erase iPhone option directly on the unavailable screen. This feature allows you to erase the device and reset it as long as you have access to your Apple ID and internet connection.
Q: How to fix iPhone Unavailable without Apple ID?
A: If you’re unable to access your Apple ID, you’ll need to use a computer-based method like iTunes to perform a factory reset. Alternatively, third-party software solutions, such as iSumsoft iPhone Passcode Refixer, may offer options to unlock the device without requiring an Apple ID.
Q: Can you back up an iPhone that says iPhone Unavailable?
A: Unfortunately, if your iPhone shows the "iPhone Unavailable" message, you can’t create a new backup directly because the device is locked. However, if you have previously enabled iCloud Backup or backed up your iPhone to iTunes or Finder on a computer, you may have a recent backup stored. This backup can be restored to your device after you unlock it or reset it using one of the methods we discussed. If no recent backup exists, you may lose any new data added since the last backup.
Conclusion
Seeing the "iPhone Unavailable" screen can be frustrating, especially when you urgently need access to your device. This message typically appears after too many incorrect passcode attempts, temporarily disabling your iPhone for security. If you remember your passcode, the most straightforward solution is to wait for the timer to expire and enter it correctly.
However, if you've forgotten the passcode or if there is no timer shown, erasing the device may be necessary. If your unavailable iPhone is connected to an Apple ID, you can reset it using the Erase option on the lock screen or using Find My on another device. Without an Apple ID, a computer is required to reset and unlock the device through iTunes or iSumsoft iPhone Passcode Refixer. By understanding these methods, you can effectively fix the iPhone Unavailable screen and regain access to your device with minimal hassle.






