How to Fix the MS Access “Unrecognized Database Format” Error
This error can make a database inaccessible to operate. In this article, learn four methods that can be used to resolve it.

If you have encountered the “unrecognized database format’ error, then you know it makes the database inaccessible to operate. In such a scenario, you need a solution to resolve the issue. In this article, we have explained the reasons behind this error and a few methods that can be used to resolve the ‘Unrecognized database format’ error.
Does the error prevent you from opening a table or a form linked to a table? This blog discusses the workarounds you can implement to resolve the ‘Unrecognized database format’ error. It also suggests using an Access database recovery software to extract data from inaccessible database files when nothing else works.
Errors are part and parcel of computer programs and Microsoft Access Database is no exception. Users reportedly encounter various errors while using the Access database, most commonly the ‘unrecognized database format’ error.
The error pops up for multiple reasons, but most frequently, it is due to the older version of Access MDB/ACCDB files. The error is particularly encountered by users using database version 1803 on Windows 10. However, the error may also appear while using Microsoft 365 Access Build 16.0.3.
Reasons behind the Unrecognized Database Format Error
Most users encounter errors while using Access MDB/ACCDB files in different versions of the program. You may come across an ‘Access Database error 3343’ that is the ‘MS Access unrecognized database format’ error.
Following are the possible reasons behind the error:
- Incorrect Operation: It happens, if you have created a file in the latest version of MS Access database 2019/2016/2013 editions, but you are trying to open it in older Access database versions like 2007/2010. This invites conflict because the latest versions of the database file use a new updated index process that is incompatible with the older version of the Access database file.
- Imperfect Splitting: If the database is split, using Access, but the splitting is not proper, it may not open the file, or it becomes inoperable inviting an error message in the database.
- Corrupted Access database file: Sudden or improper shutdown can damage or corrupt the Access database MDB/ACCDB files which may lead to the ‘unrecognized database format’ error. Moreover, bad sectors on your hard drive, virus attacks, and multiple locks functioning on the date file are also the reason behind the error.
- Outdated MS Office service pack: If you have not updated the MS Office service pack for a long time, you may receive the ‘unrecognized database format’ error.
- Oversized/large Access database file: In case, the Access database is too large, then you may be unable to open it, which can trigger the ‘Unrecognized database format’ error. This also means that the hard drive probably does not have enough free space.
- Incorrect MS Access Database File Name: There is a character limit to name small database files within 32 characters. If you exceed the limit, Access may fail to load the files correctly which results in the error.
- Bug in Windows 10
How to Fix the ‘Unrecognized Database Format’ Error?
We have already discussed the reasons behind the cause of ‘MS Access unrecognized database format’ error in the database. If you encounter the database format error then you can resolve the issue by following the methods explained below:
Method 1 – Open the Database in the Correct Version of MS Access
You may encounter the ‘unrecognized database format’ error when you open the access database file from the latest version of Access into an older version. The mismatch triggers the error.
Hence, to resolve the problem you can follow the steps given below:
- Now, navigate to ‘File’ and then click on ‘Options’.
Type “Access” in the Windows search bar, and open Access Database.
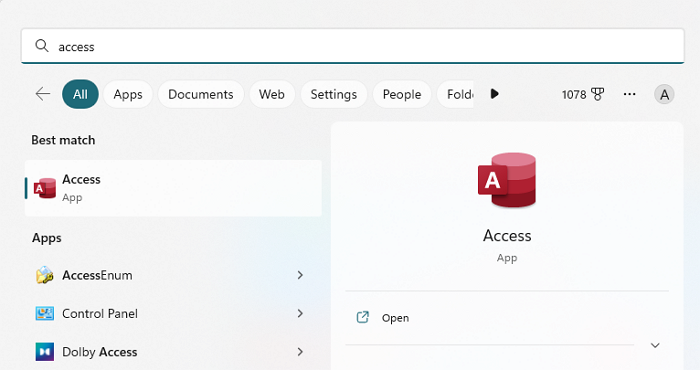
- Select the ‘General’ tab, and on the right-hand page ‘General options for working with Access’ go to ‘Creating Databases’ and click on the arrow for the dropdown for ‘New database sort order’ and choose ‘General - Legacy’.
- Now, verify all the settings, if they are correct, and make sure to apply Legacy settings under the General tab.
Now, you can try opening your database file again. Check if the ‘unrecognized database format’ error still appears.
Method 2 – Import Corrupt Database to a New MS Access Database
If the MS Access unrecognized database format error isn’t resolved by opening the database file in the correct version of the file format, then you may import the database to a new Access database to fix the error.
Follow the steps given below to import the corrupted database to a new Access database:
- Open the MS Access application, and click on the ‘Blank Database’ option for a new database file.
- In the database window, select the ‘External Data’ tab from the top bar.
- Navigate to the ‘Access’ option from the menu.
- Click on the ‘Access’ button, and a new window will open on the screen.
- Now, in the ‘Get External Data – Access Database’ window, under specify the source data, browse the file you want to import to the newly created database.
- Click on the ‘Browse’ button and then in the ‘File Open’ dialog box select the database file.
- Once the file is selected click on the Open button.
- Check marks the radio button in front of ‘Import the source data into a new table in the current database’ and then click ‘OK’.
- Now select the desired objects in the ‘Import Objects’ dialog box, and click on OK.
- Click the Save import button and close the window.
Method 3 – Convert your Access Database File into ACCDB File Format
The older version [before 2007] of the Microsoft Access database file is saved in the MDB file format. However, the later versions [2007 and 2010] replaced the MDB file format with the ACCDB file format. This may create issues with the users using earlier Access version 2007. Now, when you try to open the older database MDB file in the latest Access database ACCDB file format you will encounter the ‘unrecognized database format’ error.
To counter the error, you may convert the MDB database file created with the earlier version to the ACCDB file format.
Follow the steps given below to convert the database MDB file format to ACCDB file format:
- Launch MS Access 2010 on your system.
- Open a Blank database.
- Go to the ‘File’ tab and then click the ‘Open’ option from the dropdown.
- Select the database file from the earlier version that you want to convert, and then open it.
- A security warning may pop up, click on ‘Enable Content’.
- Now, click on ‘File’, select ‘Save As’, and then under ‘Database File Types’ choose the ACCDB.
- Enter a name for the database file, and then click on ‘Save’ to save the file.
Method 4 – Run Compact and Repair Database Tool in MS Access
When your database file gets corrupted or is too large in size then it may trigger the ‘unrecognized database format’ error. Therefore, you need to resolve the issue with the MS Access native tool – Compact and Repair database that can help the users in compressing and repairing the database.
Follow the steps given below to repair the corrupted database in Access:
- Launch MS Access and navigate to the ‘Database Tools’ tab.
- In the “Tool” group, select the Compact and Repair Database option.
- Navigate to the database file and select it to repair, and then click on the ‘Compact’ button.
- Now, rename the database in the ‘Compact Database Into’ dialog box, and click ‘Save’.
- The tool will initiate to compact the database file and repair queries, indexes, tables, and other data.
Once the process is completed, you may open your database file and check if the ‘Access unrecognized database format’ error is removed.
However, the Compact and Repair database tool is intrusive in nature and has the potential to lead to database failure. In case the built-in tool fails to repair the corrupted database file then you may choose an Access database recovery software like Stellar Repair for Access. Advanced software can help users in repairing severely corrupted ACCDB/MDB database files quickly and without any data loss.
Conclusion
There are several reasons behind the ‘unrecognized database format’ error that was discussed above. Also, there are methods which may help you in rectifying the error.
However, if the reason behind the error is database corruption, then you may implement MS Access’s built-in ‘Compact and Repair Database’ Tool to repair the database. However, if the tool fails to repair the database file, then you may implement third-party software like Stellar Repair for Access. It is a formidable software to repair database corruption.
Stellar Repair for Access is a highly recommended tool for all kinds of Access database issues. It can simply repair and recover the data. It can easily recover macros, forms, modules, and other components from any (MDB/ACCDB) corrupted Access database file.






