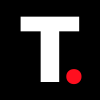How to Fix the "Windows Could Not Find a Driver for Your Network Adapter" Error
Get back online in minutes by fixing your windows network error with ease.

The "Windows Could Not Find a Driver for Your Network Adapter" error can be frustrating, especially when you need to access the internet or connect to a network. This error typically occurs when Windows is unable to communicate with your network adapter, which is usually caused by outdated, corrupted, or missing network adapter drivers.
Fortunately, Windows provides a straightforward solution to resolve this issue. By simply uninstalling and reinstalling your network adapter, or restarting your network, you can often resolve the problem.
This guide will walk you through the steps of fixing the "Windows Could Not Find a Driver for Your Network Adapter" error, so you can get back online quickly and easily.
Method 1: Reinstall network adapter drivers
Step 1: From the Start menu, search for and open "Device Manager"
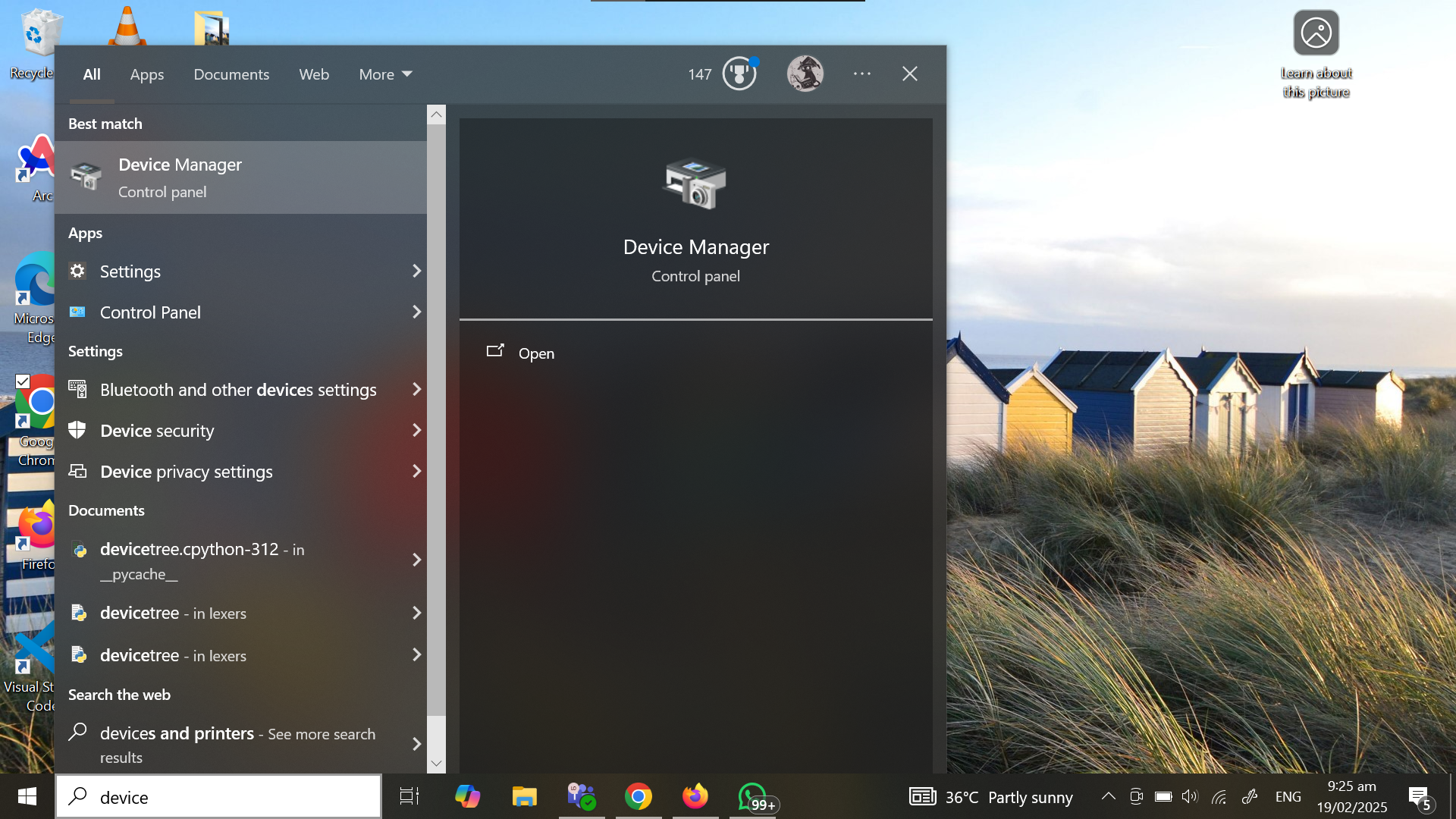
Step 2: Click "Network adapters" and locate your network adapter from the dropdown menu. If you use wired connections, look for "Intel" or "Realtek Ethernet Controller." If you're using Wi-Fi, it'll be typically labelled as "Wireless AC" or a similar variation.
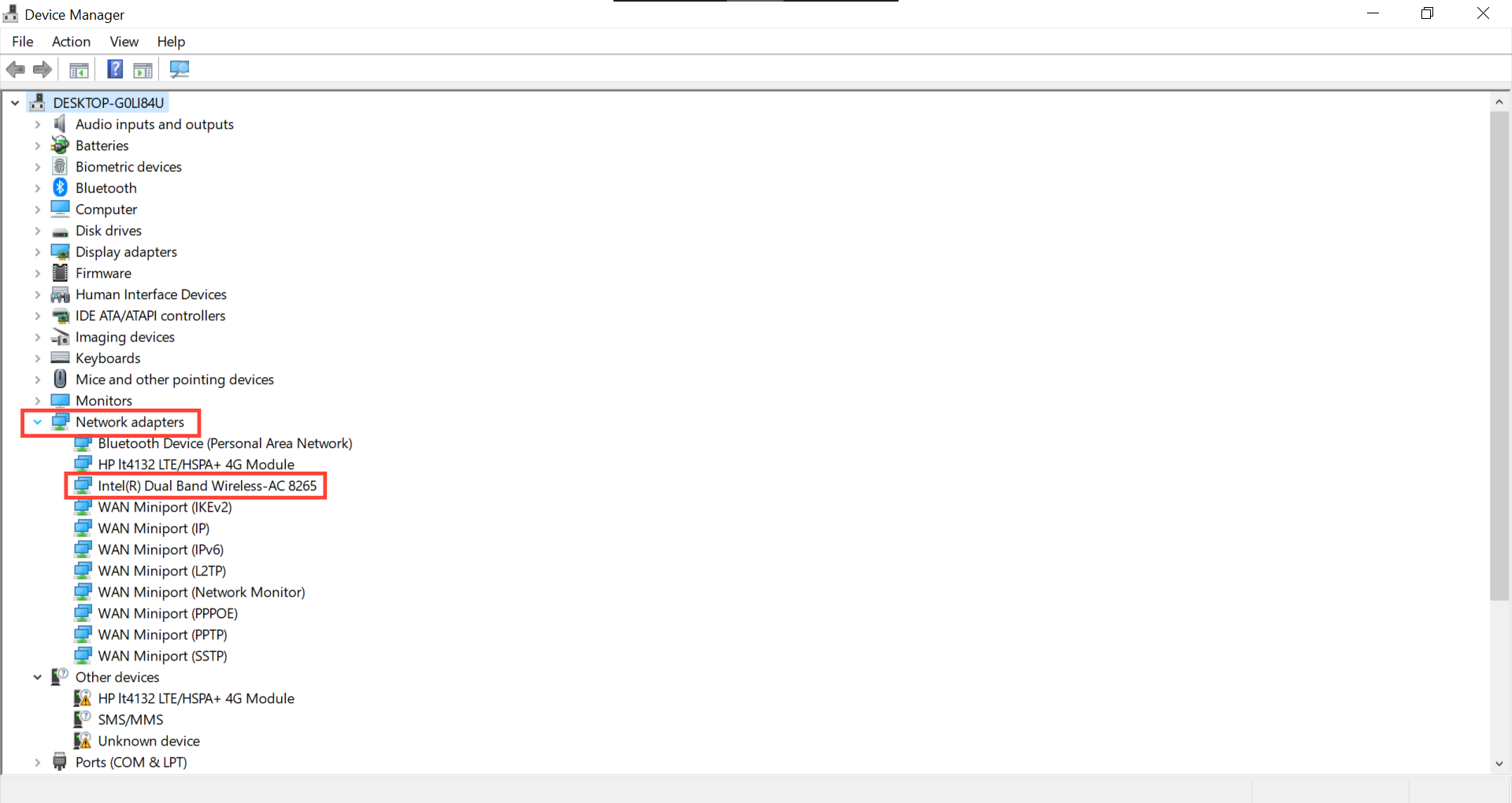
Step 3: Right-click your network adapter and select "Uninstall Device"
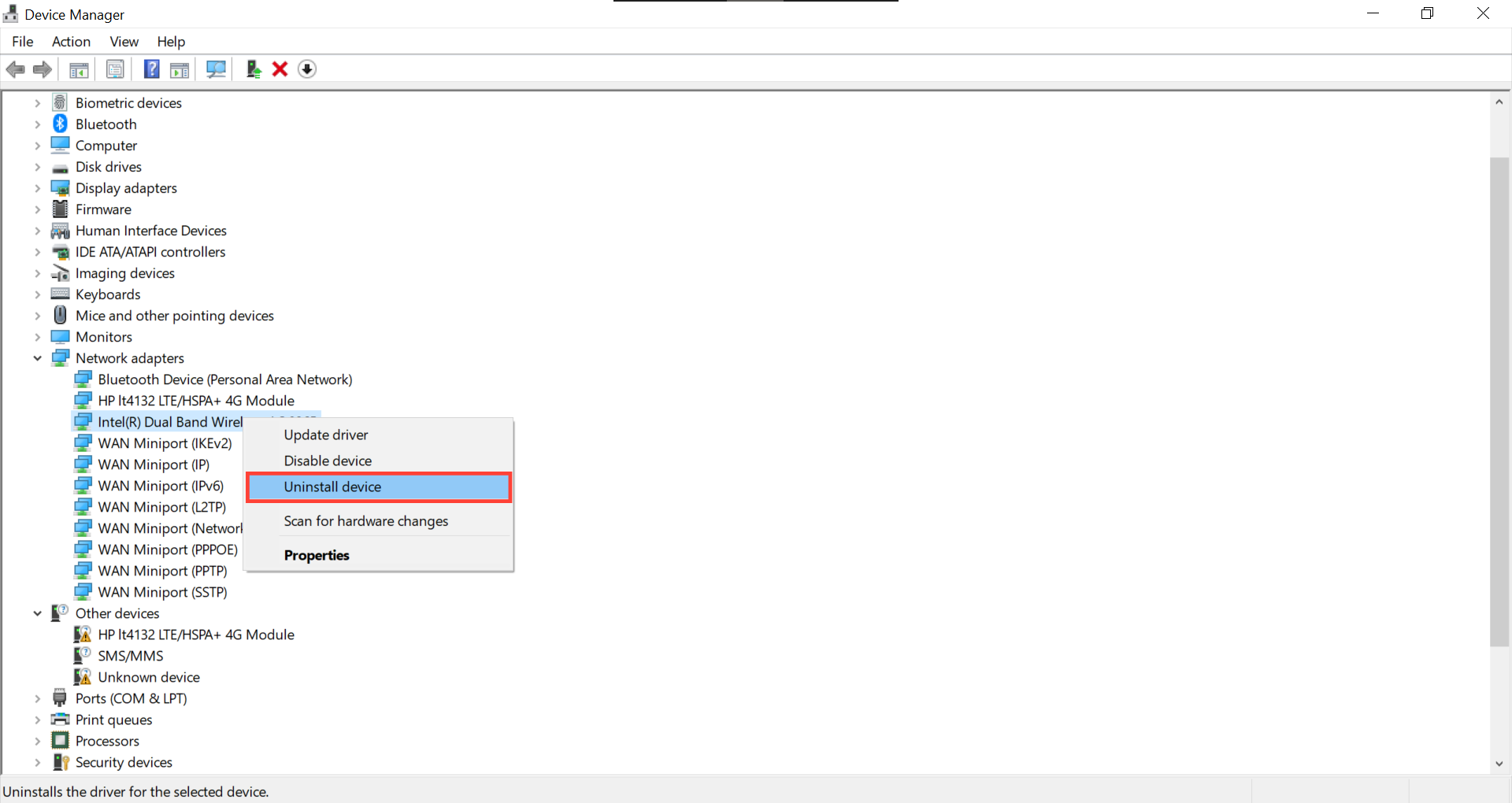
Step 4: Confirm the uninstall.
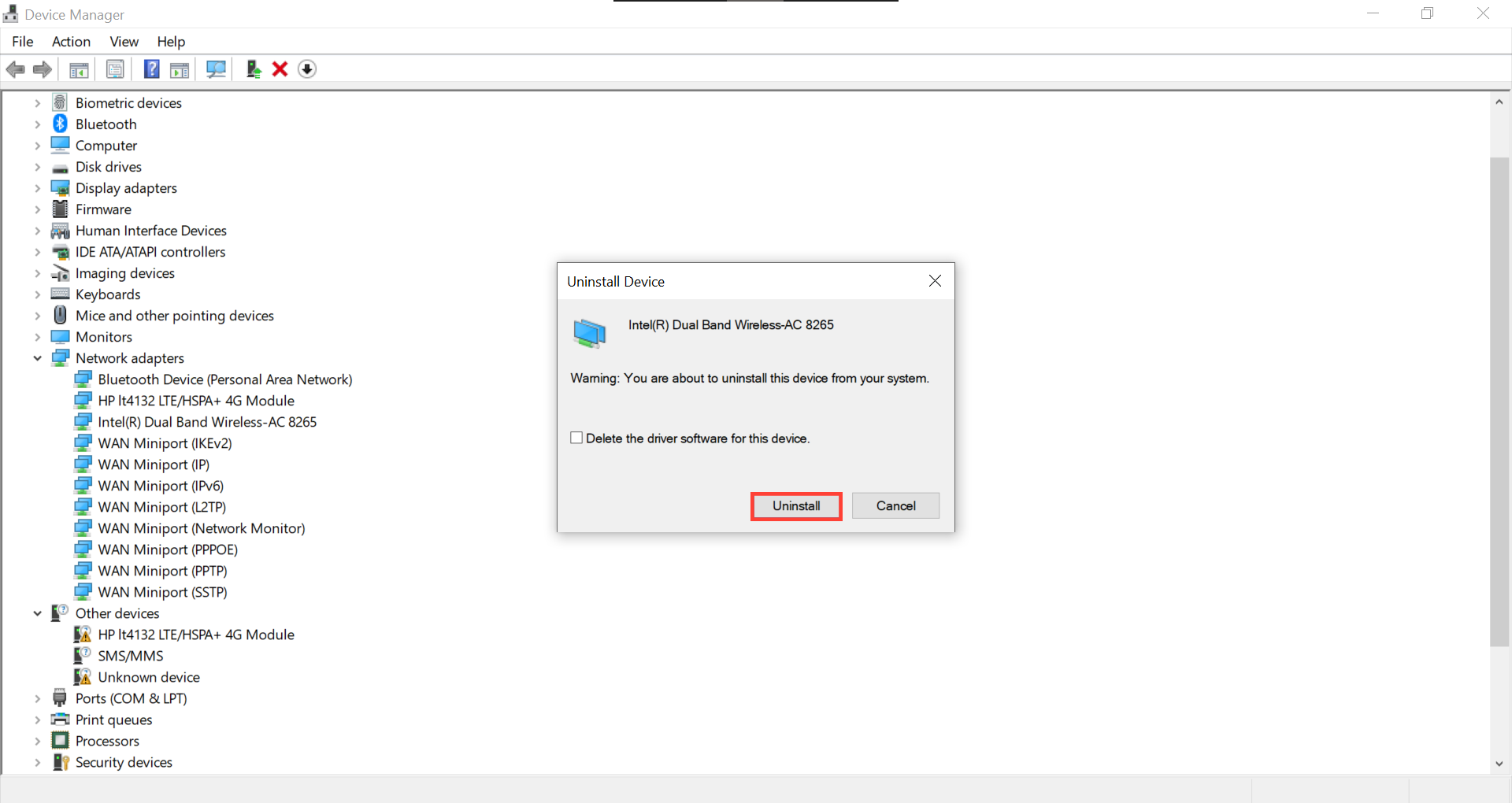
Step 5: In the Device Manager toolbar, click "Action" and then select "Scan for hardware changes". This action will prompt Windows to automatically reinstall your network adapter and its associated drivers.
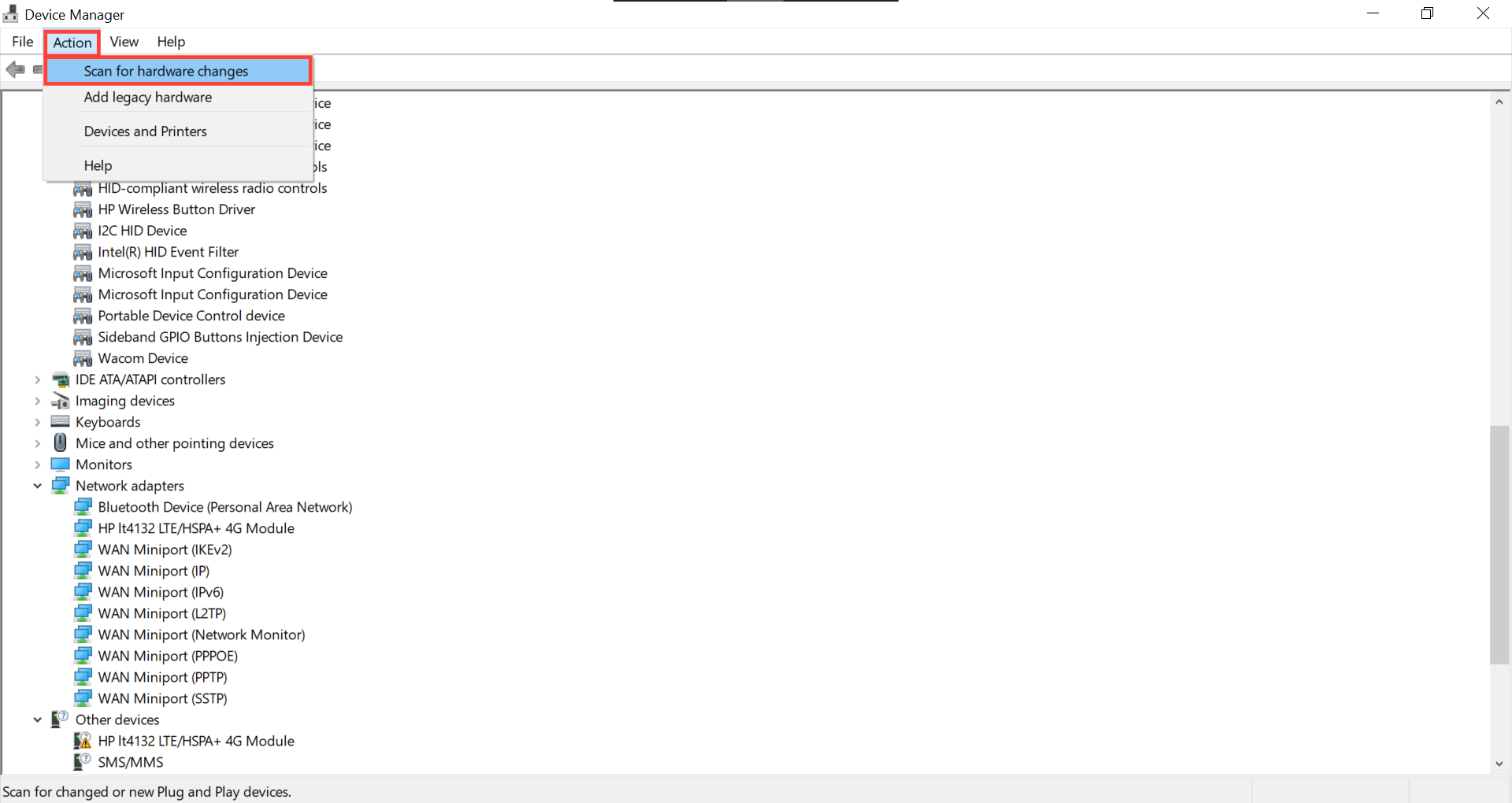
Method 2: Reset your network
Step 1: Open the settings app.
Step 2: Select "Network & Internet"
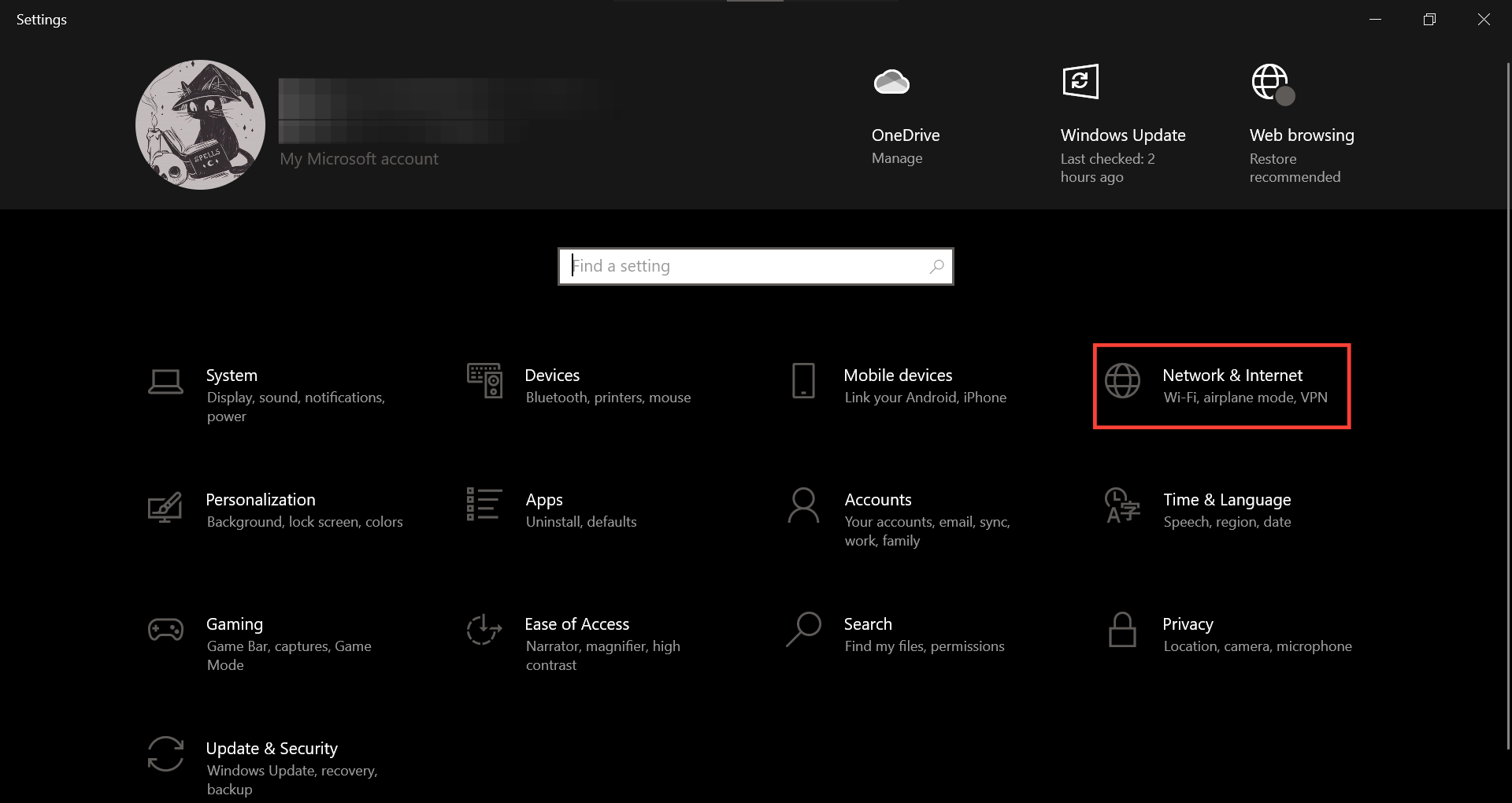
Step 3: On the right panel, click "Network reset" under "Advanced network settings" at the bottom.
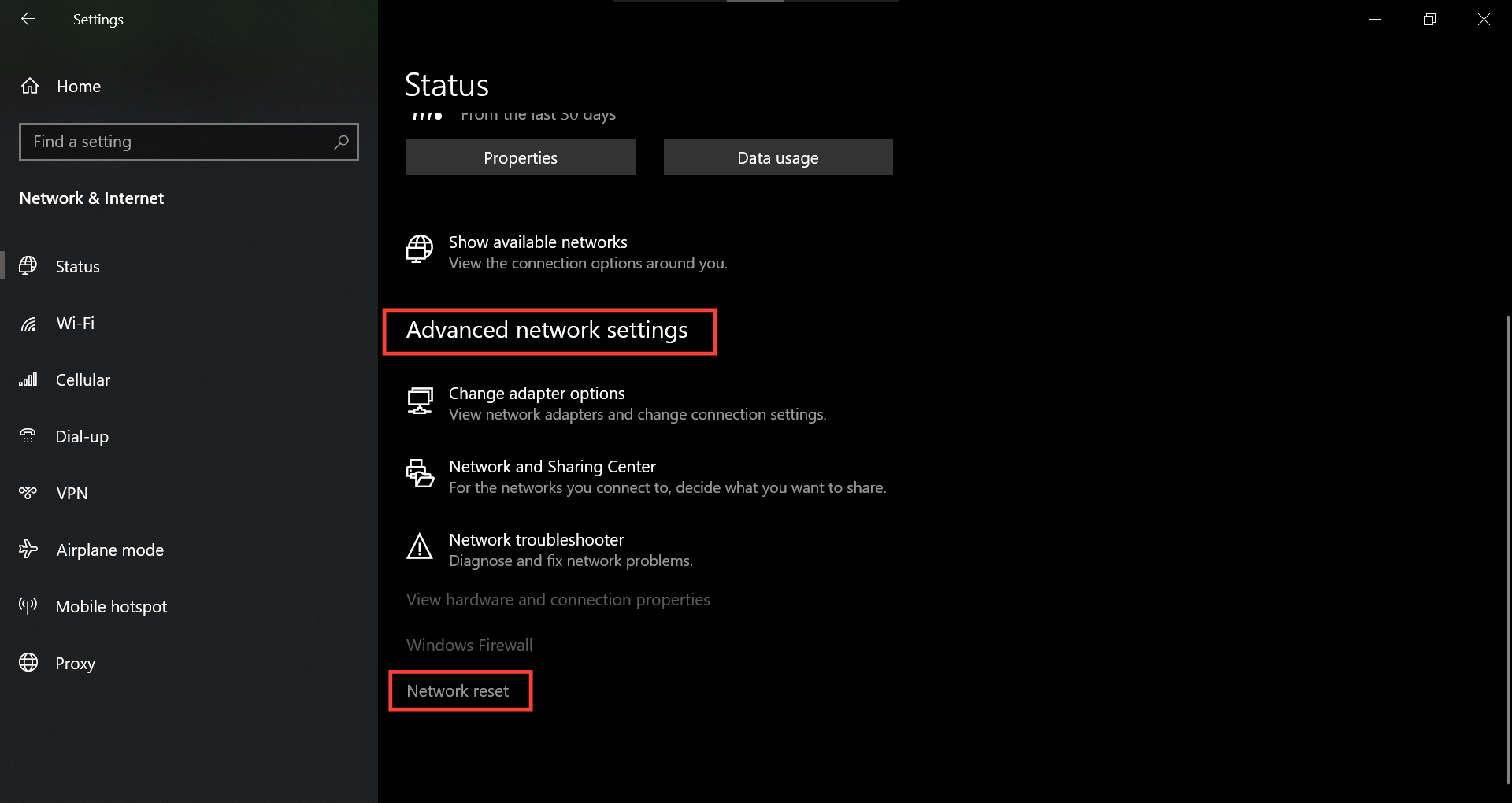
Step 4: Click "Reset now"
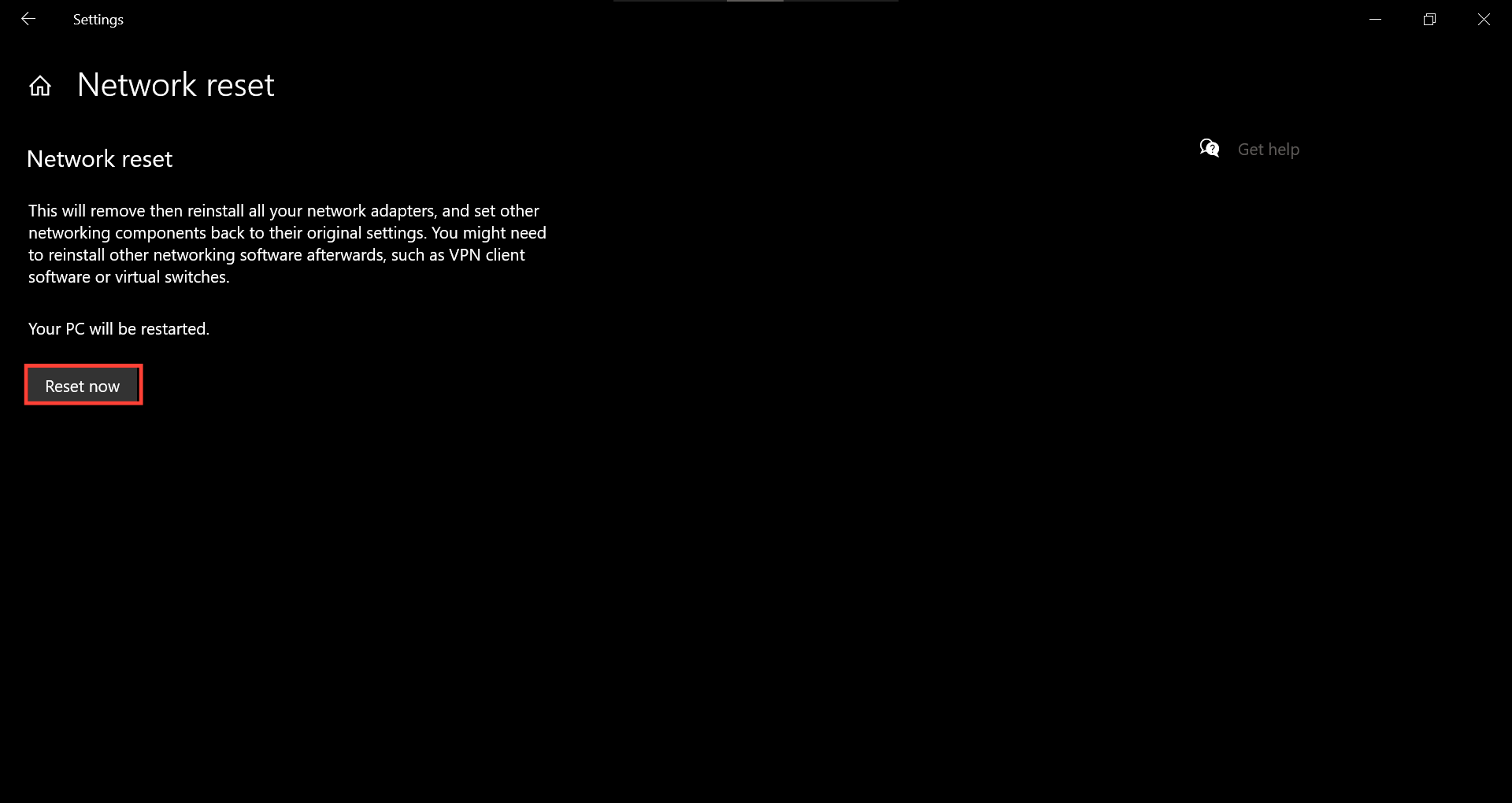
Conclusion
Resolving the "Windows Could Not Find a Driver for Your Network Adapter" error is a relatively straightforward process that can be accomplished by following a few simple steps. By uninstalling and reinstalling your network adapter, updating your drivers, or restarting your network, you can quickly get back online and avoid the frustration and productivity losses associated with this error.
By taking proactive steps to maintain your network adapter drivers and settings, you can help prevent this error from occurring in the future. Regularly updating your drivers, running network troubleshooting tools, and ensuring your Windows operating system is up-to-date can all help to keep your network connection stable and reliable.
Image credit: Oyinebiladou Omemu/techloy.com