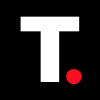HOW TO: Free Up iOS Storage Without Deleting Anything
With this, you can optimize your iPhone storage and not worry about clutter.

You know that feeling when the “iPhone Storage Full” message pops up again—just when you thought you had things under control. It’s like a bad sequel you didn’t ask for, reminding you of the last time you had to part ways with your favorite apps, memes, or that one video you swore you’d watch later.
But before you start the painful process of picking what stays and what goes, here’s something you might want to consider. Instead of deleting cherished memories or essential apps, a few quick adjustments to your iPhone can help you reclaim space without losing anything important.
Two methods to free up iOS storage without deleting anything
Method 1: Optimize iPhone Photos and Videos
If you take high-quality photos and videos, they can take up a huge space. Just one minute of 4K video can eat up nearly 400MB, so it's no surprise your storage fills up fast.
To optimize your media without sacrificing quality, you need to enable iCloud Photos first.
How to Enable iCloud Photos on Your iPhone
Step 1. Open "Settings" on your iPhone.
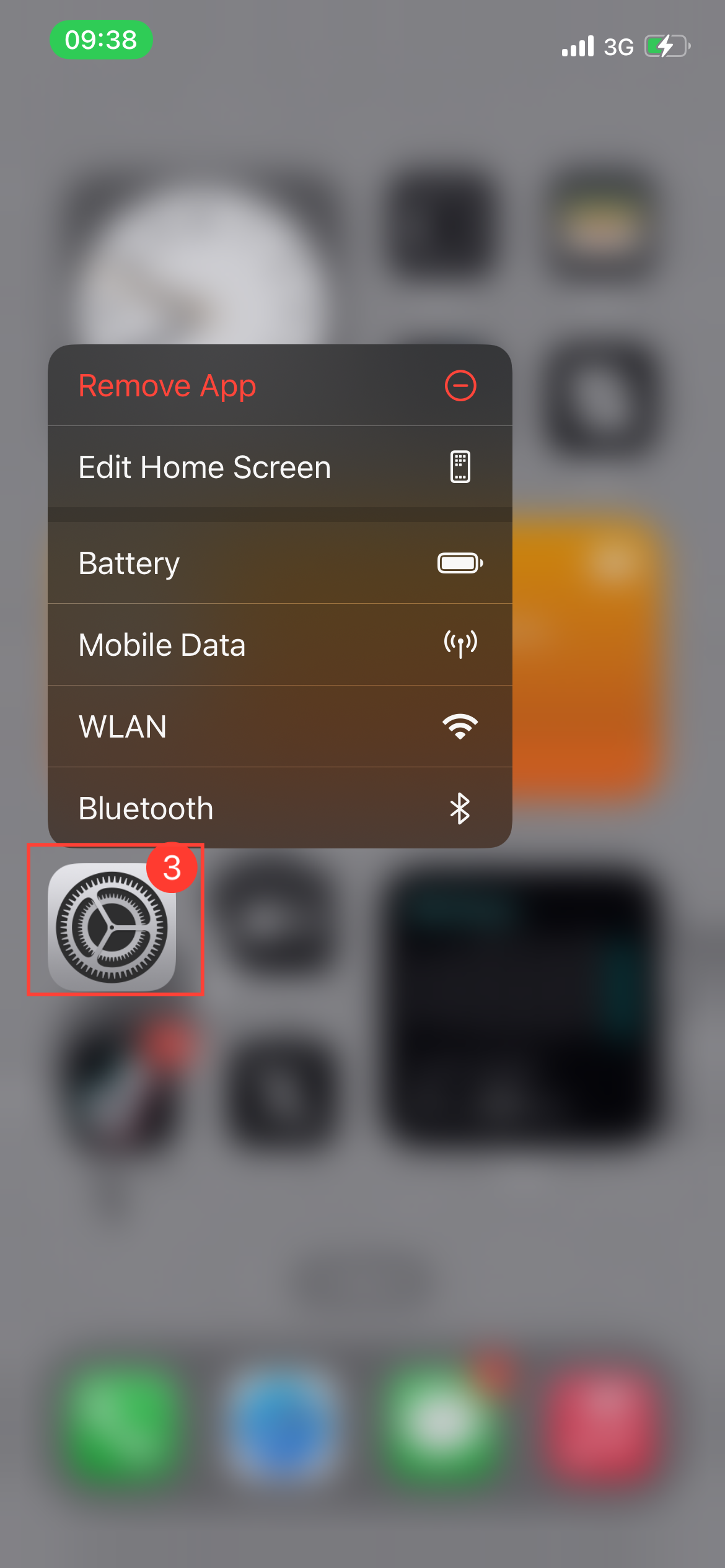
Step 2. Tap on your "Name" at the top.
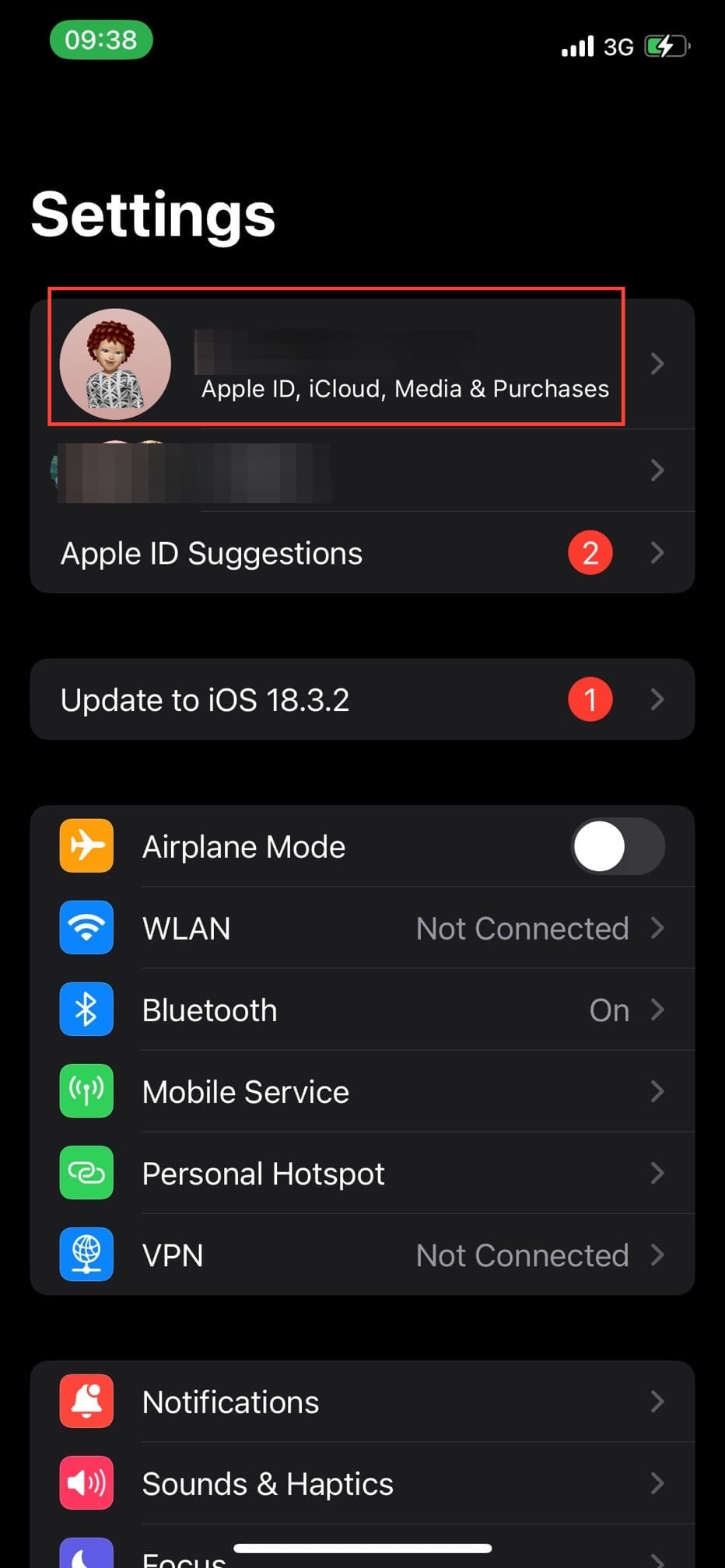
Step 3. Select "iCloud", then choose "Photos".
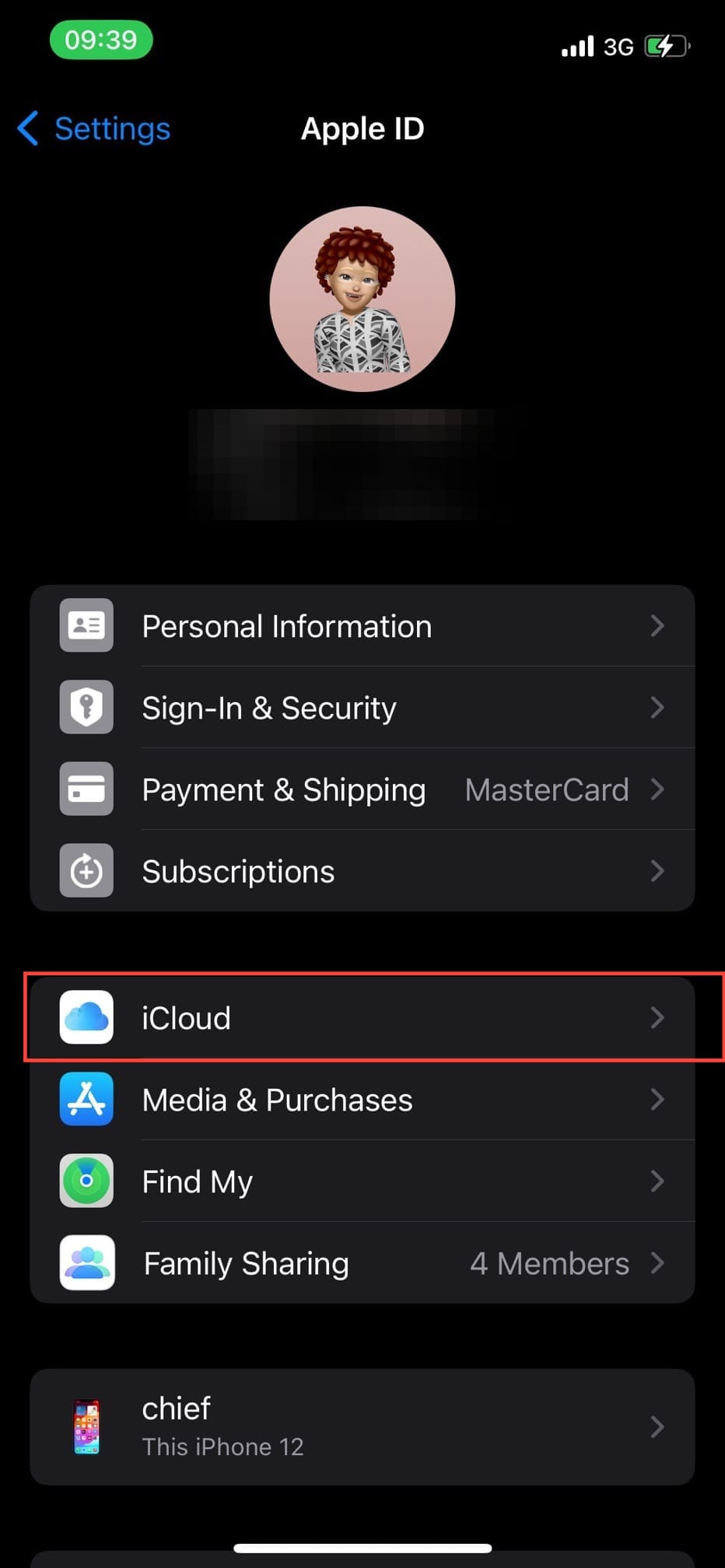
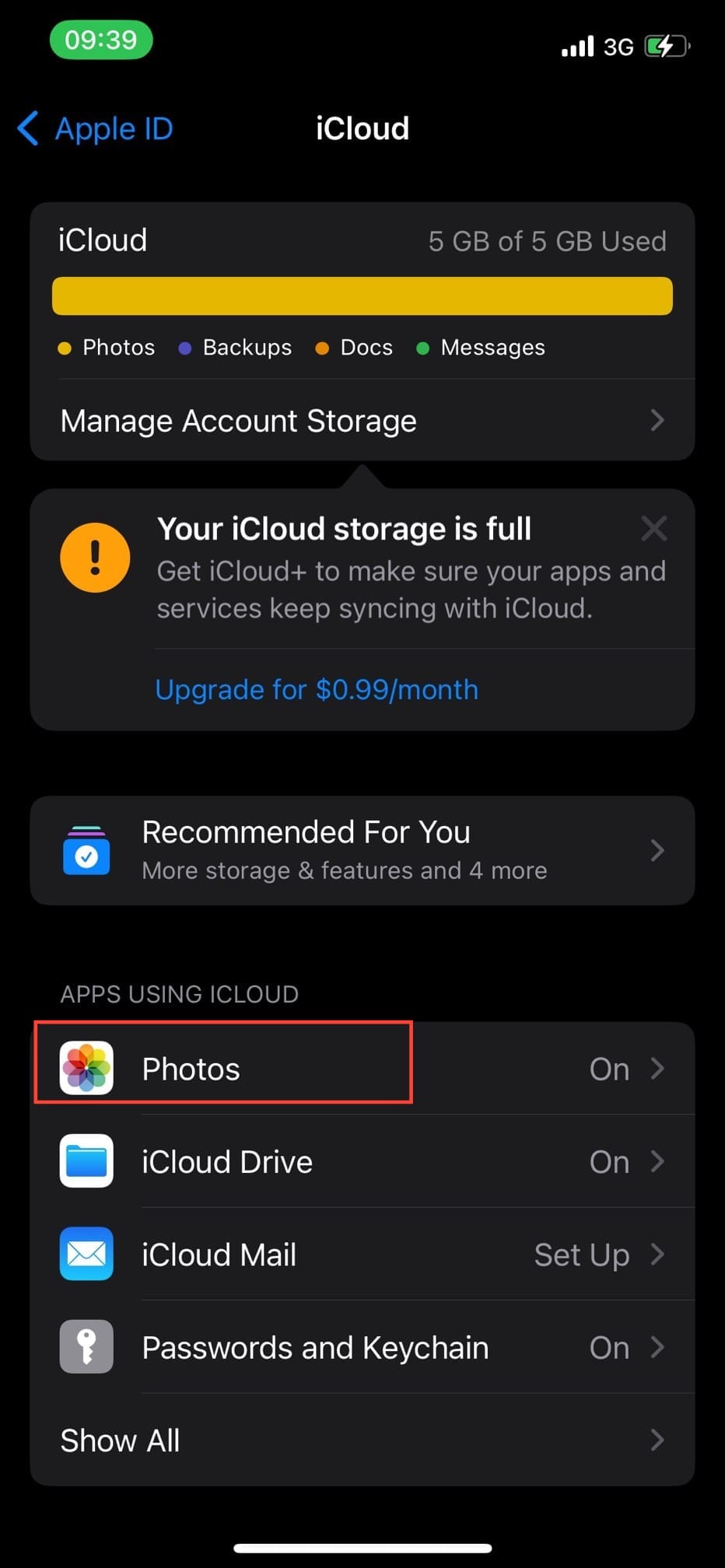
Step 4. Toggle on Sync this [device] to enable iCloud Photos.
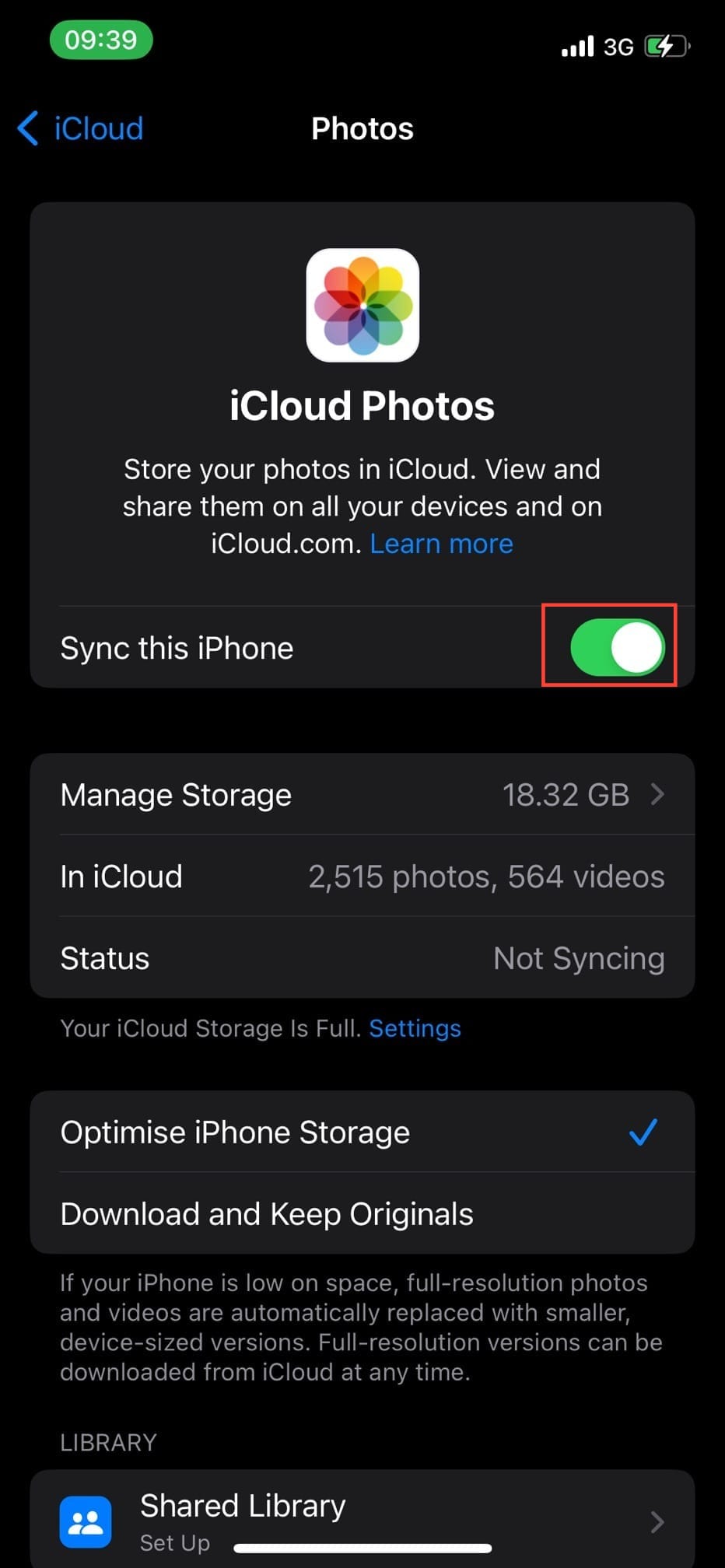
Now that your iCloud Photos is enabled, you can optimize your iPhone storage.
How to Optimize iPhone Storage
Step 1. Open "Settings."
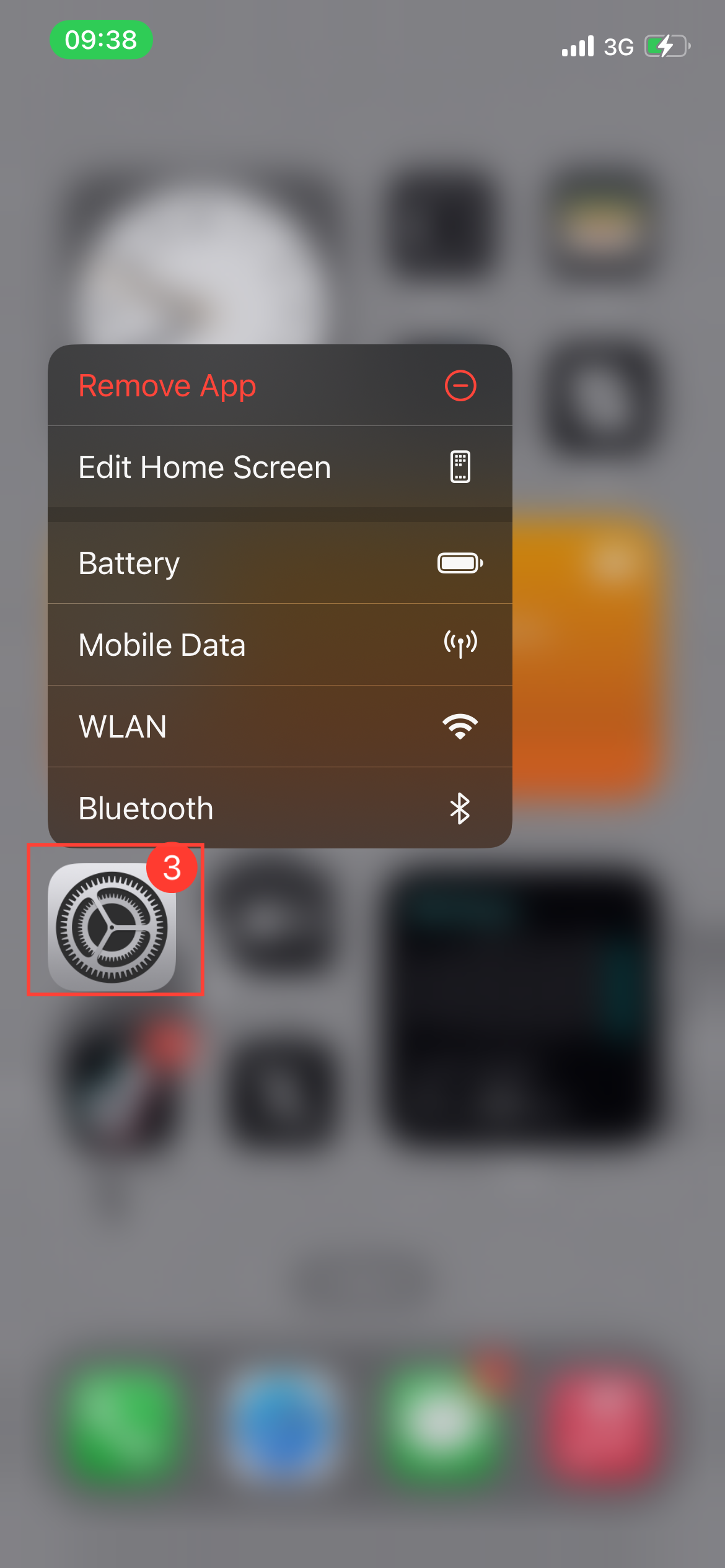
Step 2. Scroll down and tap on "Photos".
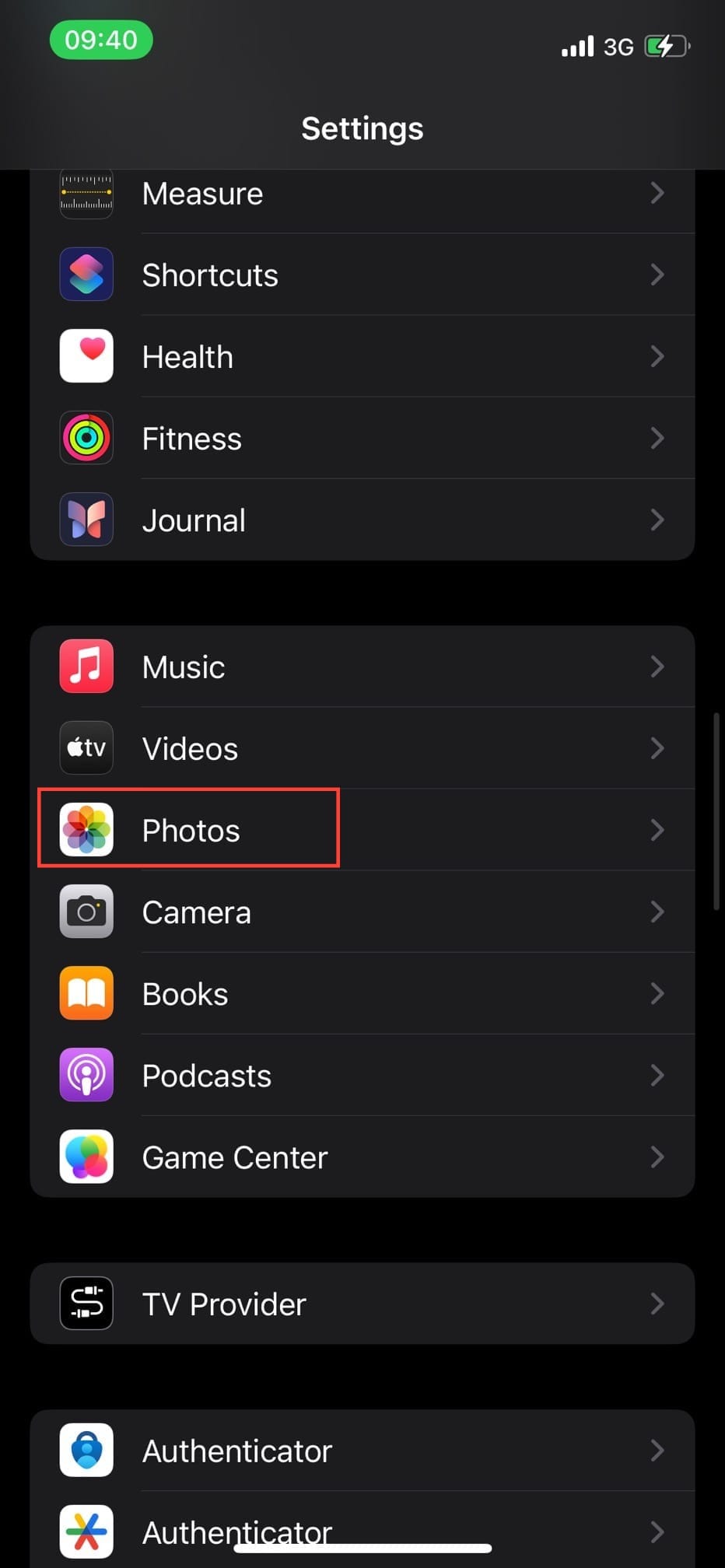
Step 3. Check the "Optimize iPhone Storage" option.
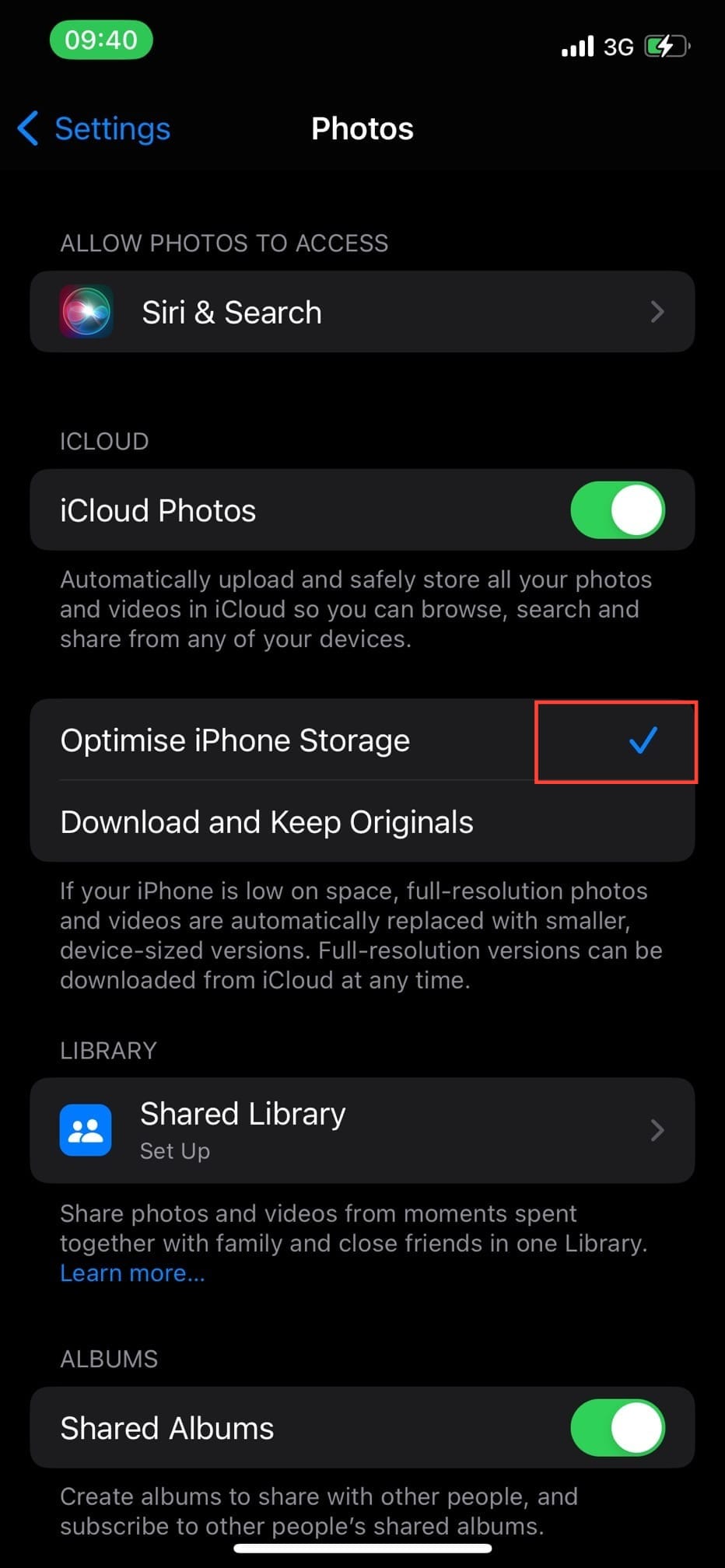
Method 2: Offload Unused Apps
Often, on most smartphones—including your iPhone—there are unused apps taking up space. But instead of deleting or uninstalling them, you can offload them using iOS's offloading feature.
How to Offload Apps Automatically
Step 1. Open Settings.
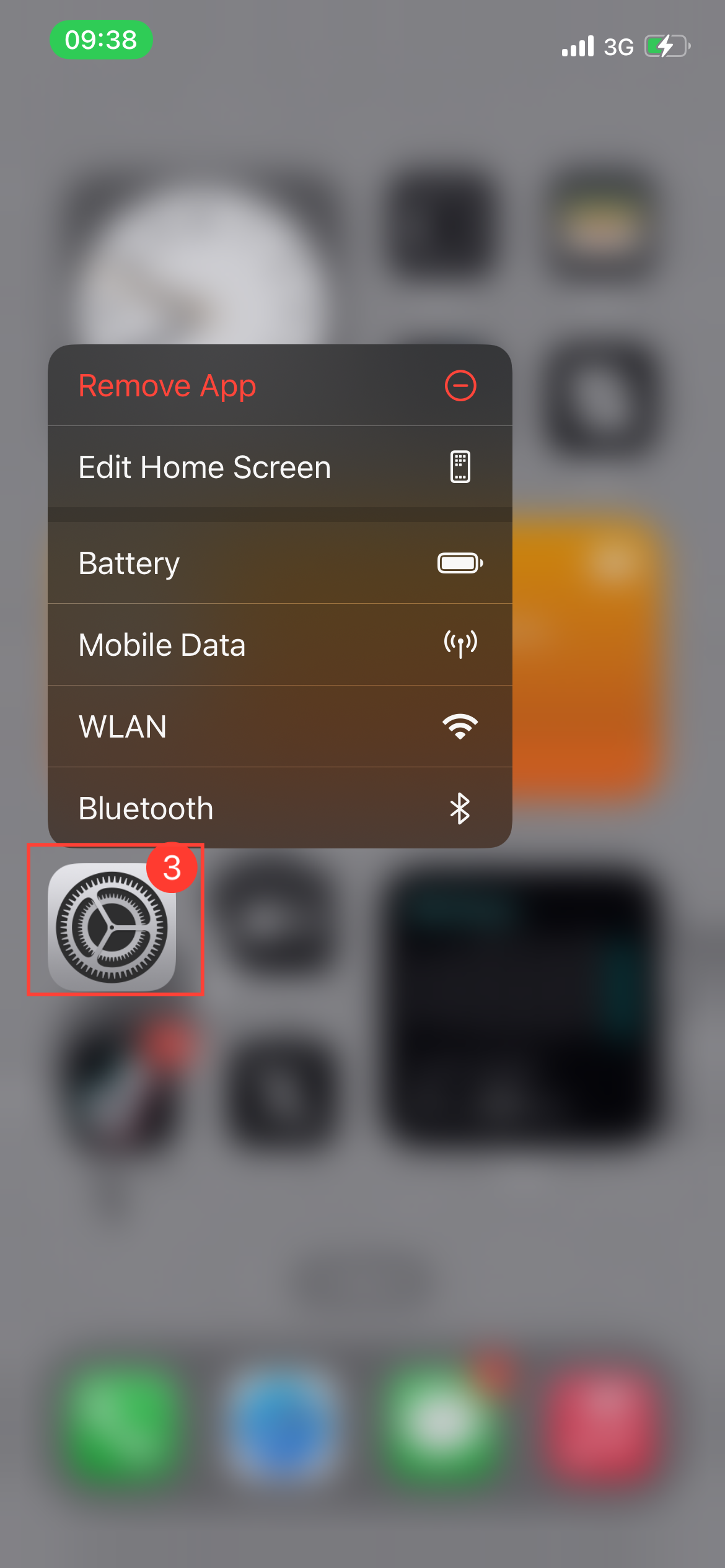
Step 2. Tap "App Store."
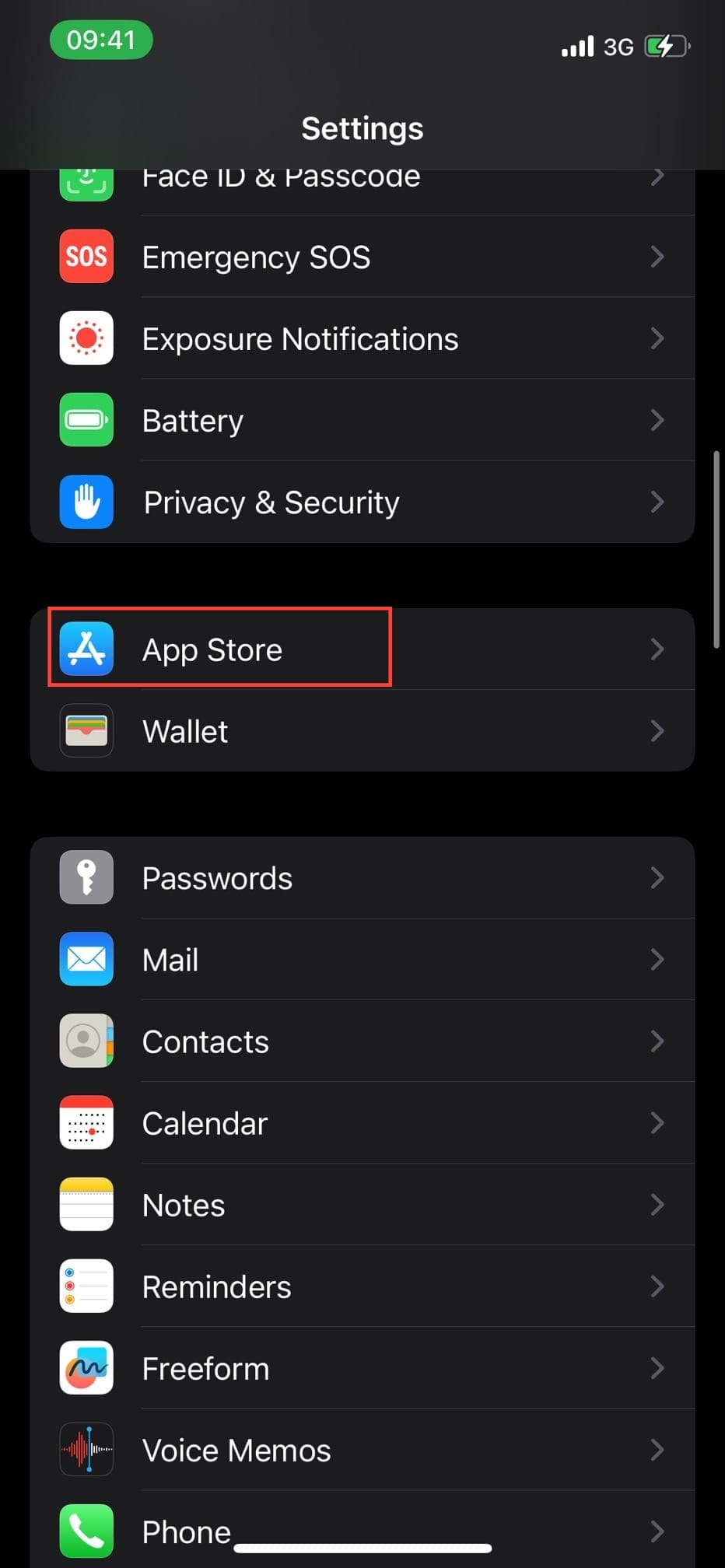
Step 3. Scroll down and toggle on Offload Unused Apps.
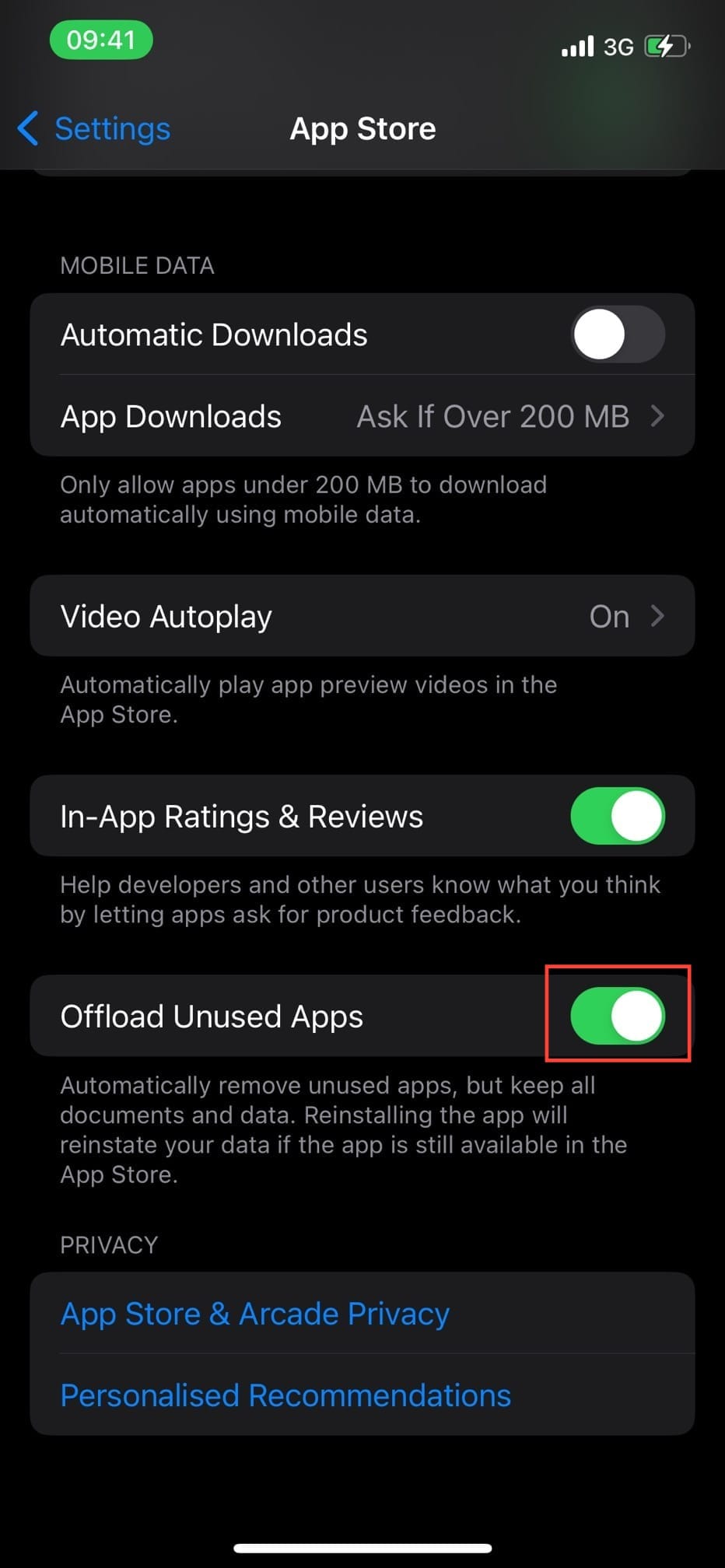
Your iPhone will automatically remove apps you haven’t used in a while whenever storage gets tight, without deleting important data.
Conclusion
Running out of storage doesn’t mean you have to start deleting your favorite apps, photos, or videos. When you optimize your media with iCloud Photos and use the Offload feature, you can free up space effortlessly—without sacrificing anything important.
Needless to say, you can try these tricks and let us know what you think in the comments.
Image credit: Kelechi Edeh/Techloy.com