How to get iMessage on Windows 11

Windows 11 users now have the exciting opportunity to connect their iPhones to their Windows devices using the Microsoft Phone Link app. Previously available only for Android users, this feature extends basic iOS support to Windows PCs, enabling users to manage calls, messages, and contacts seamlessly.
Similar to the Intel Unison app, which offers iPhone synchronization with Windows, Microsoft Phone Link bridges the gap between these two platforms.
If you have access to Phone Link for iOS, this guide will walk you through the straightforward setup process of pairing your beloved iPhone with your Windows laptop or computer.
How to get iMessage on Windows 11
- Within the Microsoft Phone Link app, choose the option to connect an iPhone.
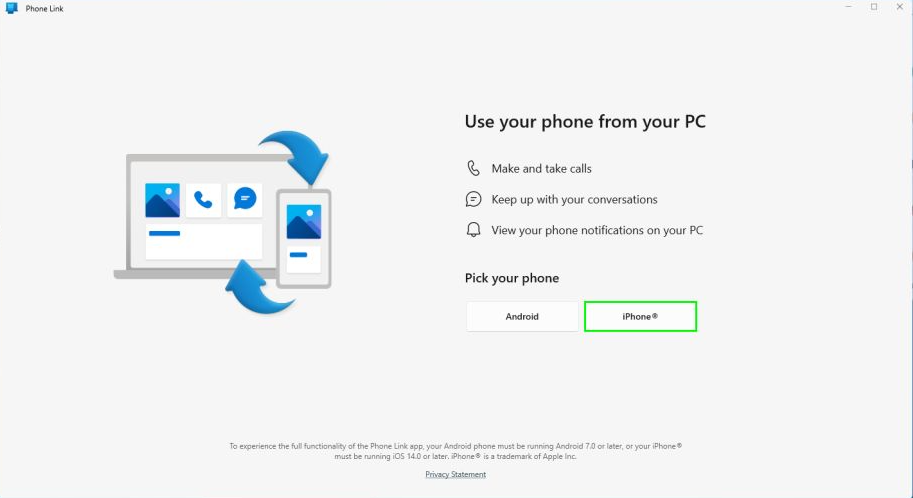
In the Windows taskbar and type "Phone Link" in the search bar. Once the search results appear, click on the Phone Link app. This will open a window where you can select the option for iPhone.
2. Scan the QR Code.
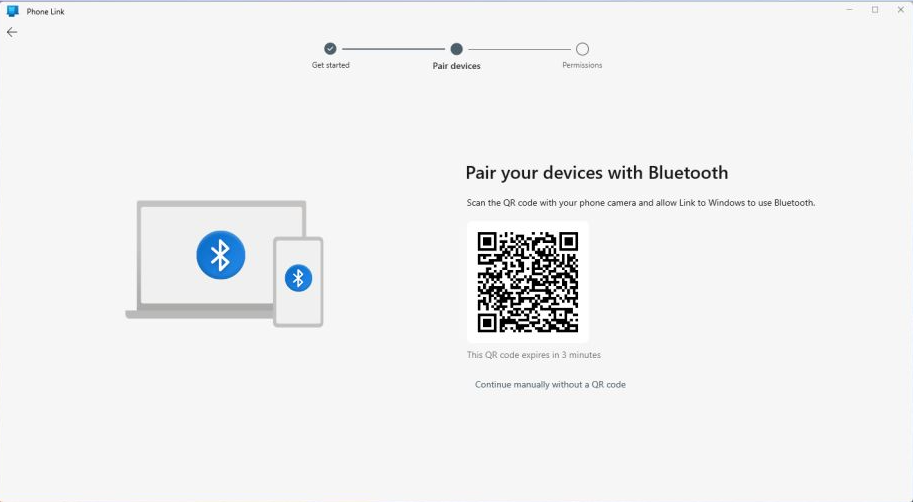
On your PC, a window will appear displaying a QR code. Open the Phone Link app on your iPhone, which will prompt you to scan the QR code. Use your iPhone's camera to scan the QR code displayed on your PC screen. After successfully scanning the code, click on the "Continue" button on your iPhone. This step will complete the pairing process, establishing a connection between your iPhone and PC via Phone Link.
3. Pair via Bluetooth.
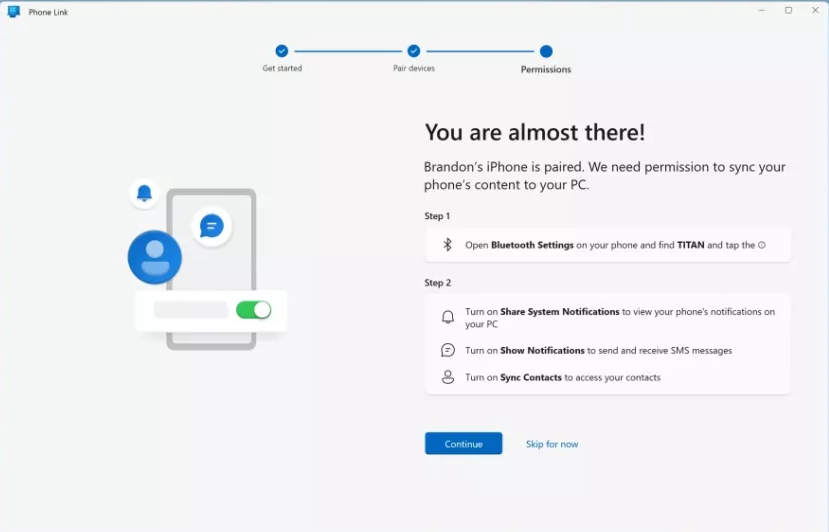
On your PC, a new window will appear with a code displayed. At the same time, you will also see this same code on your iPhone. To proceed, click on the Pair option on your iPhone. Following that, on your iPhone, you will encounter another window where you should click on Allow.
4. Grant permissions on iPhone.
On your iPhone, navigate to the Settings app and tap on Bluetooth. Locate your PC in the list of connected devices and tap on the I icon with a circle around it. Toggle on the options for Show Notifications, Sync Contacts, and Share System Notifications.
Enabling these permissions allows for a comprehensive integration between your iPhone and PC, ensuring that notifications, contacts, and system notifications are synchronized and shared.
Image Credit: Tomsguide / Microsoft





