How to Get Your Saved Password in Chrome
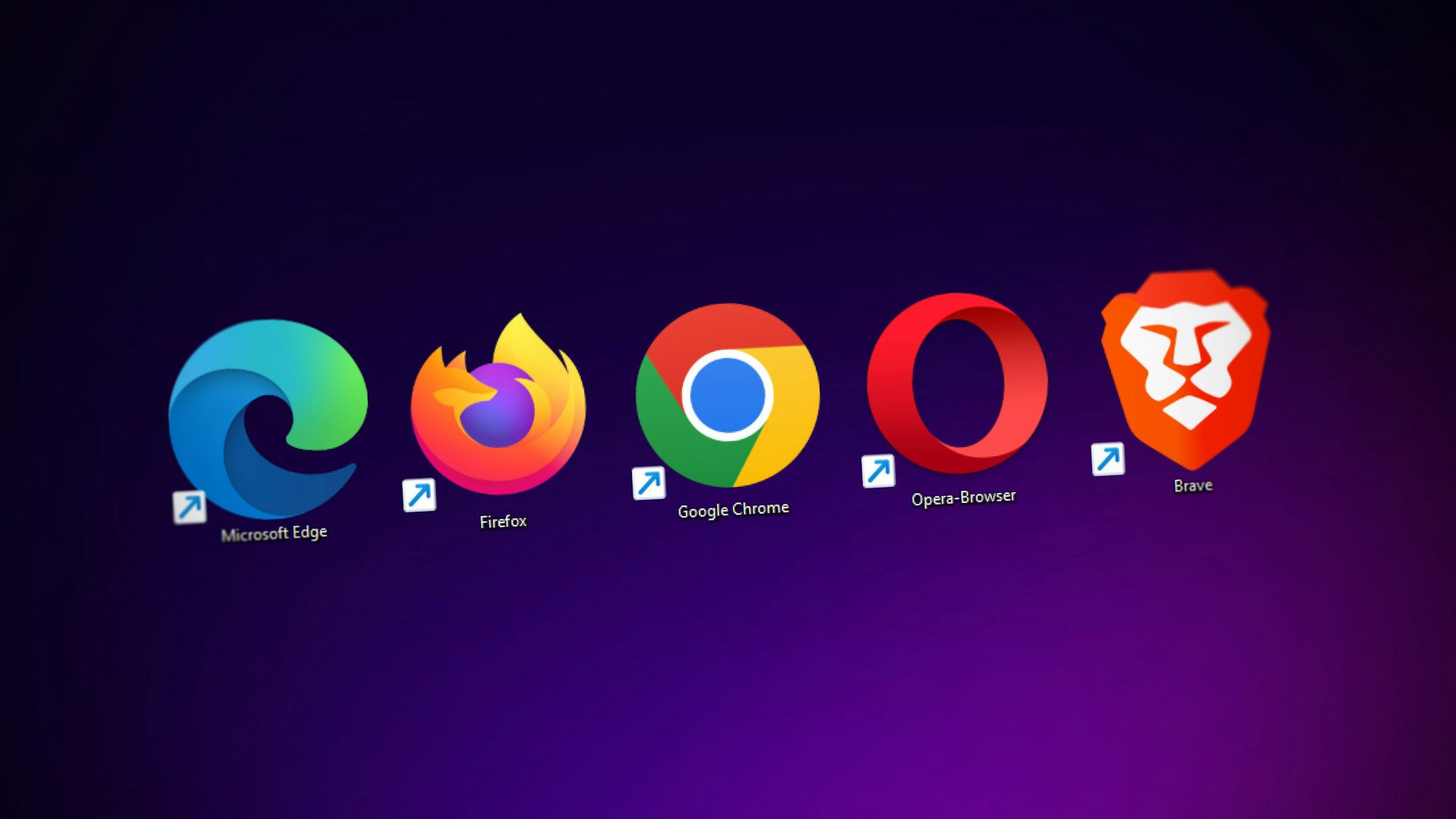
It can be challenging to remember all the passwords we need for various accounts these days. However, if you find yourself constantly juggling passwords, it might be useful to learn how to view saved passwords on Chrome.
Fortunately, most of us rely on Chrome to access our passwords, although it's not advisable to use the same password for multiple accounts.
Assuming you can sign in to Chrome, accessing your saved passwords is a simple process that only takes seconds. It's much safer than attempting to brute-force your password and risking getting locked out of your account.
This article shows how to view saved passwords in Chrome.
How to save password in Chrome on an Android phone
- On Chrome, tap the three dots menu at the top right corner.
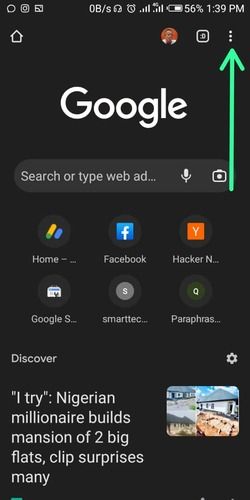
2. Select Settings.
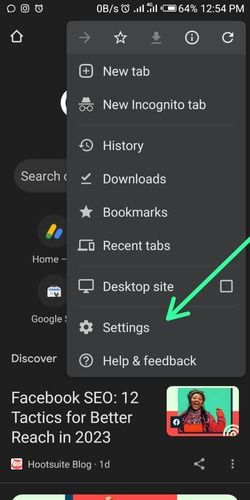
3. Tap Password Manager and then select the passwords you wish to view.
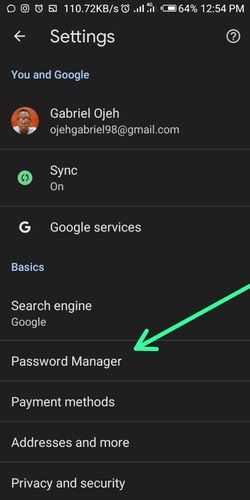
4. Select the passwords you wish to view
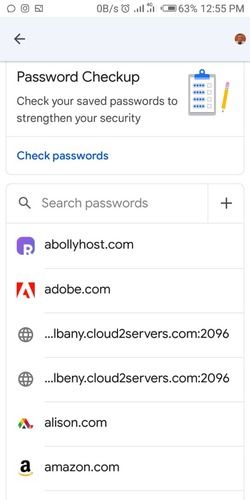
5. Once you've gotten the site you want view, click on it, then click on the eye icon to view the password.
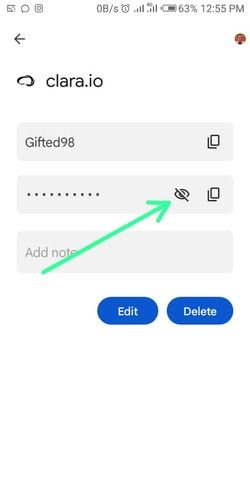
Make sure your passwords are secure, you might also want to take a look at your password then change them into something stronger and easily to remember.
How to View Saved Password in Chrome on Desktop
- Go to Chrome, select the three dots at the top right corner.
2. Select Settings at the bottom of the drop-down menu.
3. On the settings menu, on the left-hand side, select Auto-fill.
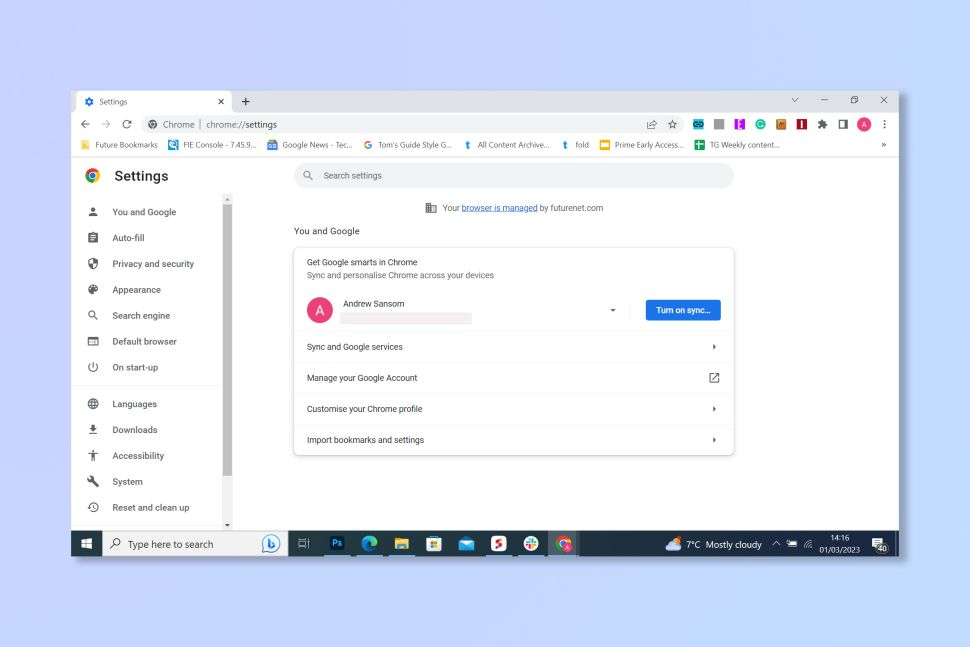
4. Select Password Manager
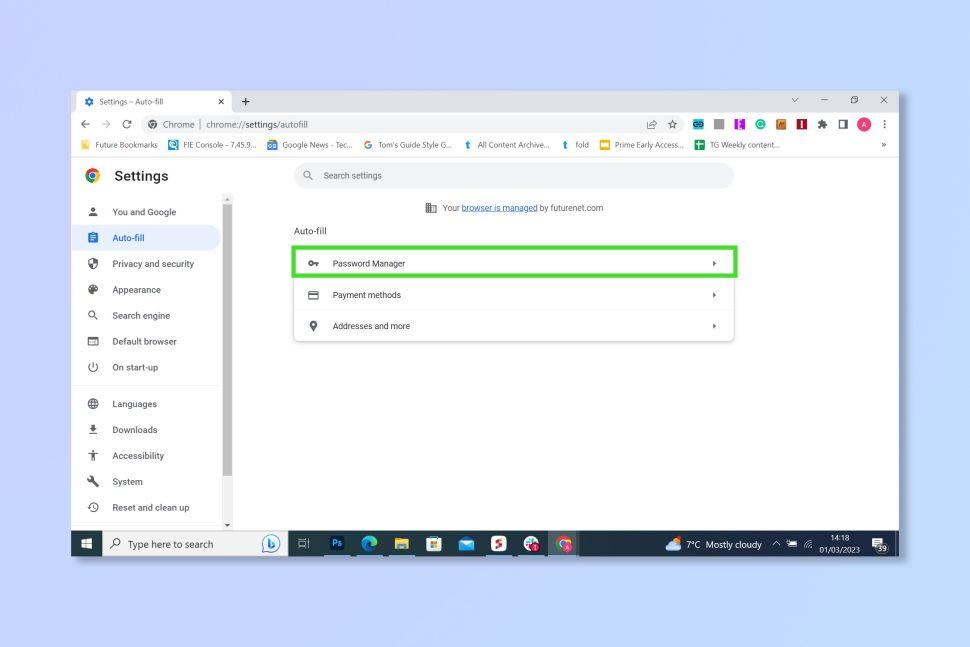
5. View your saved passwords
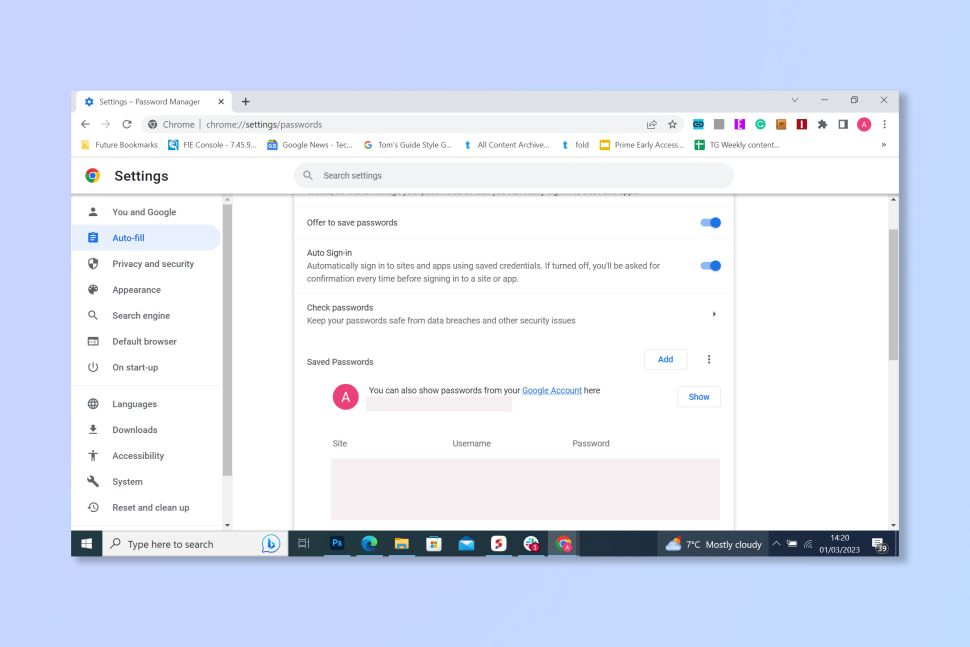
Conclusion
Saving your password in Chrome eliminates the need to remember your login credentials every time you access a particular website or app. This can save you time and hassle, particularly if you have multiple accounts and passwords to manage.
Image Credit: Gabriel Ojeh / Techloy.com


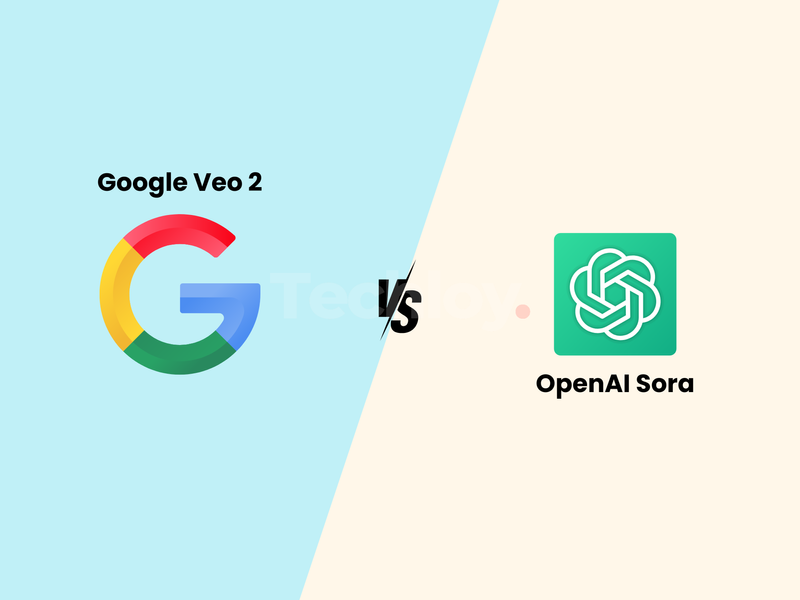
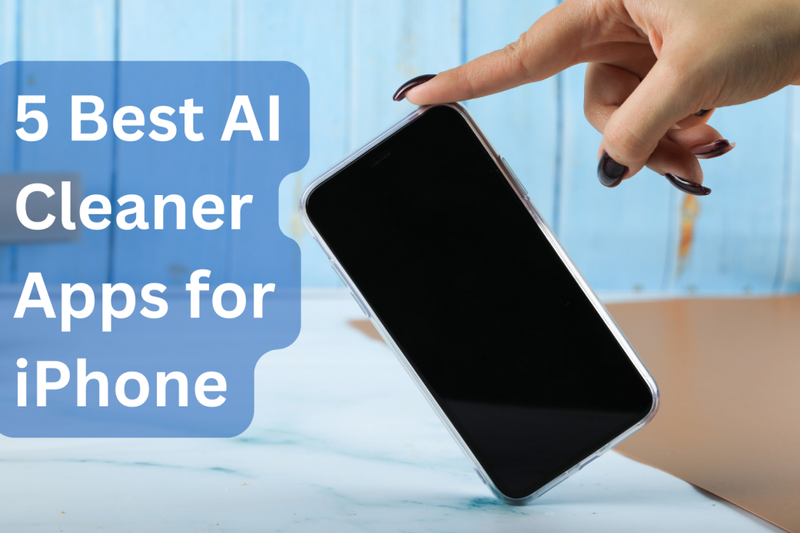
![Transfer WhatsApp from Android to iPhone Without Factory Reset [Step-By-Step Guide] post image](/content/images/size/w800/2025/02/wtsp-1.png)
