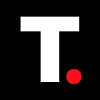HOW TO: Hide and View Folders on Your Windows PC Using Command Prompt
Turn your PC into a private vault with this simple trick.

Sometimes, prying pals, poking parents, and persistent peekers can make your PC feel like a public playground, and you start to wonder: is this really a personal computer or a public one?
Everyone in the house used my first-ever Windows laptop, which held a lot of my early poetry work. Despite hiding my precious folders using the standard Windows Properties > Hidden function, they still unintentionally deleted them. The experience was frustrating, to say the least.
If you’re the type of person who likes to keep things organized (or just values digital privacy), chances are your important folders have been accidentally deleted or mysteriously disappeared at least once.
To ensure this never happens again, here’s a simple yet powerful trick using Command Prompt (CMD) that goes beyond the usual "Hidden" function—keeping your files out of sight.
Steps to Hide and View Folders on Your Windows PC Using Command Prompt
Step 1. Go to the tab where your target folder or files is stored. (For example, if it's on your Desktop, open the Desktop tab.)
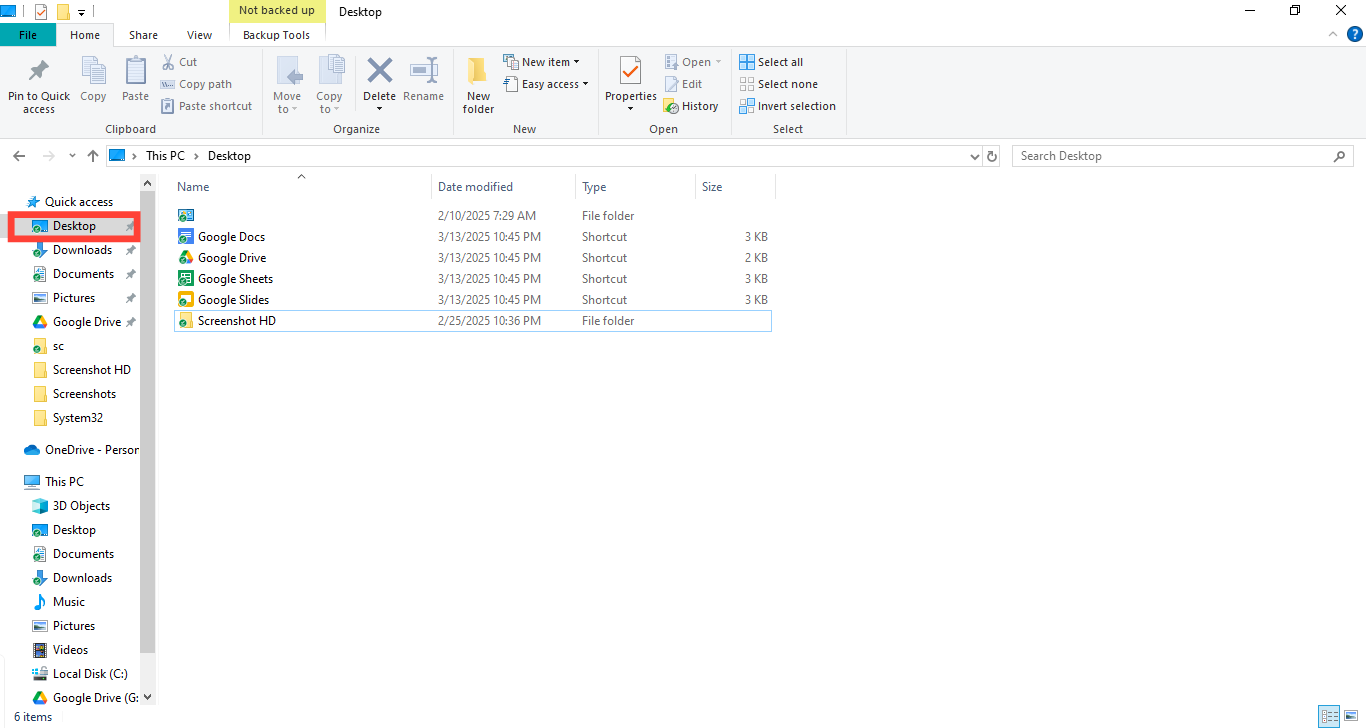
Step 2: Right-click the address bar, select "Edit address," type cmd, and press Enter to open the command window.
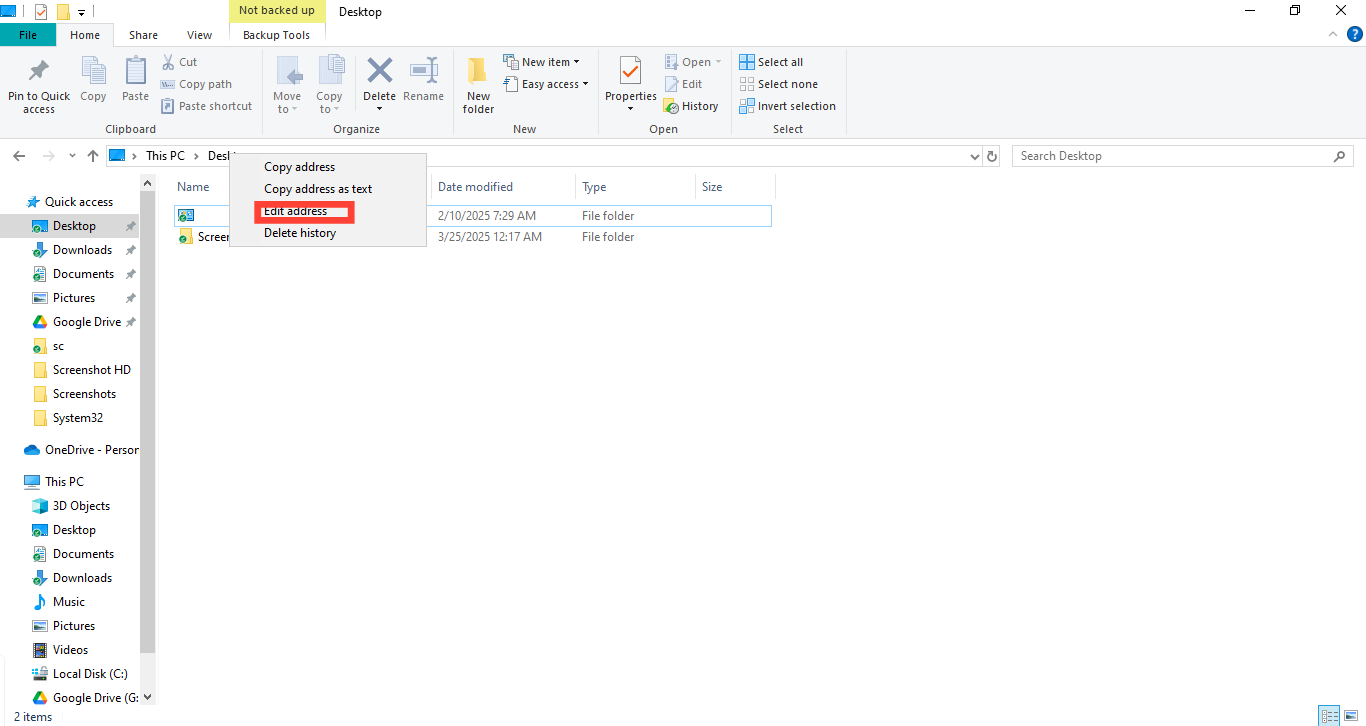
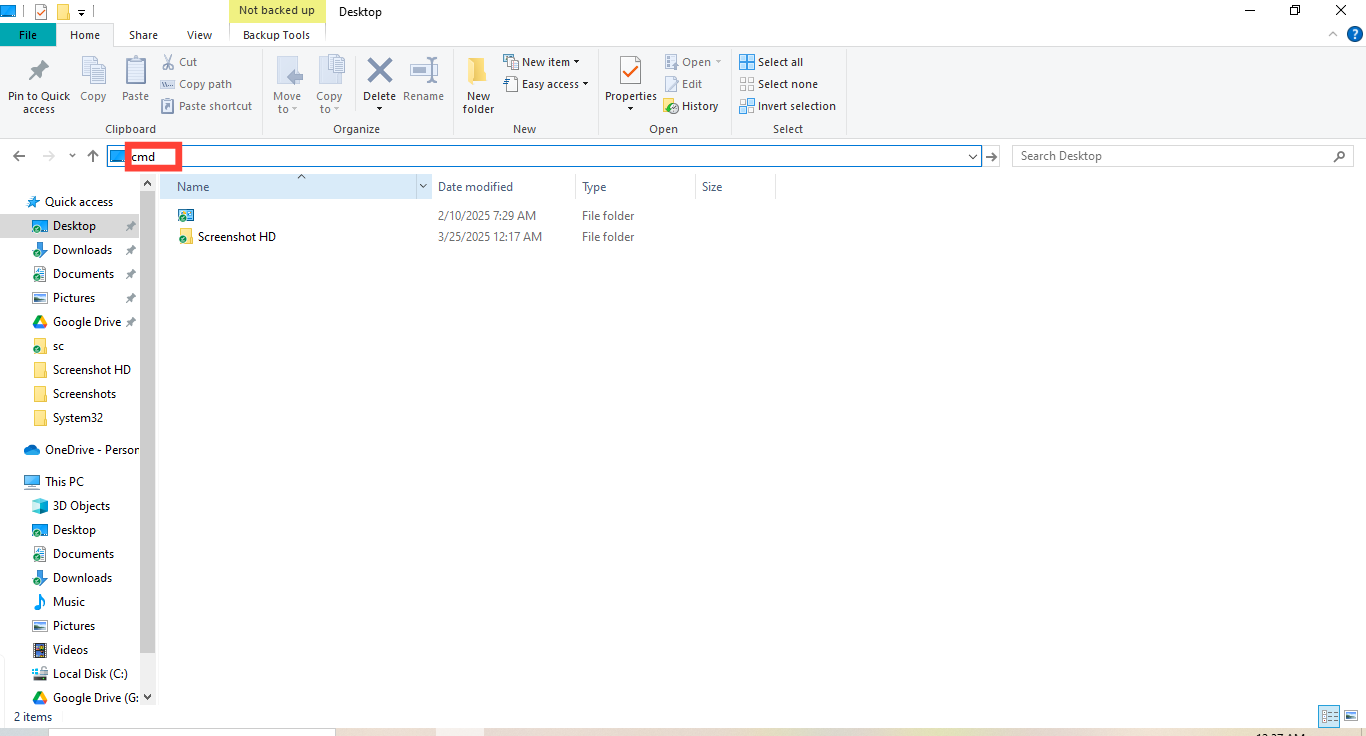
Step 3. Type the following command and press Enter: attrib +h +s +r FolderName (Replace "FolderName" with the actual name of your folder and ensure it is in quotes"".)
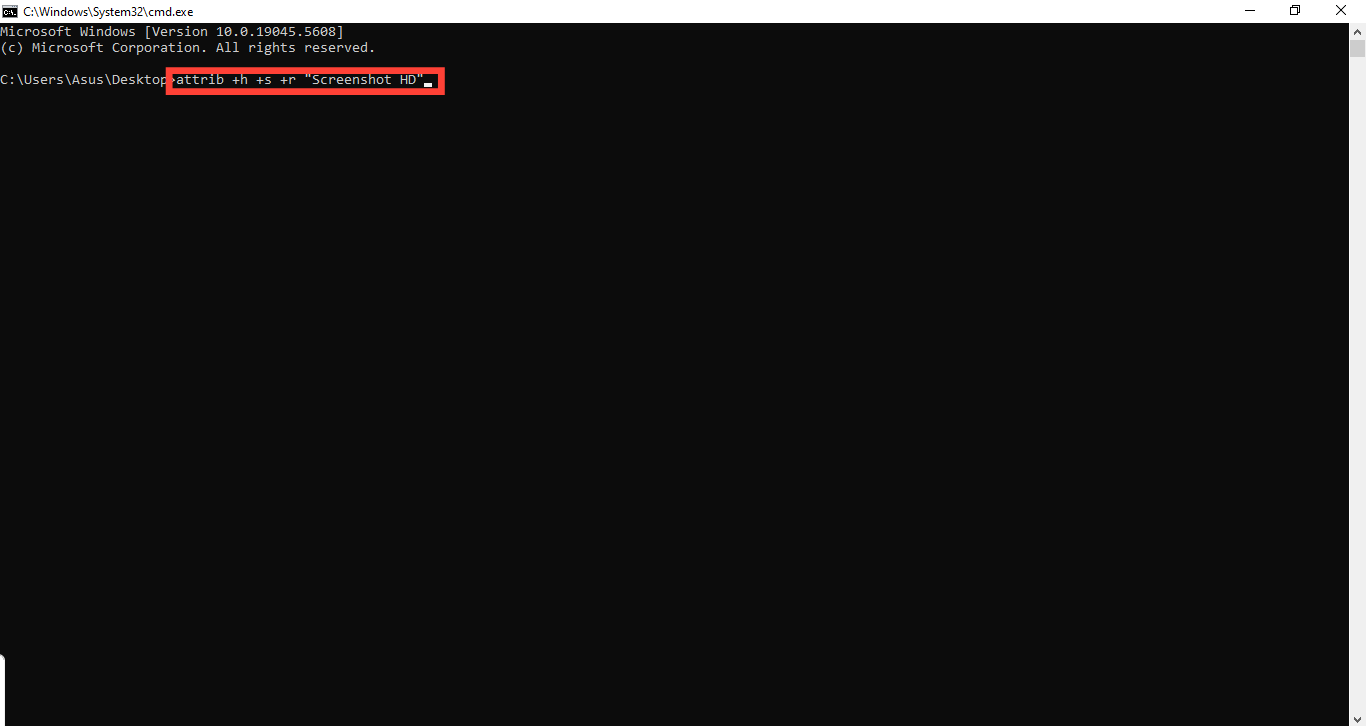
Step 4. Once you hit Enter, the folder will immediately disappear from File Explorer. Even if someone enables "Show Hidden Files," they still won’t be able to find it.
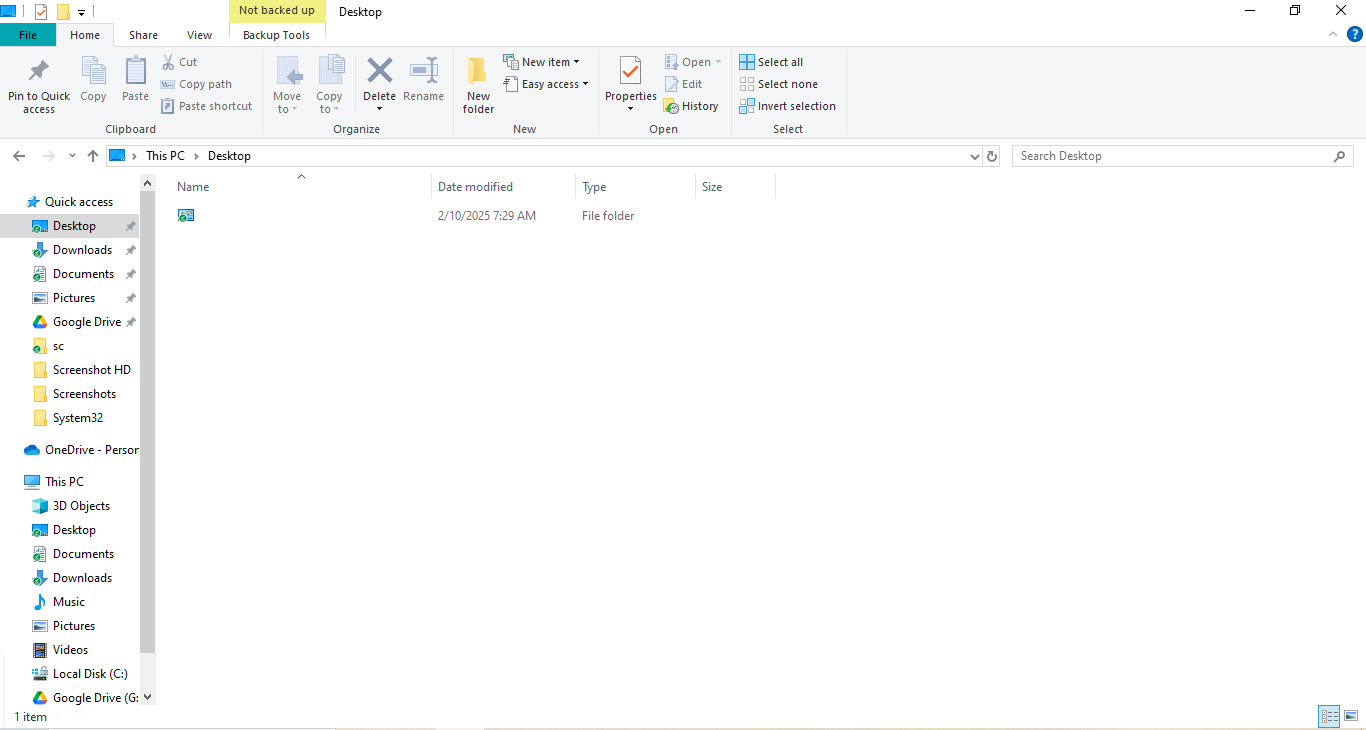
Step To Restore the Folder When Needed
Step 1. Type the following command in the Command Prompt (CMD) window and press Enter: attrib -h -s -r FolderName. This will make your folder visible again, exactly where you left it.
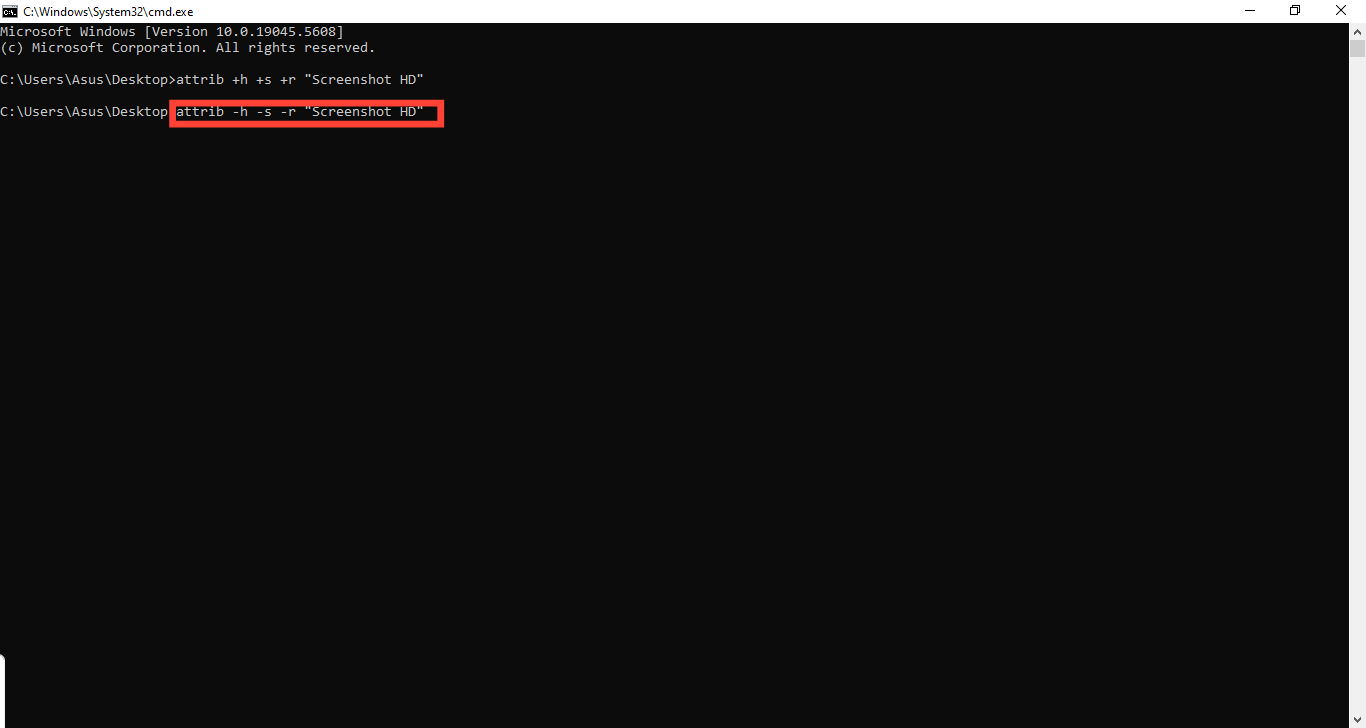
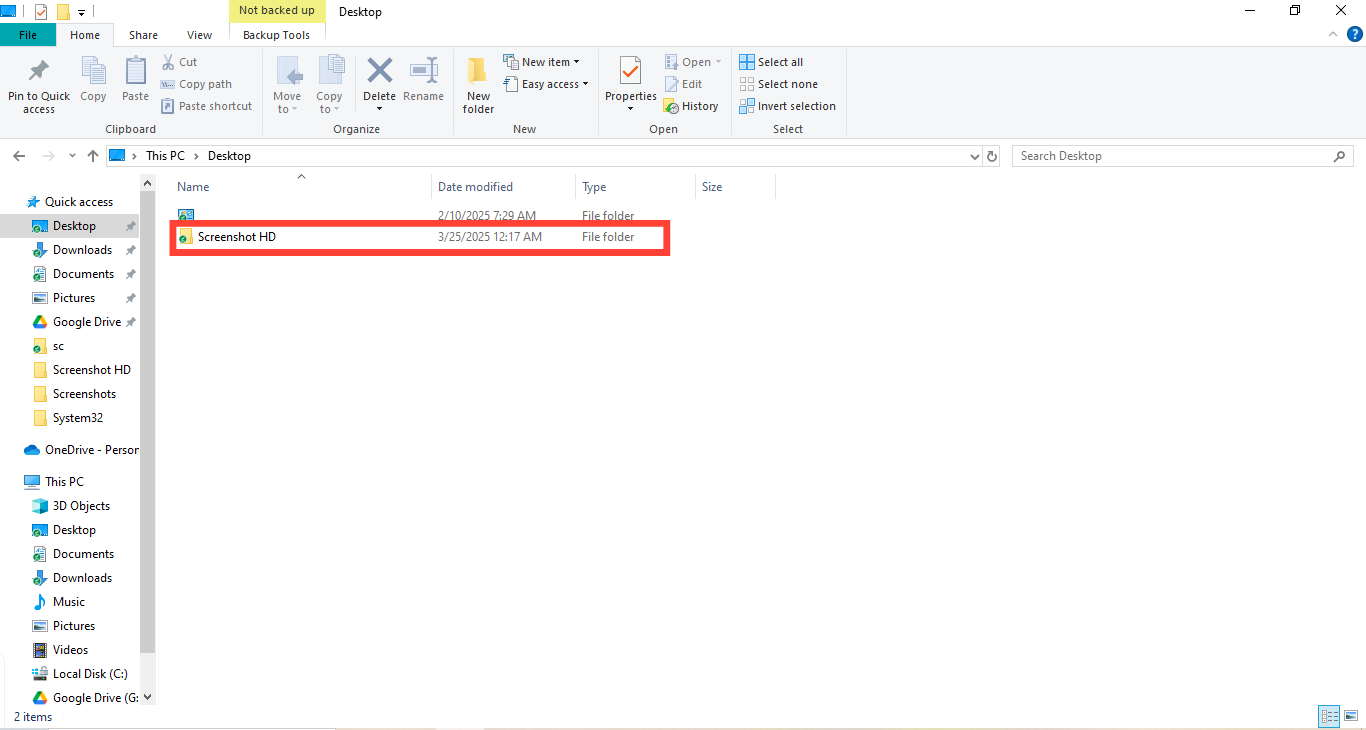
Conclusion
The default Windows "Hidden" function is great—if you’re trying to keep things hidden from older people. But if you need a more secure method to prevent accidental deletions, unwanted access, or just a bit of digital privacy, this CMD trick is your best bet.
Now that you know how to make folders disappear (and bring them back when needed), go ahead and put this trick to good use! Just don’t let your friends know this—or you might end up seeking other ways to secure your files from prying hands!
Image credit: David Adubiina/Techloy.com