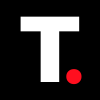HOW TO: Hide and View Files or Folders on MacOS
Safeguard your information by keeping sensitive files hidden from view.

No matter how many passwords or security measures you set up, there’s never a 100% guarantee that you’ll be the only one using your laptop. And if you own a Mac, the chances of attracting attention are even higher—after all, Apple’s sleek design and premium feel make it irresistible.
I remember when a relative of mine got his first Mac. I was instantly curious and tempted to explore how it compared to my Windows laptop. And trust me, I wasn’t the only one.
But what happens when you have files you’d rather keep private? Maybe it’s work documents, personal notes, or just things you don’t want others stumbling upon. As luck would have it, macOS gives you a few simple ways to keep your files and folders hidden so you don’t have to worry about prying eyes.
Here’s how you can tuck them away quickly and easily.
3 Ways to Hide and View Files on MacOS
Method 1: Using Terminal Commands
If you’re comfortable using the command line, this is one of the quickest ways to hide a file or folder.
Steps to Hide a File or Folder
Step 1. Head over to "Launchpad" to open "Terminal" (You can find it in Applications > Utilities > Terminal).
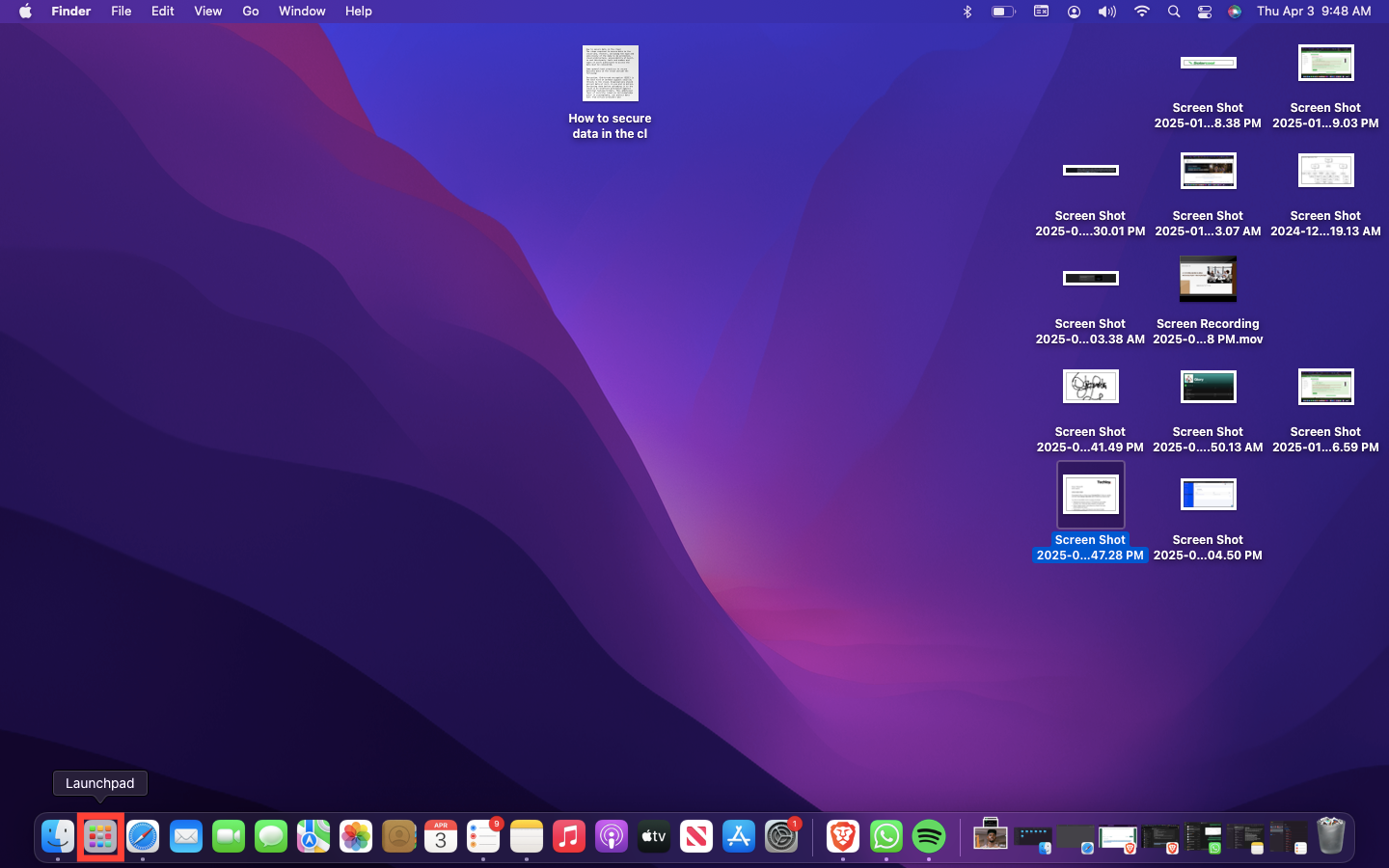
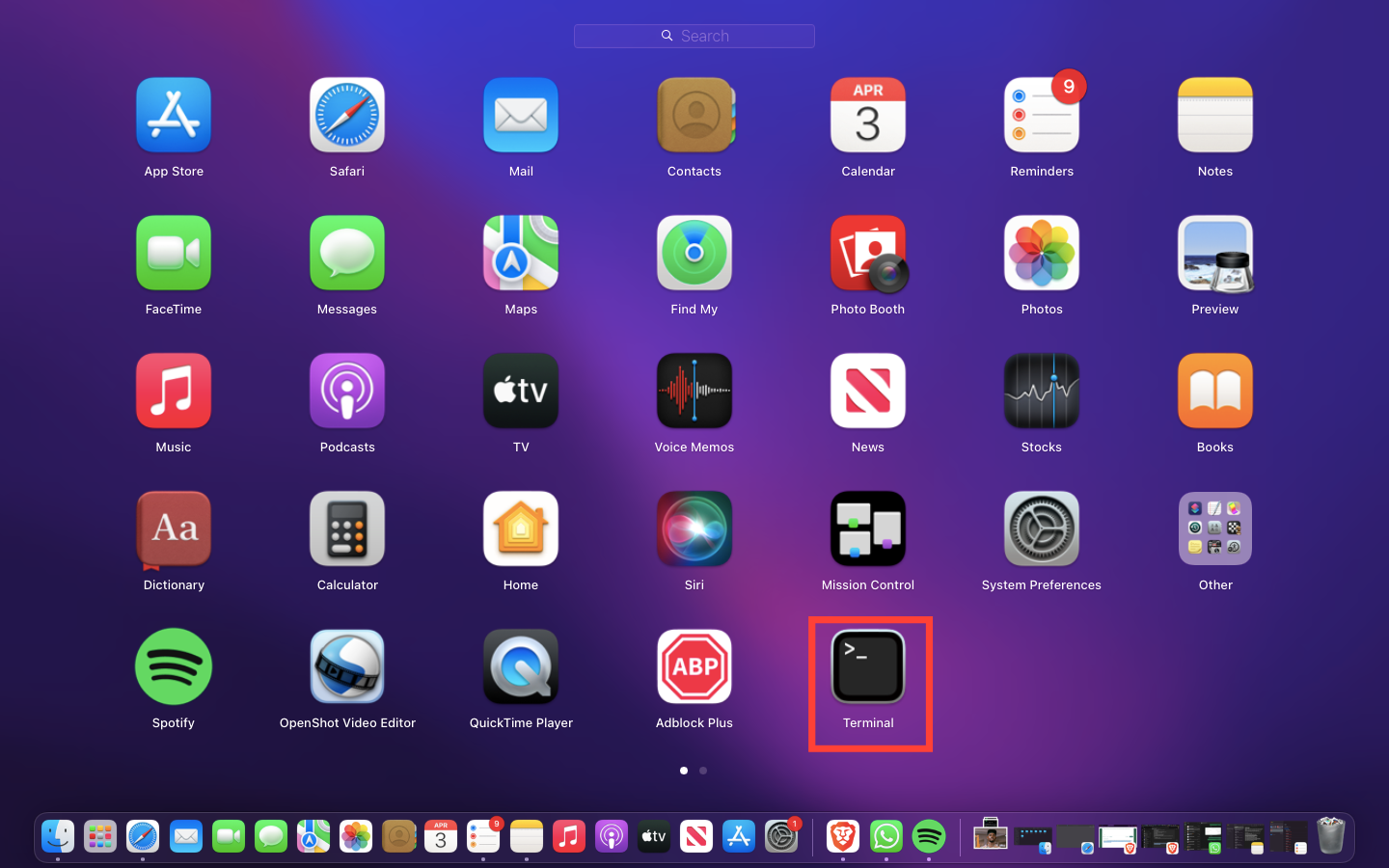
Step 2. Type the following command: chflags hidden followed by a space, then drag the file or folder you want to hide to the terminal.
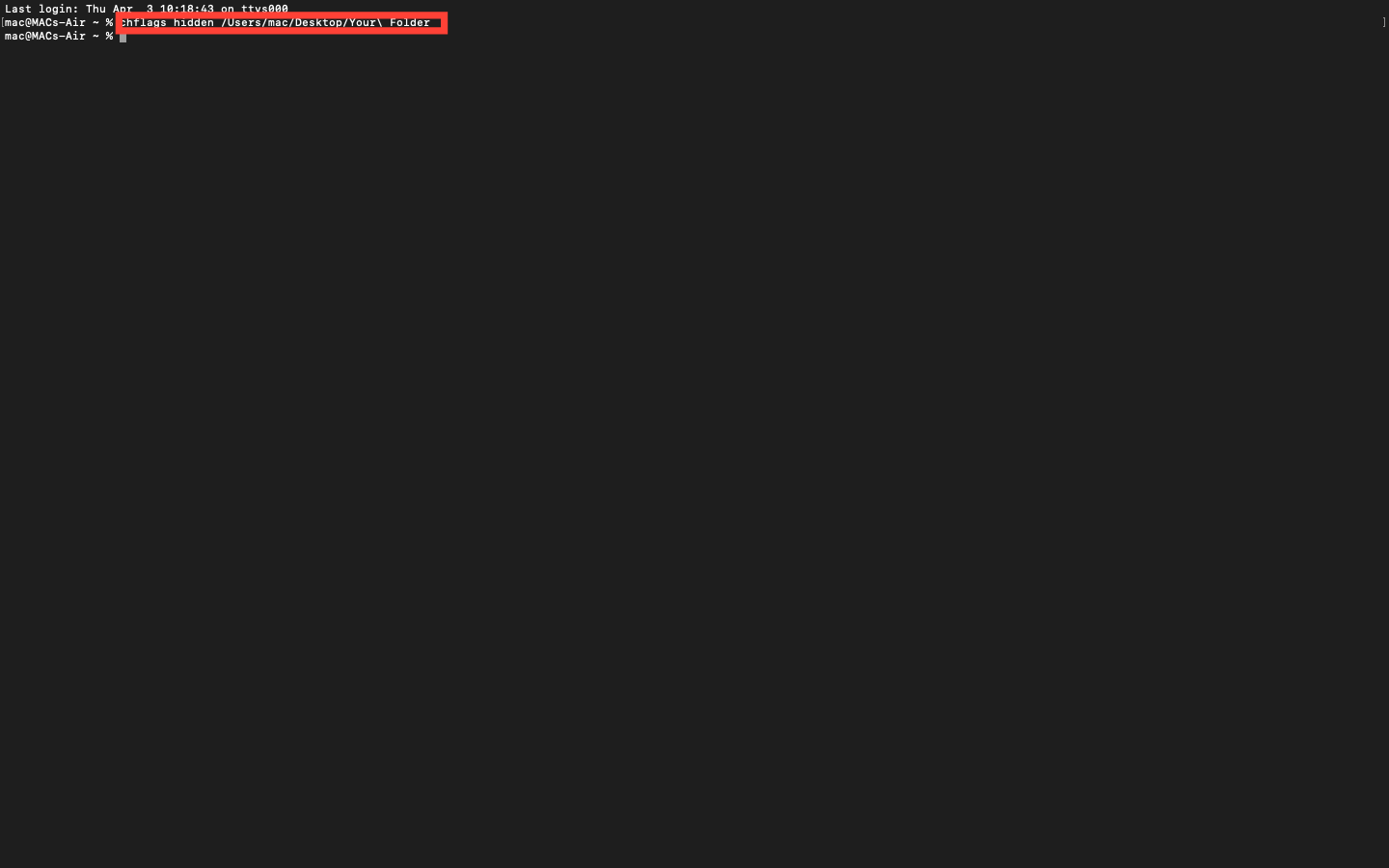
Step 3. Press "Enter," and the folder will disappear from Finder.
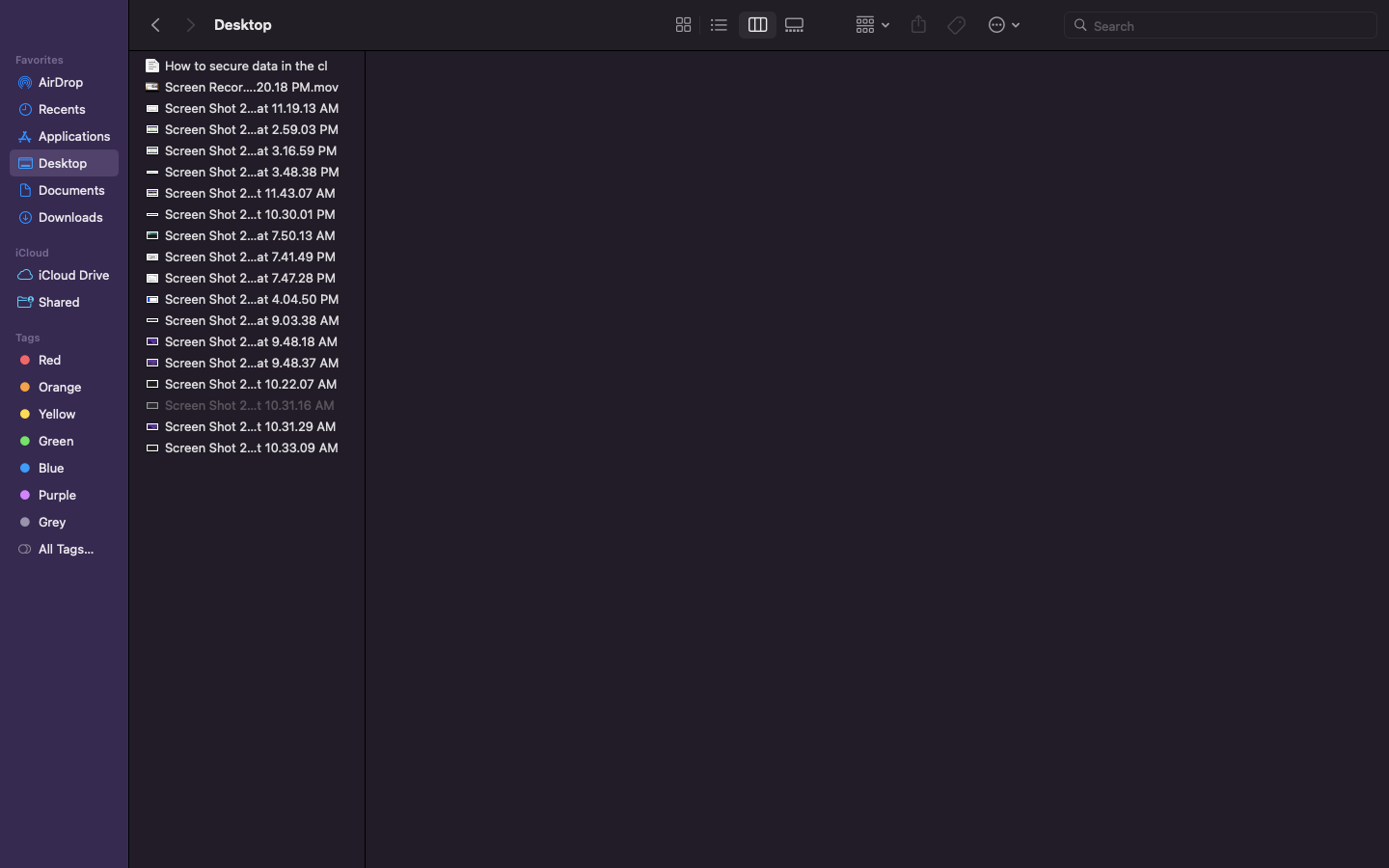
Steps to Unhide a File or Folder
Step 1. Open Terminal again.
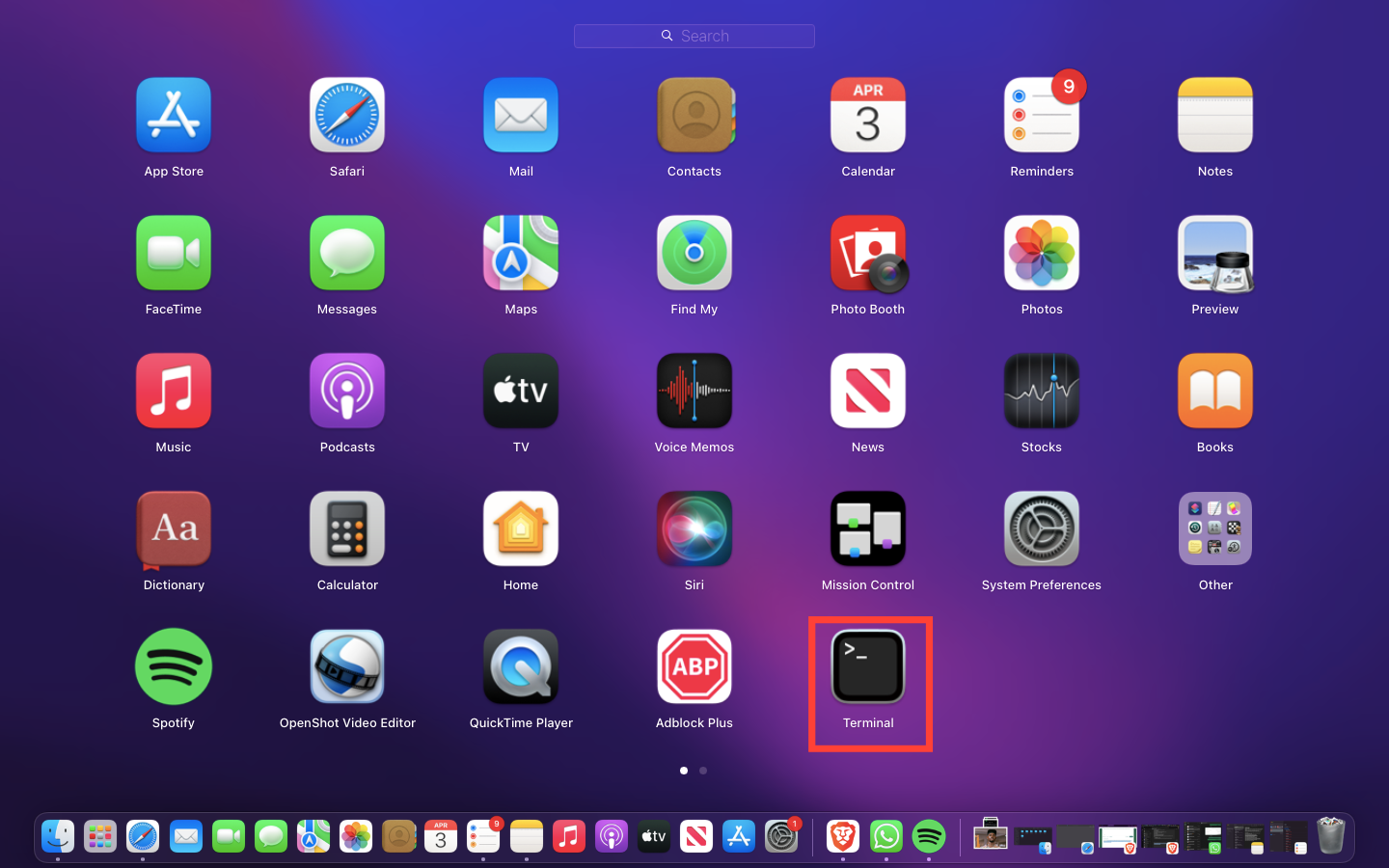
Step 2. Type: chflags nohidden ~/Path/To/Your/Folder
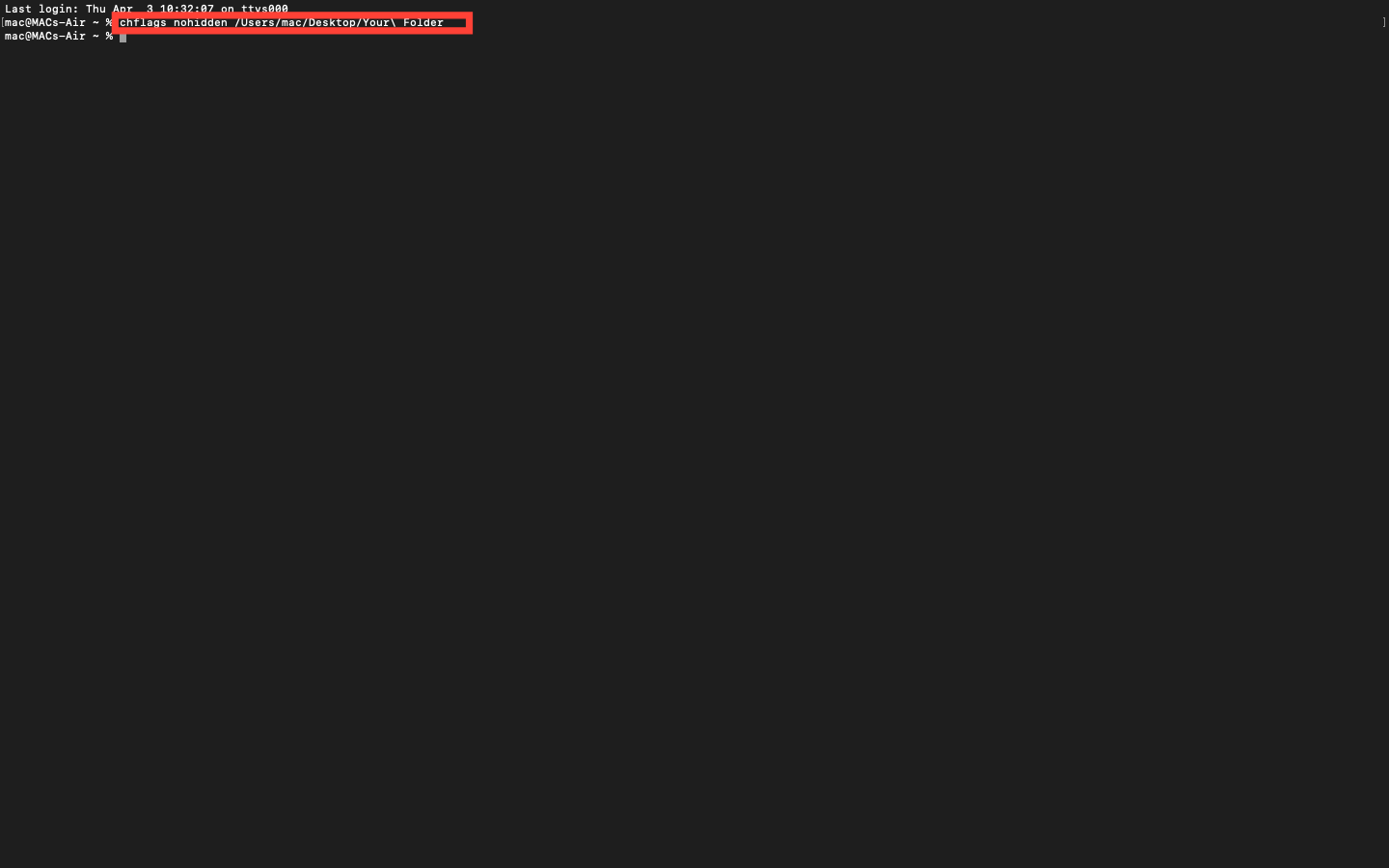
Step 3. Press "Enter," and your file or folder will reappear.
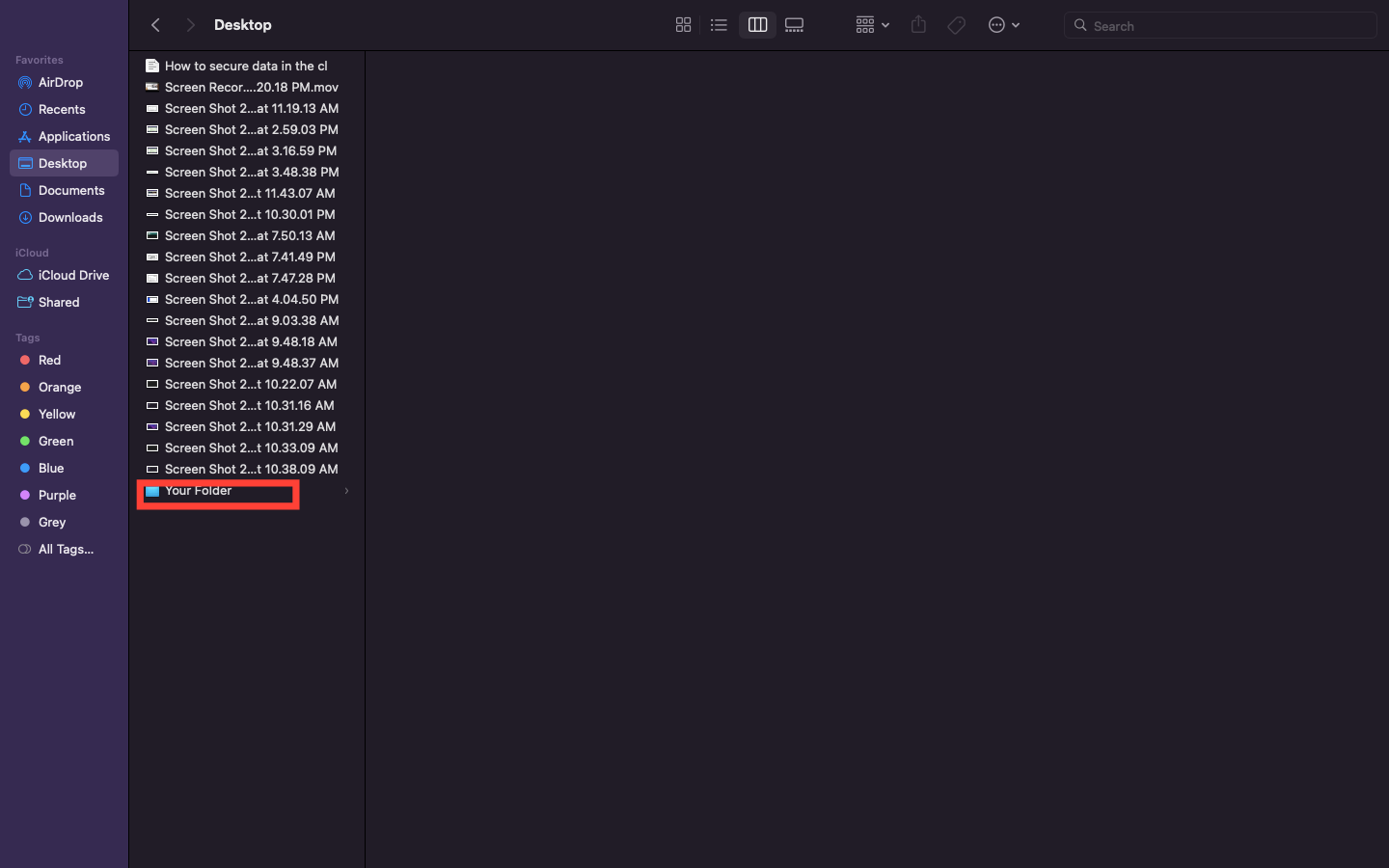
Method 2: Using a Period (.) to Make Files Invisible
On macOS, any file or folder that starts with a period (.) is automatically hidden from Finder, but this is not allowed when you rename it directly. To do this, you need to use the Terminal.
Steps to Hide a File or Folder
Step 1. Open Terminal.
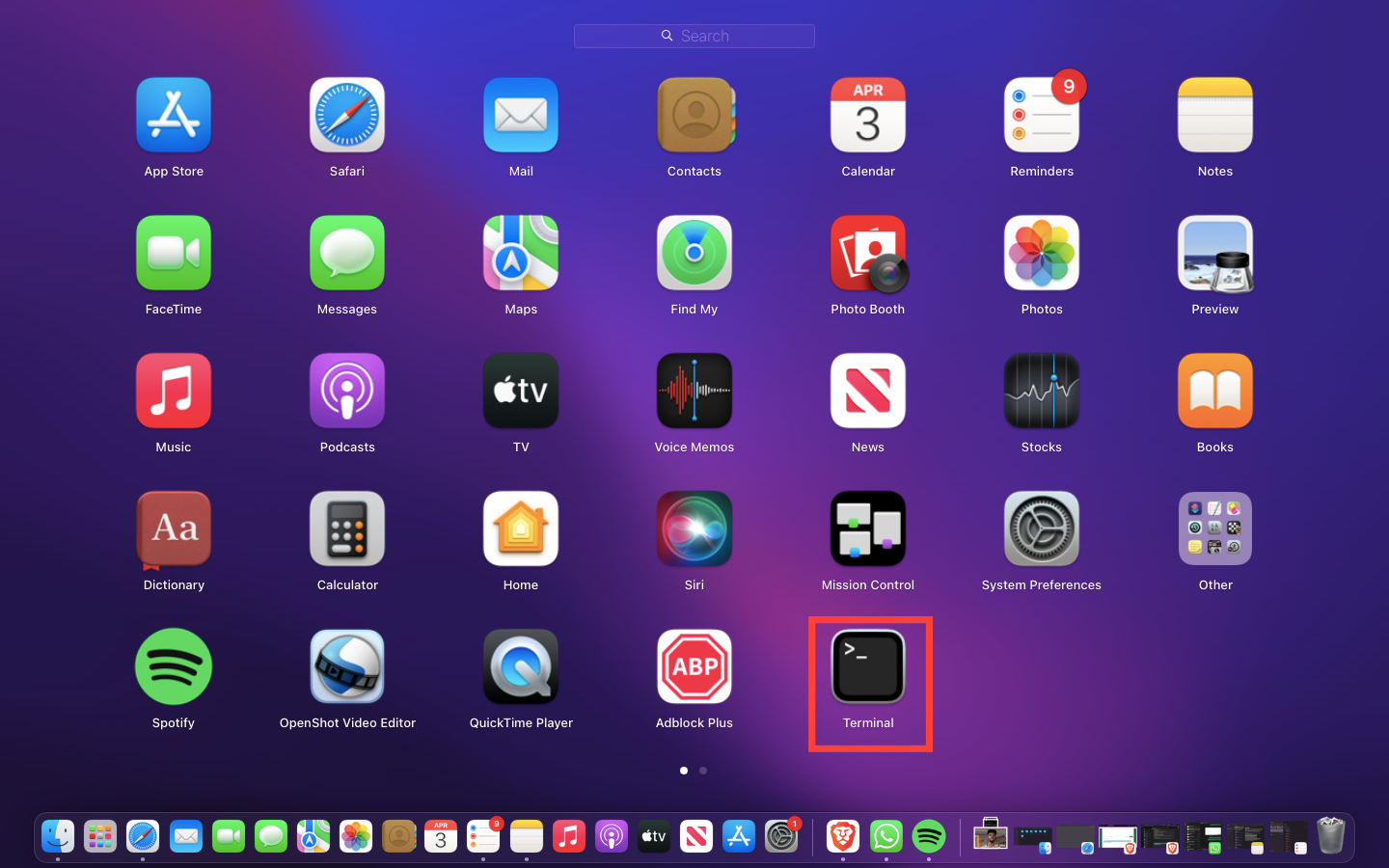
Step 2. Type: mv ~/Path/To/YourFolder ~/Path/To/.YourFolder (see screenshot below)
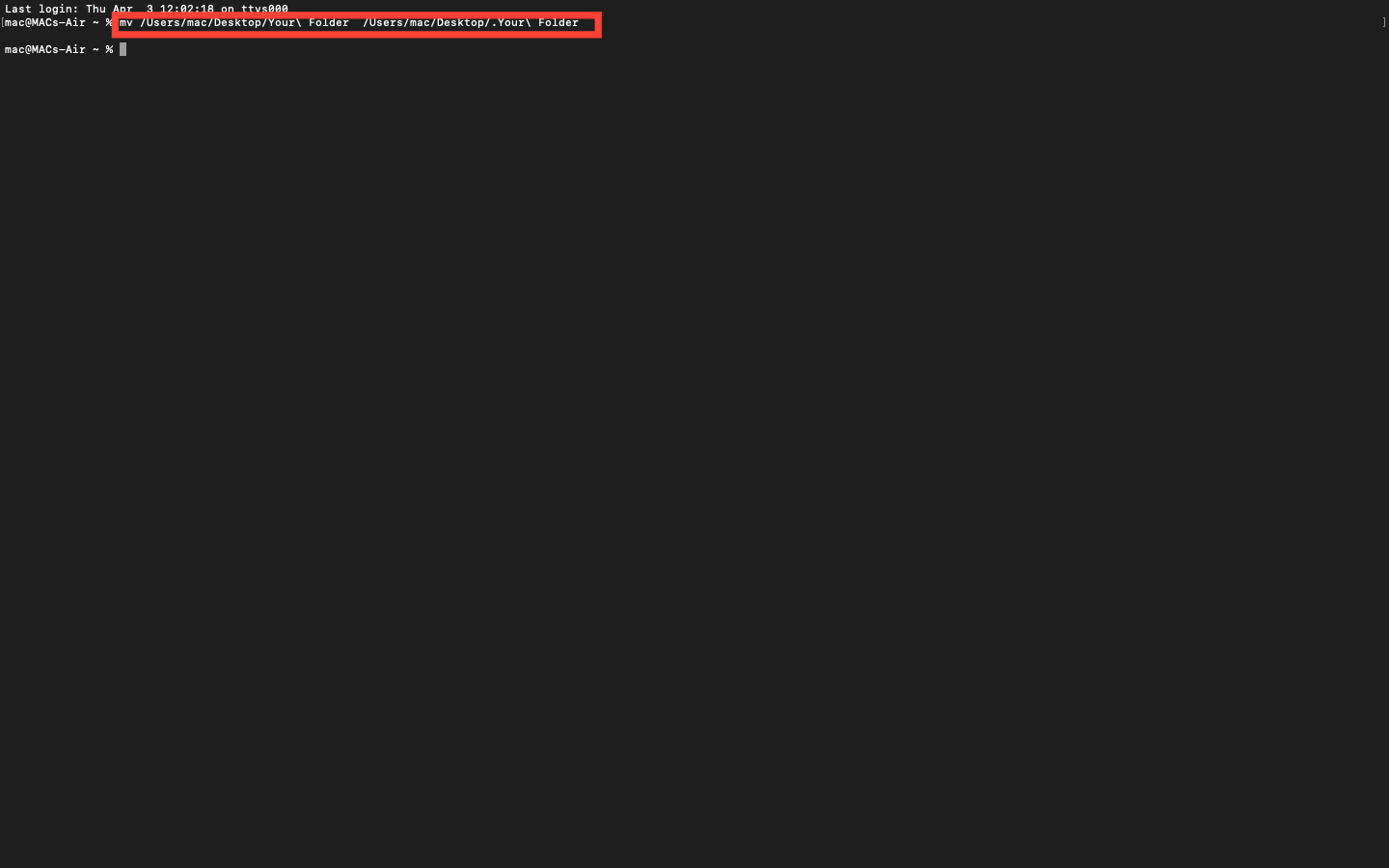
Step 3. Press "Enter," and the folder will be hidden.
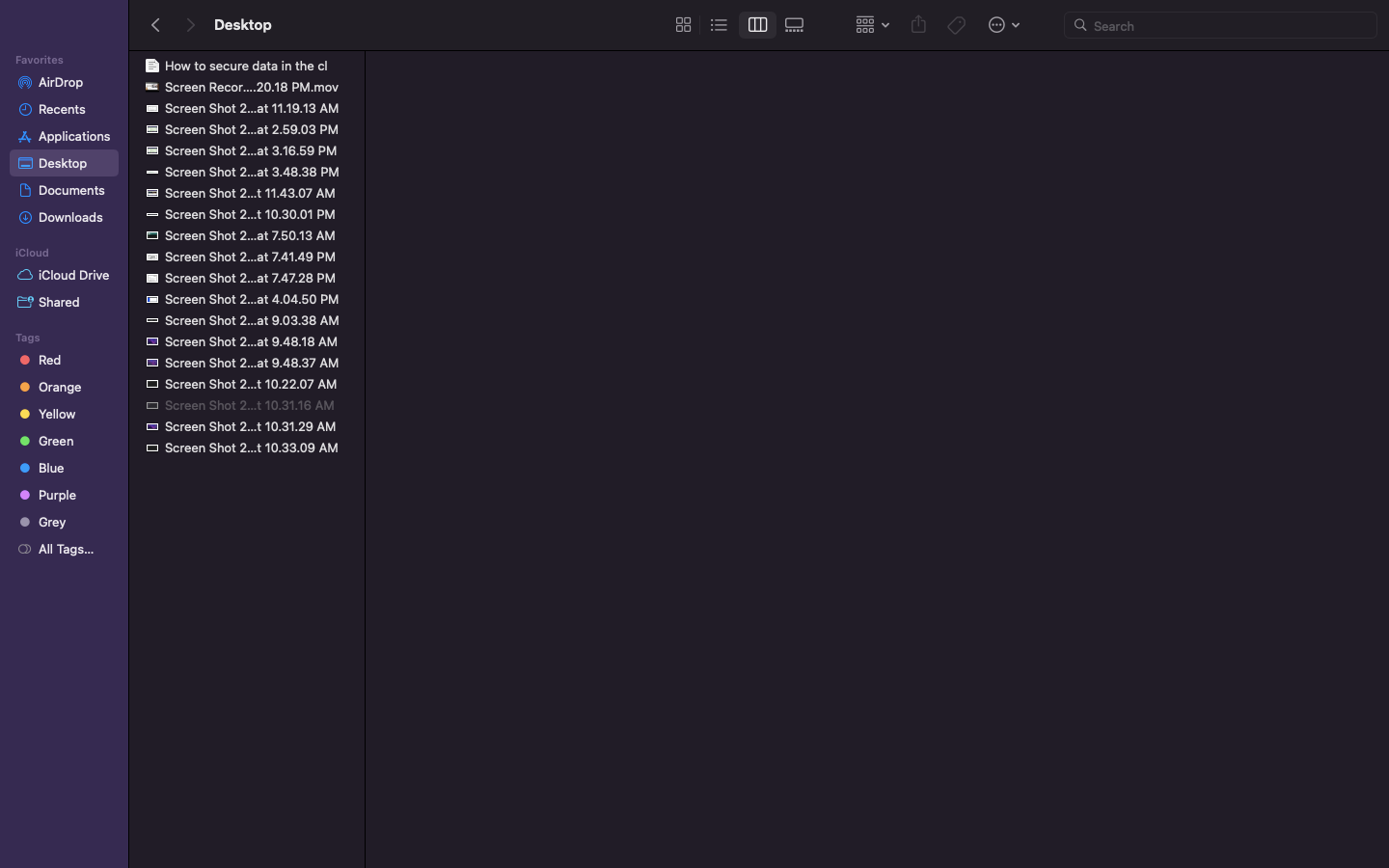
Steps to Unhide It
Step 1. Open "Terminal."
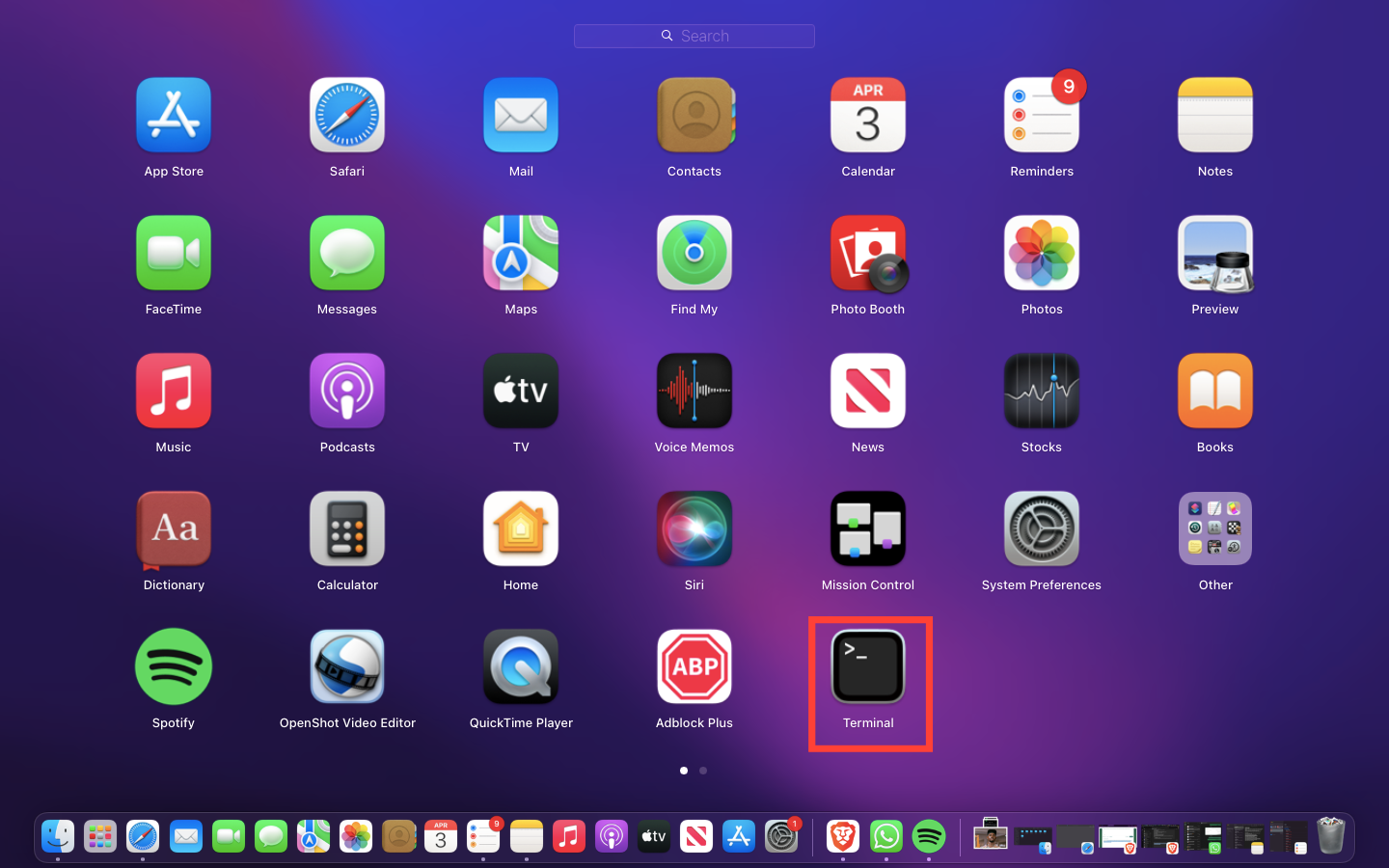
Step 2. Type: mv ~/Path/To/.YourFolder ~/Path/To/YourFolder
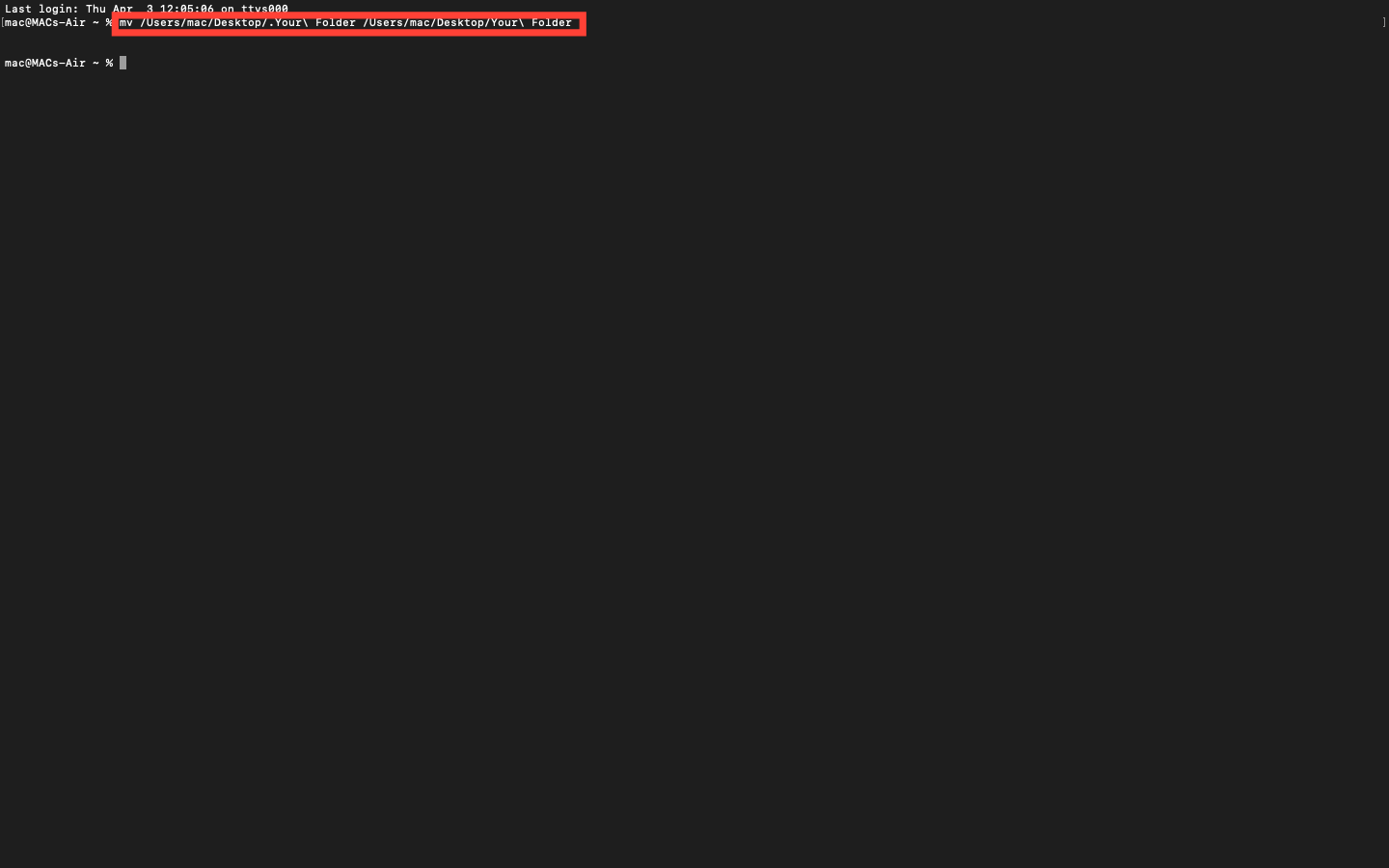
Step 3. Press Enter, and your folder will be visible again.
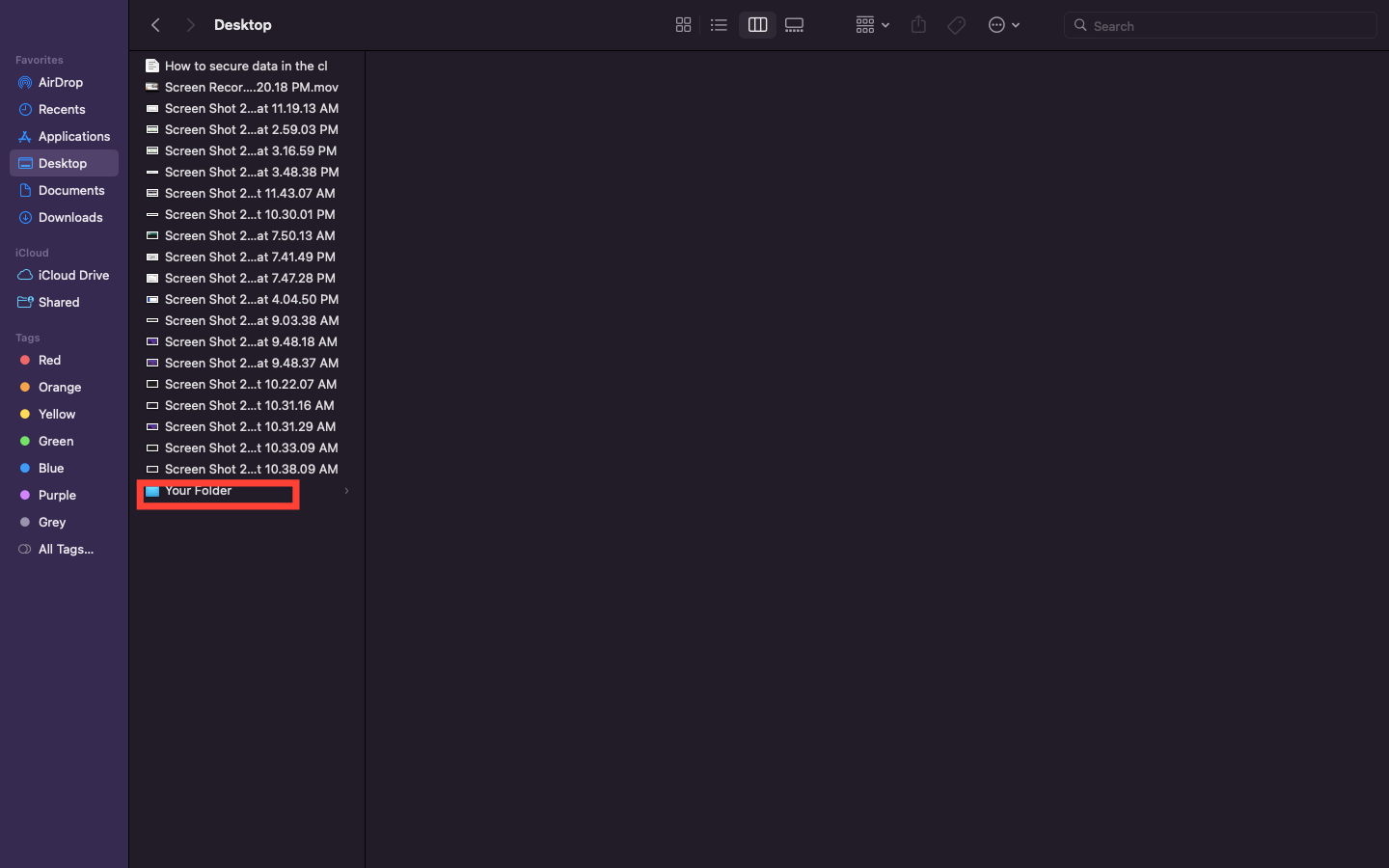
Method 3: Using Finder’s Hidden File View Option
If you’ve already hidden a file but need to access it without using Terminal, you can reveal hidden files in Finder.
Step 1. Open Finder.
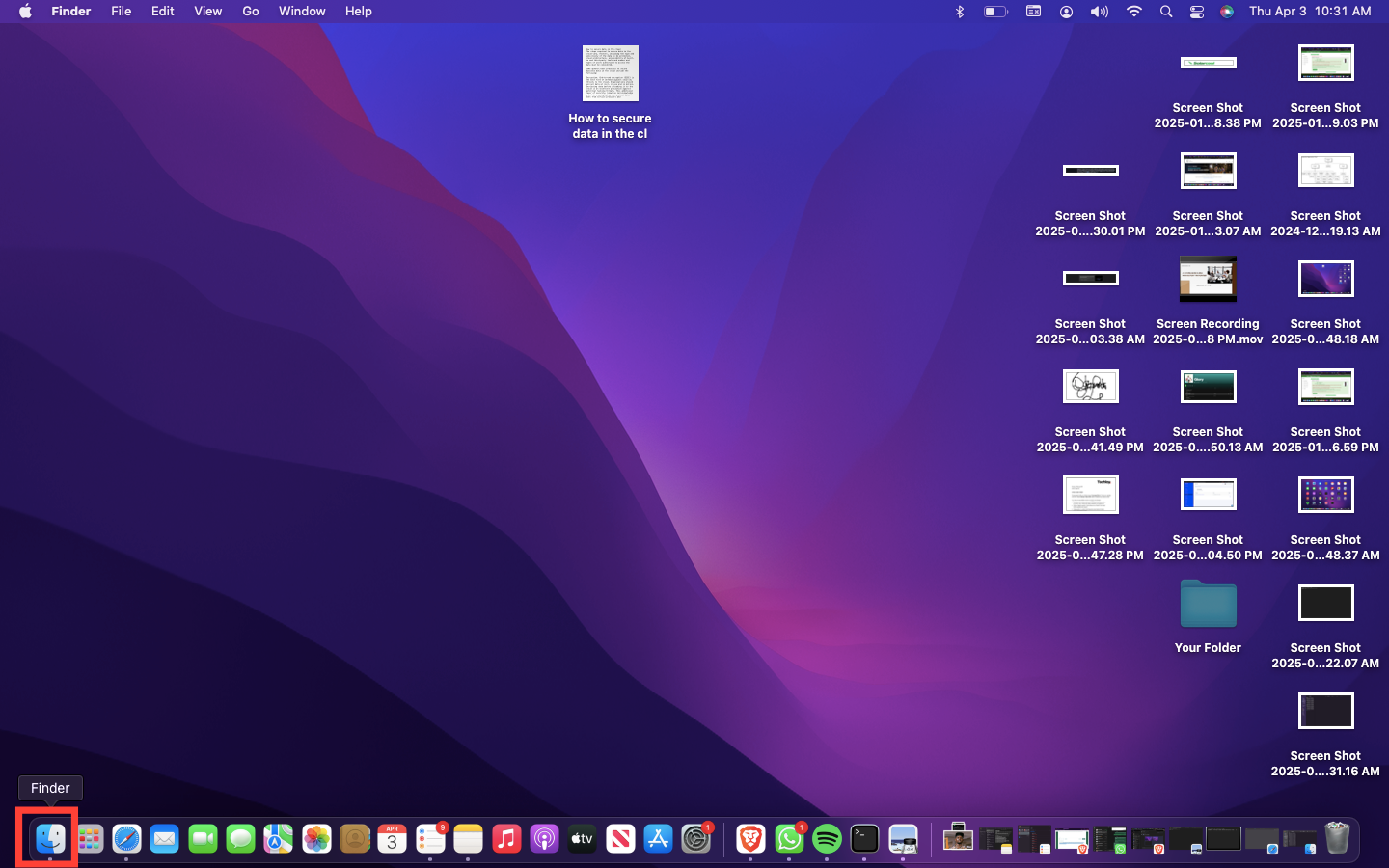
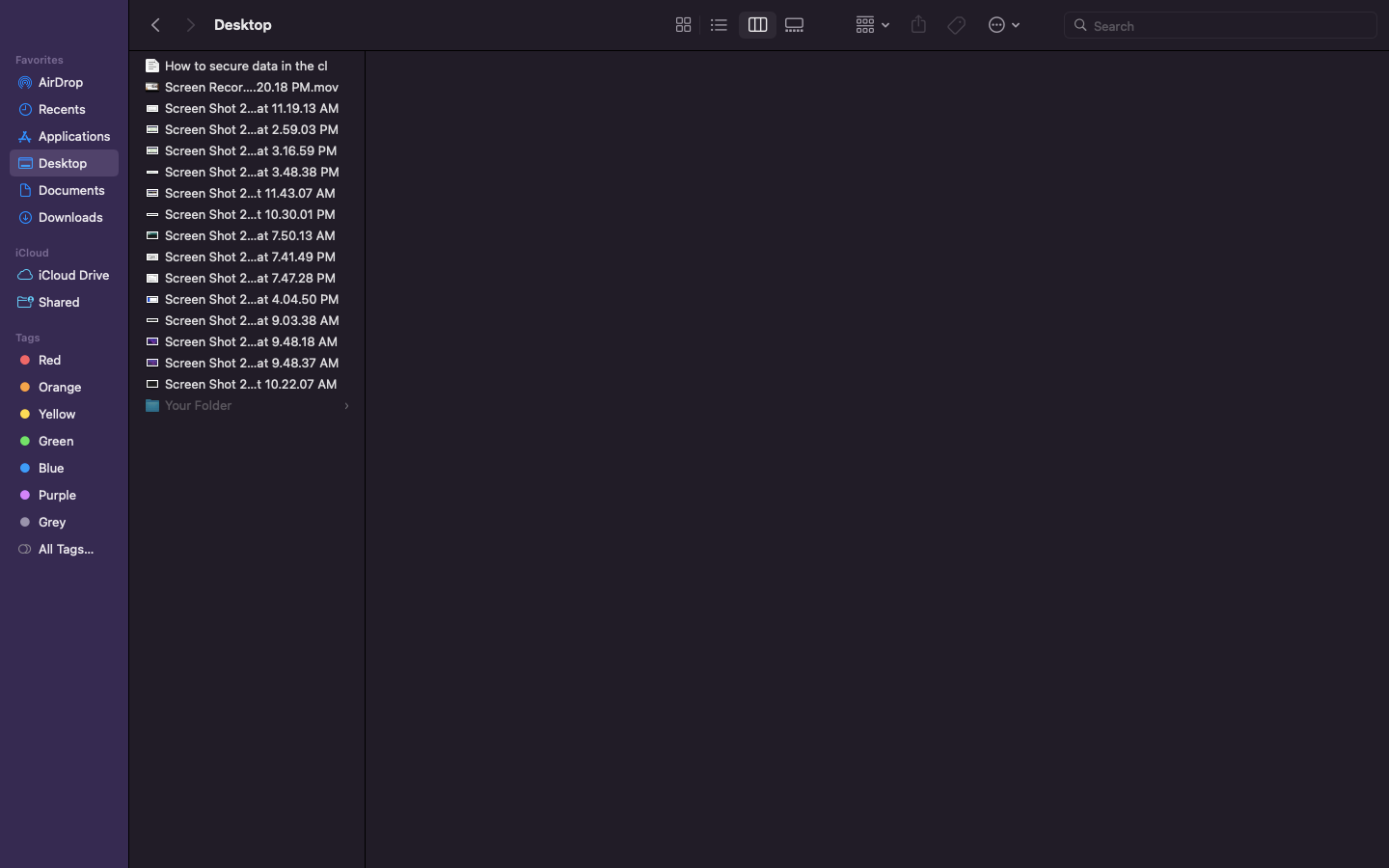
Step 2. Press Cmd + Shift + (period.). All hidden files and folders will now be visible. To hide them again, press the same key combination.
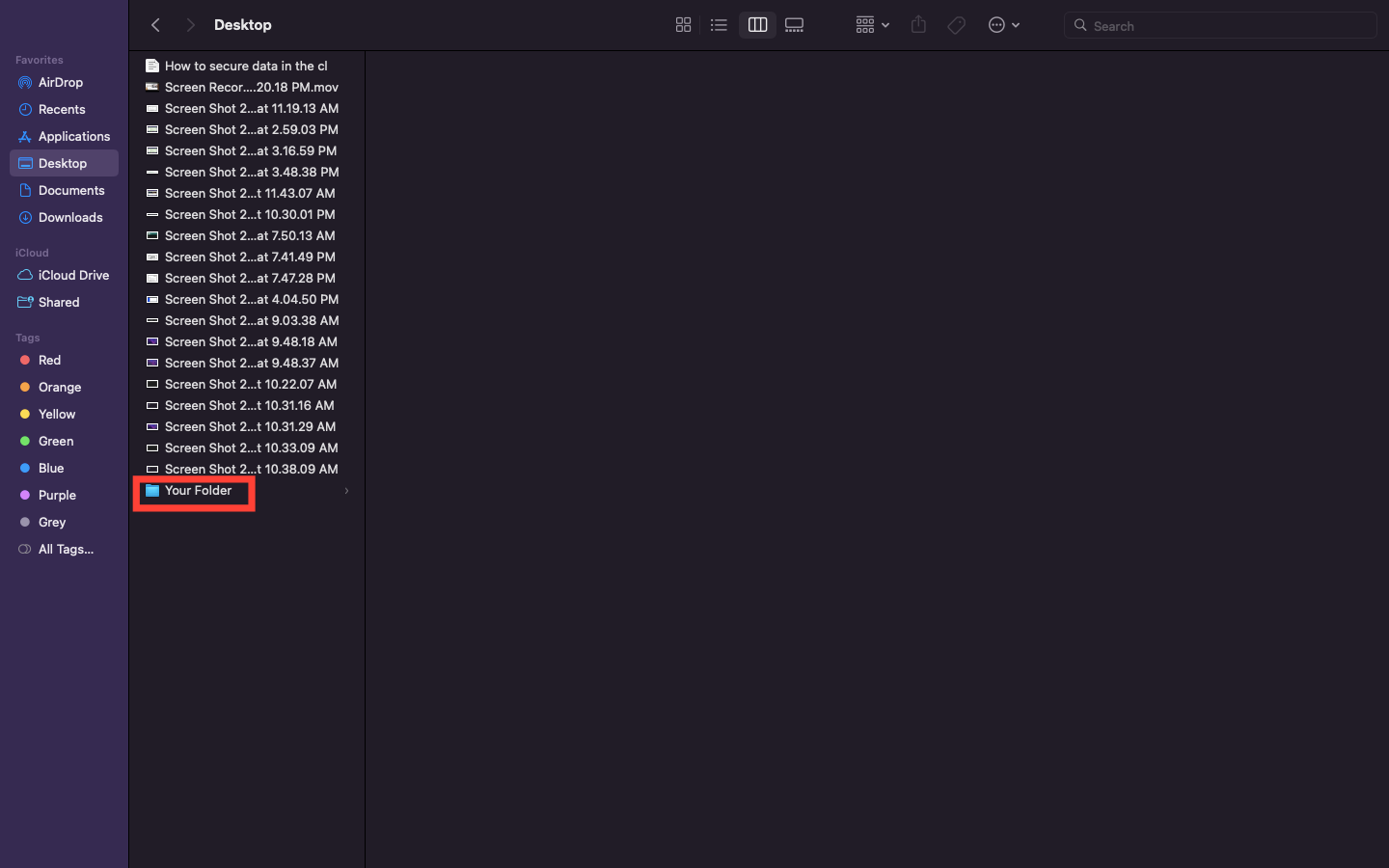
Conclusion
Hiding files and folders on macOS is easier than you think, whether you prefer quick Terminal commands or Finder tricks. However, it is important to remember that while these methods help conceal your files, they are not foolproof security measures—anyone with the right knowledge can still uncover them. For more robust protection, consider encrypting sensitive files or using dedicated privacy software.
Image credit: Ogbonda Chivumnovu/Techloy.com