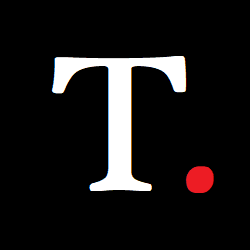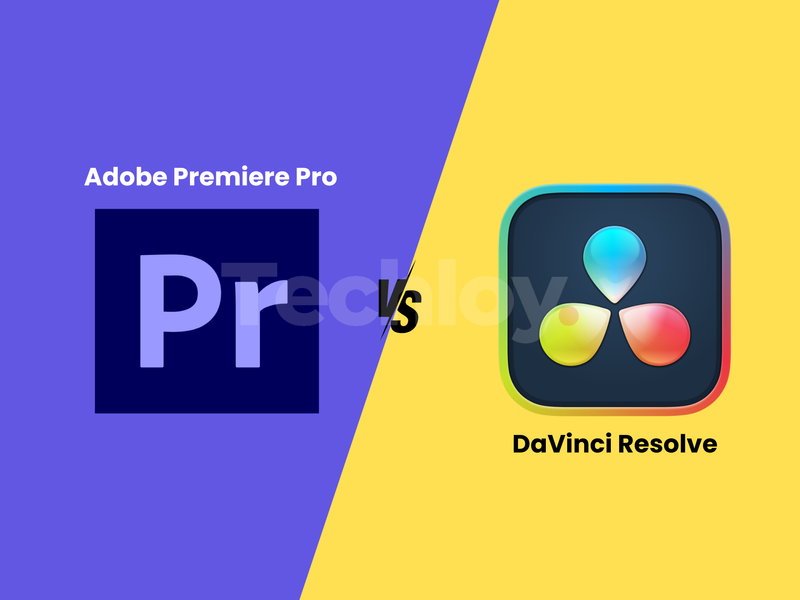How to Password-Protect a Folder on a MacBook
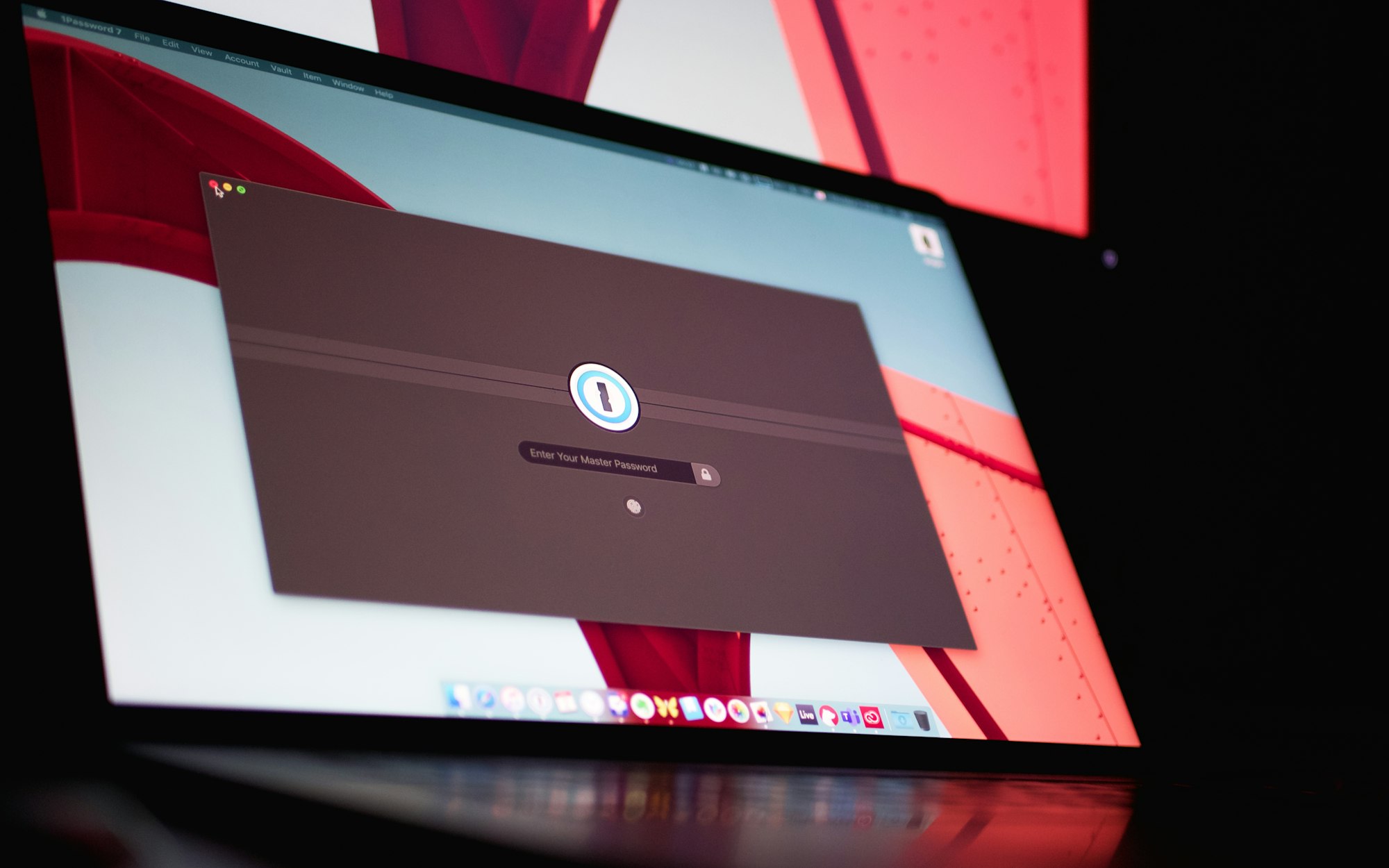
Privacy is a fundamental right that every individual should be entitled to. It refers to the ability to keep certain information, thoughts, and activities away from the public eye. This can range from personal data such as financial information, medical records etc.
Personal data may need to be safeguarded to prevent unauthorized access or theft. For instance, if you have confidential content or classified projects stored on your Mac, it's essential to prevent others from opening them.
Having the knowledge of password-protecting a folder on a Mac can be extremely valuable. This allows you to securely store confidential data, such as a confidential work project, without worrying about unauthorized access from anyone without a password.

How to Password Protect Folders with Disk Utility
1. Navigate to the Applications folder, then open the Utilities folder and select Disk Utility.
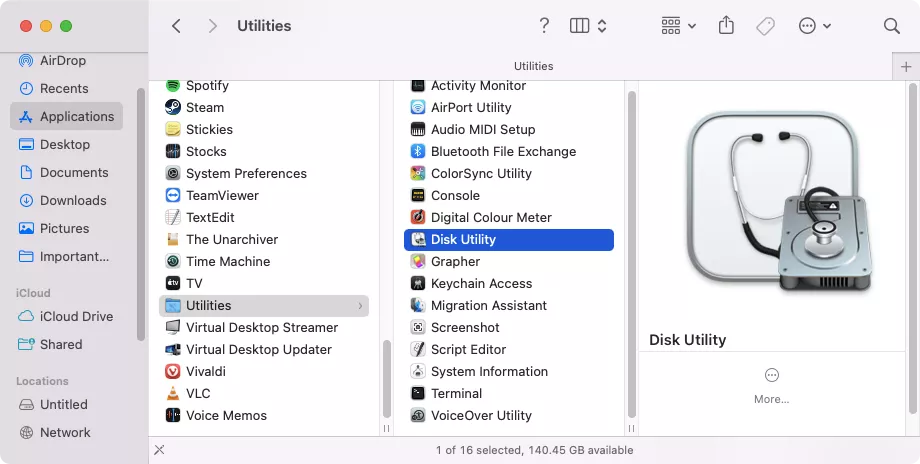
2. To create a new image from a folder, click on the File menu in the menu bar, and then select New Image followed by Image from Folder.
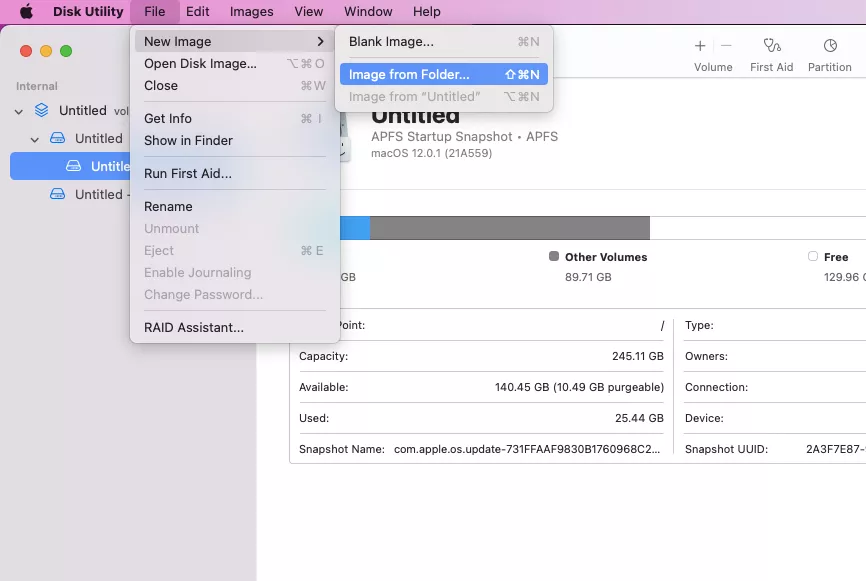
3. Select the folder you want to password-protect and click on Choose.
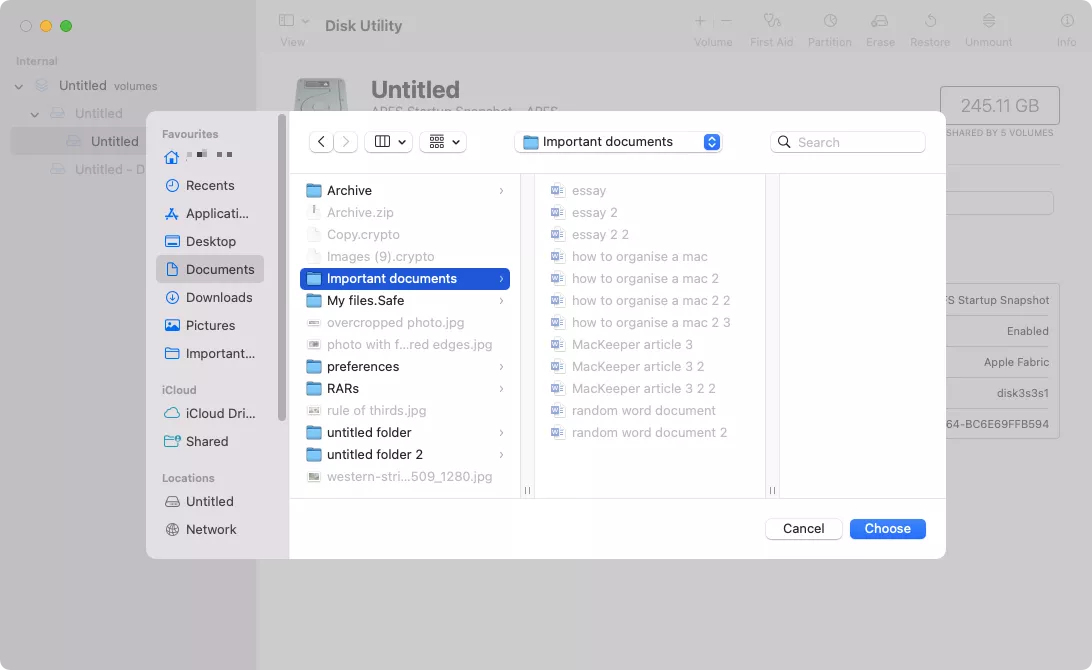
4. When creating a protected folder, you have the option to choose a name and location for it. You can then select the desired encryption method (128-bit AES encryption is typically sufficient), and save the folder.
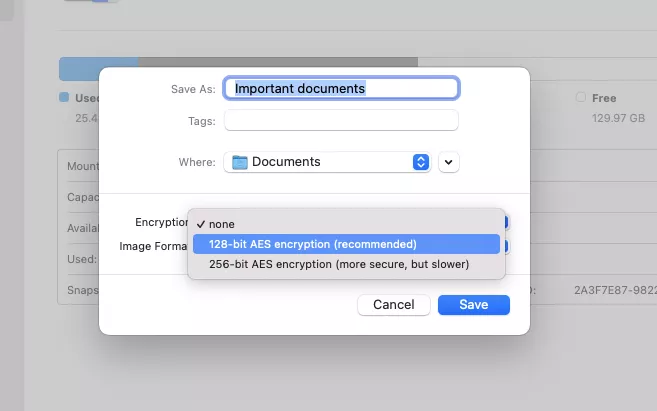
5. After entering your desired password, click on the Choose button to confirm and save the password.
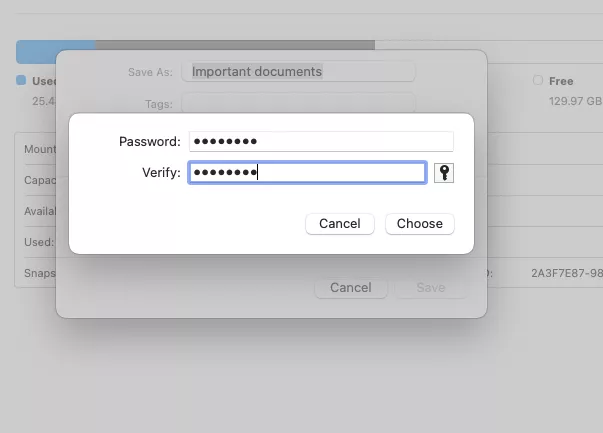
6. You can click on the key icon to have macOS generate a strong password for you if you want. Once the password is generated, click on Choose to save
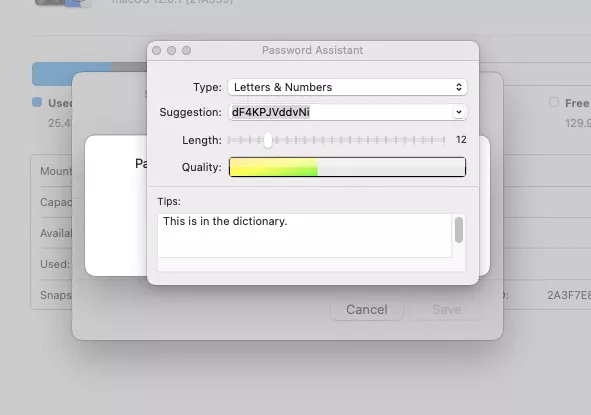
7. To enable the ability to add or remove content from the protected folder in the future, select Read/Write to expand the Image Format section.
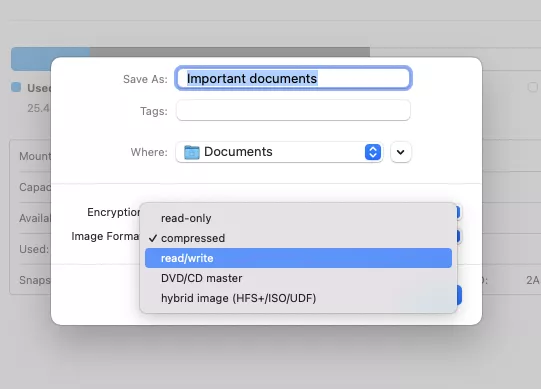
8. Once done, click Save.
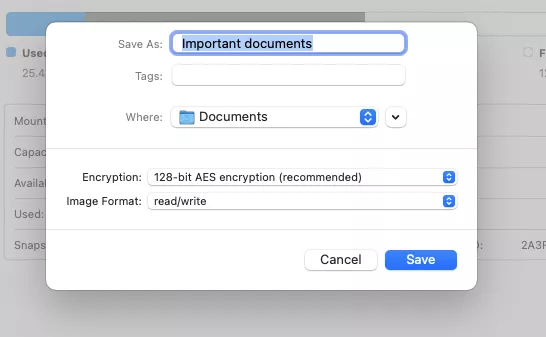
9. You would need to wait until Disk Utility finishes encrypting your folder.
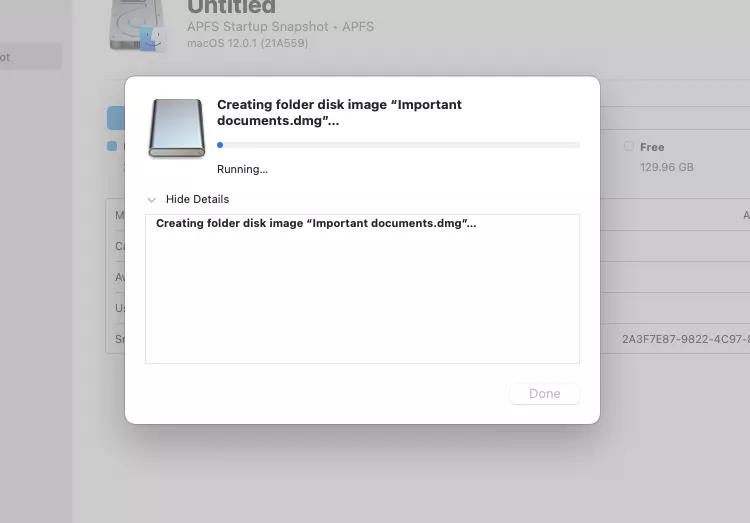
10. When done, you’ll be left with a password-protected disk image and the original folder. If you don’t need the old folder, you can delete it.
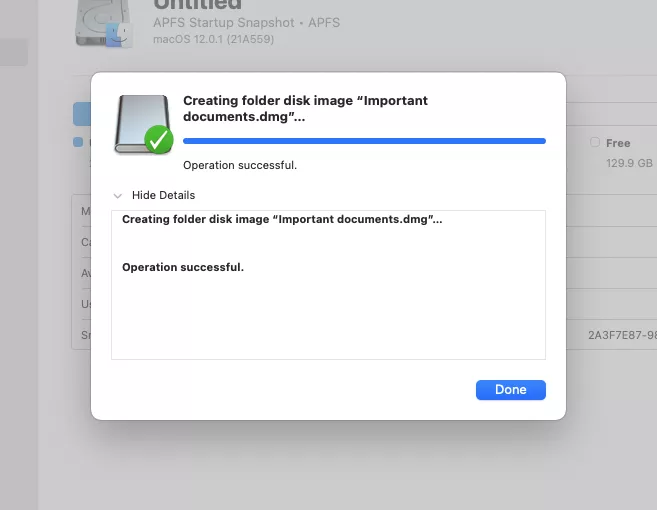
11. To access the password-protected folder on your MacBook, double-click on the .dmg file, enter your password, and you will be able to add, remove, or view the contents of the folder.
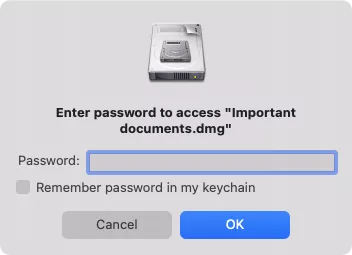
Summary
Password protection helps maintain your privacy by keeping your personal data safe from prying eyes. If you work in an organization or handle confidential information, password protection helps ensure that such information is kept safe.
Certain industries and organizations are required to comply with data protection regulations, and password protection is one of the measures used to meet these requirements.
Password protection is a crucial step in safeguarding your personal data and maintaining privacy, and it's always better to be safe than sorry when it comes to protecting your sensitive information.
Image Credit: Mackeeper