How to Password-Protect a PDF File on iPhone and iPad
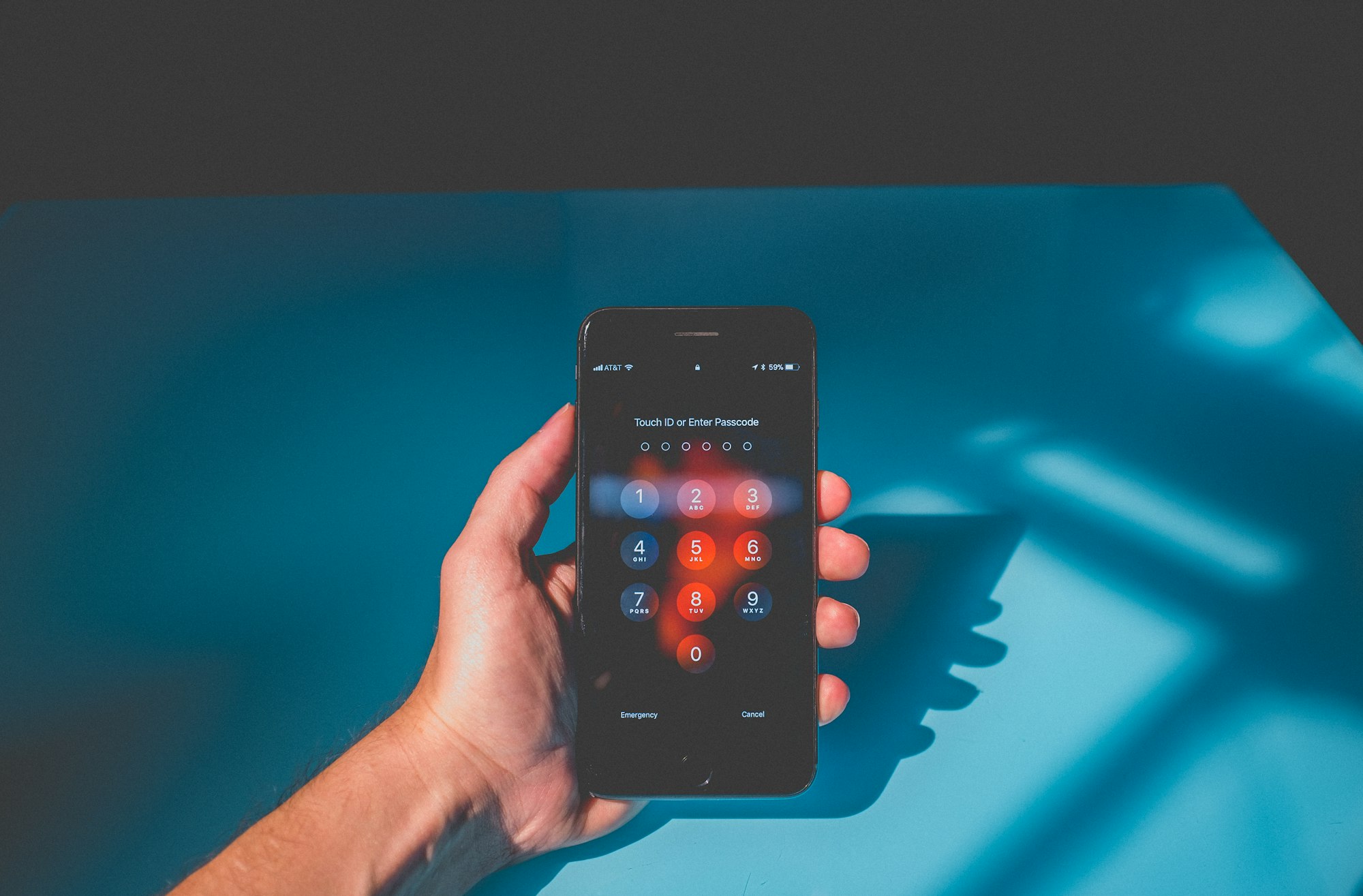
PDF files have become super popular for sharing documents, both for personal and professional purposes. The cool thing is, you can even edit PDFs right on your iPhone without having to install any extra apps.
But, when you're dealing with a PDF that contains confidential info, you have to make sure it's secure, right? That's why it's a good idea to add a password to your PDF.
Luckily, we've got the steps to show you how to do it on your iPhone and the best part is that we'll explain how to do it without using a third-party tool.
- Go to Settings on your iPhone or iPad.
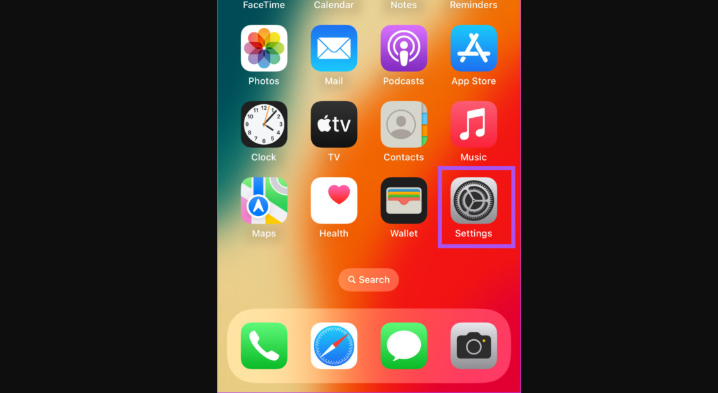
2. Select General.
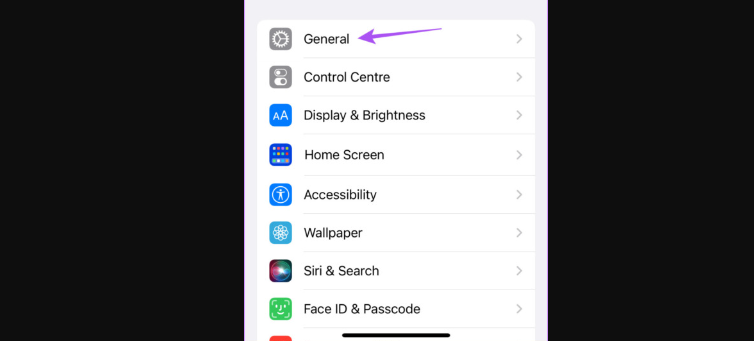
3. Tap on Software Update.
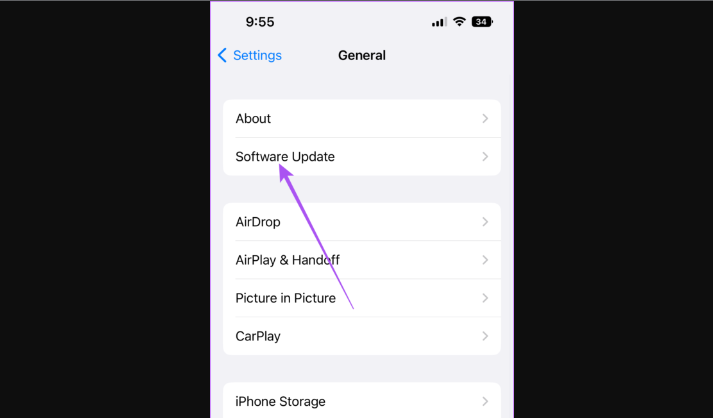
If there's an update available, download and install it.
Once the installation process is finished, let's dive into how you can add a password to protect your PDF files on your iPhone and iPad.
- Open the Files app on your iPhone or iPad.
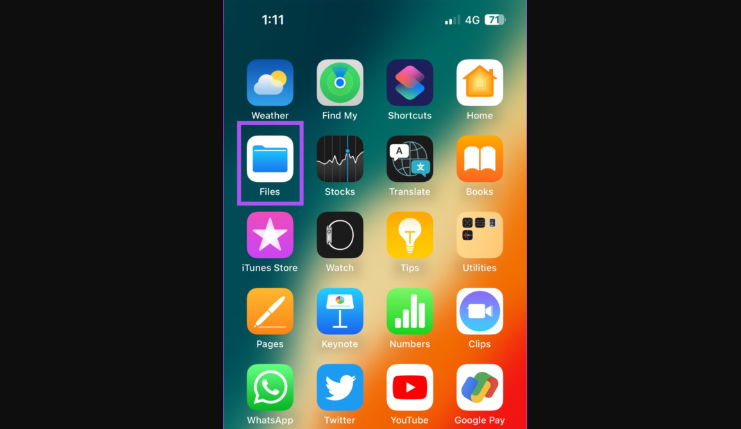
2. Open the PDF you want to protect with a password then tap the drop-down menu at the top.
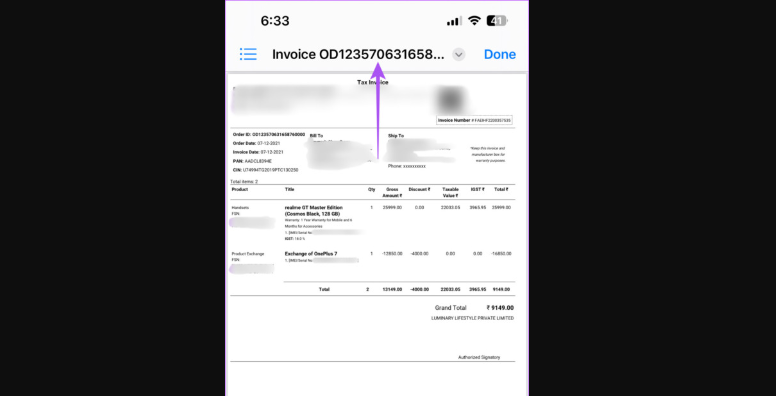
3. Select Lock PDF.
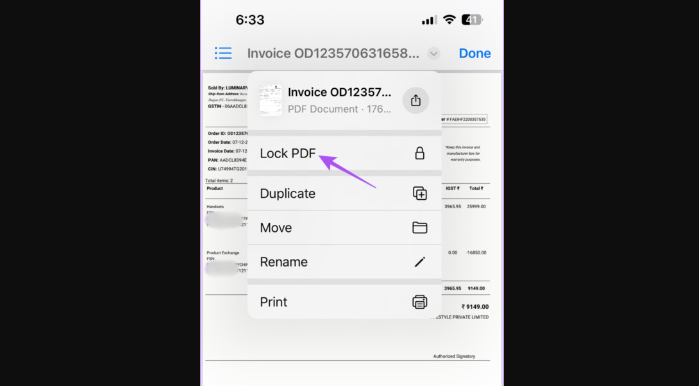
4. Input the password for your PDF and verify it by entering the password once again.
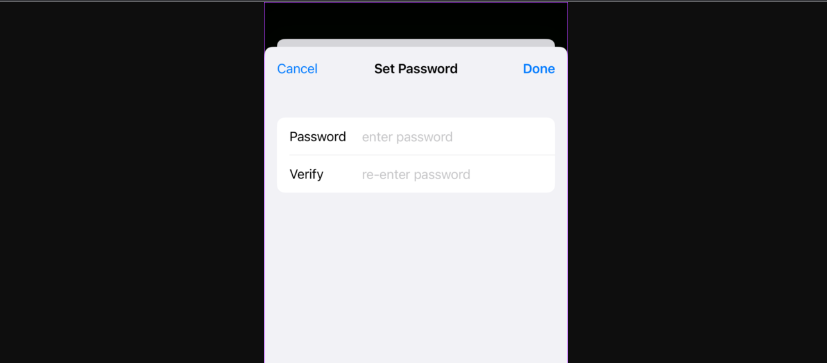
5. Tap Done to save the password.
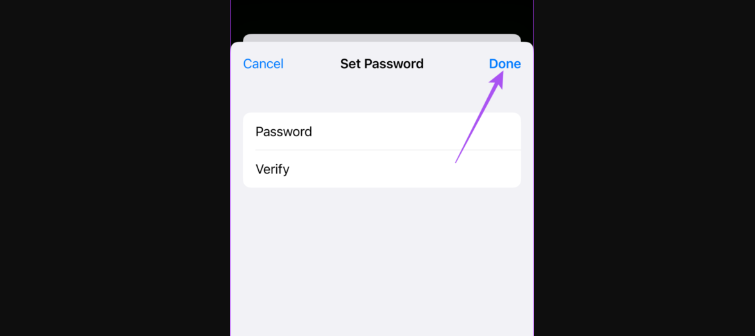
6. Go back to the PDF and tap Done again to confirm.
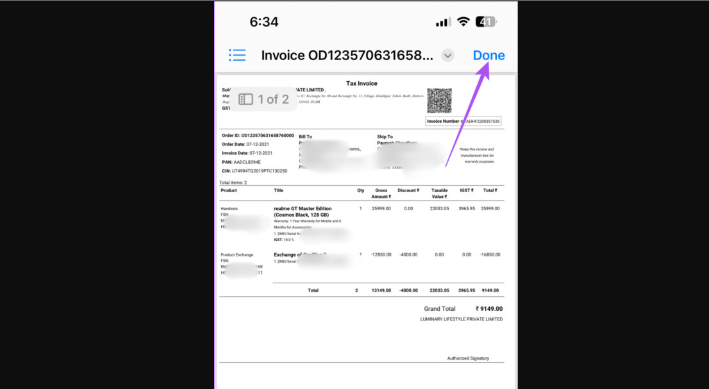
7. Once done, Your PDF file will now be password protected on your iPhone.
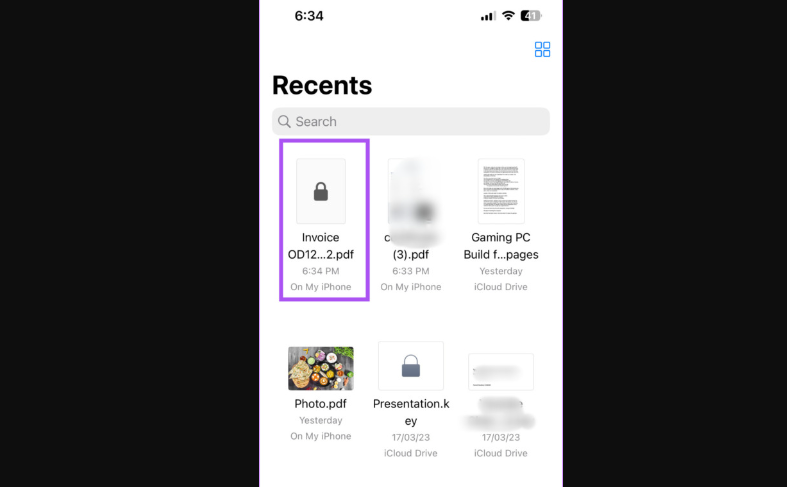
To access the file and share it, Tap on it and enter the password then you can click Share to share the file but do so with the password to enable them to access the file and prevent unwanted access.
If, by any chance, your iPhone or iPad is running on an older software version that doesn't support iOS 16 or iPadOS 16. Here's an alternative method to lock your PDF file:
- Open the Files app on your iPhone or iPad.
- Select the PDF you want to protect with a password then tap the Share icon in the bottom-left corner.
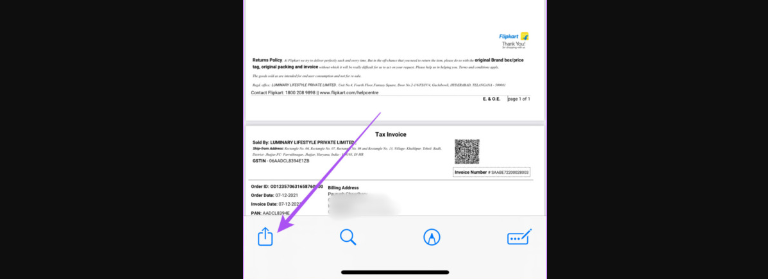
3. Select Lock PDF from the list of options.
4. Input the password for your PDF and verify it by entering the password once again.
5. Tap Done to save the password.
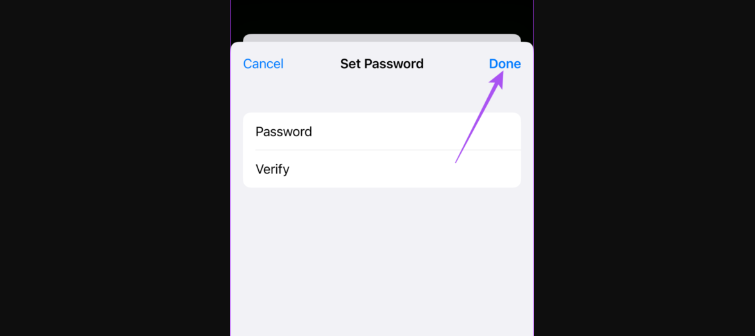
6. Go back to the PDF and tap Done again to confirm.
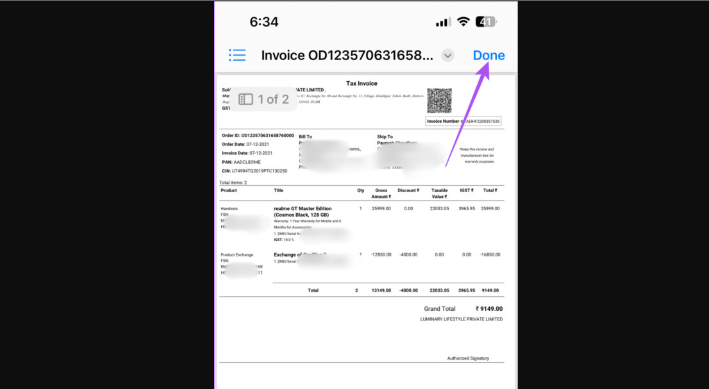
Summary
By adding a password to a PDF file, you significantly enhance its security. Only individuals with the correct password can open and access the contents of the file, ensuring that sensitive information remains confidential and protected. With password protection, you have control over who can open and view your PDF files.
Image Credit: Guiding Tech


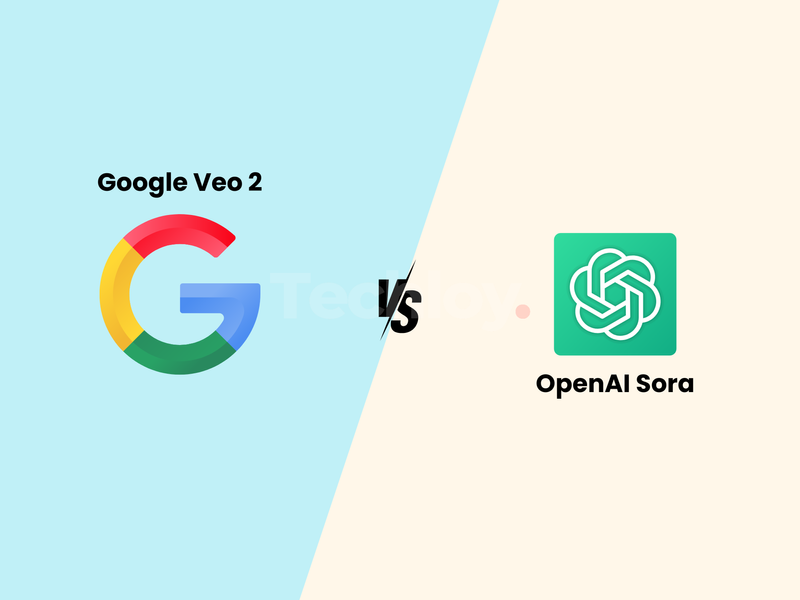
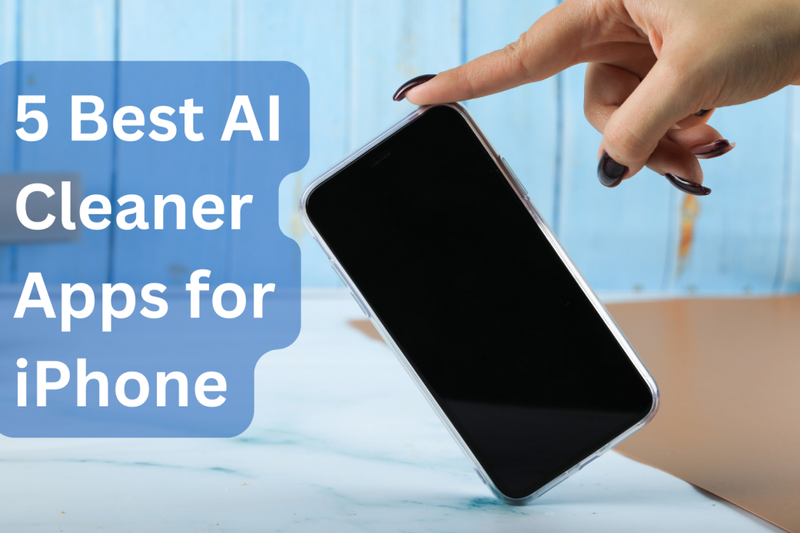
![Transfer WhatsApp from Android to iPhone Without Factory Reset [Step-By-Step Guide] post image](/content/images/size/w800/2025/02/wtsp-1.png)
