How to Print an Email From Microsoft Outlook

Printing an email message from Microsoft Outlook can be incredibly useful for a variety of reasons. Not only does it give you the ability to share your email messages offline, but it also provides a convenient way to create physical backups when necessary.
Whether you need to share important information in a meeting, have a hard copy for your records, or simply prefer having a tangible version of your emails, printing directly from Outlook is the way to go. In this guide, we'll walk you through the steps to print an email from Microsoft Outlook, empowering you to easily share and preserve your digital communication in a more traditional format.
So, let's get started and discover how simple it is to print an email message right from your Outlook account.
- Go to Outlook on your desktop.
- Open the Mail you intend to print.
- Click on the three-dot button.
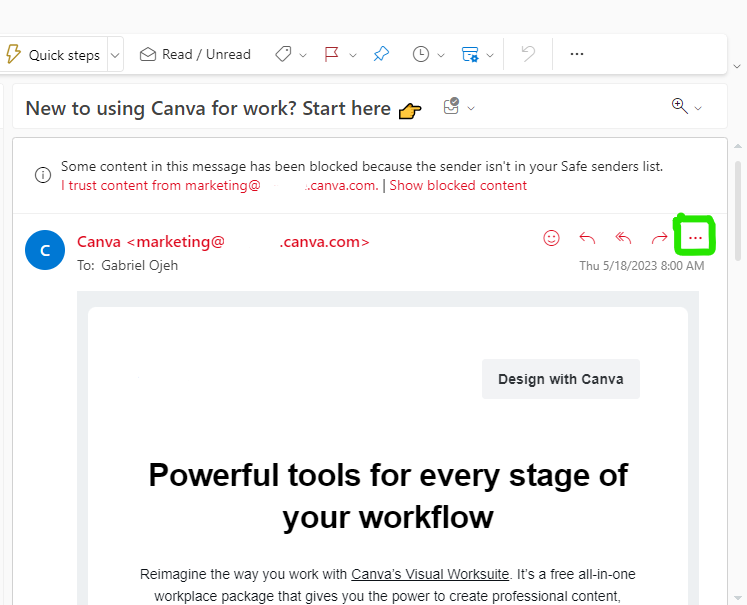
4. From the drop-down menu, select Print.
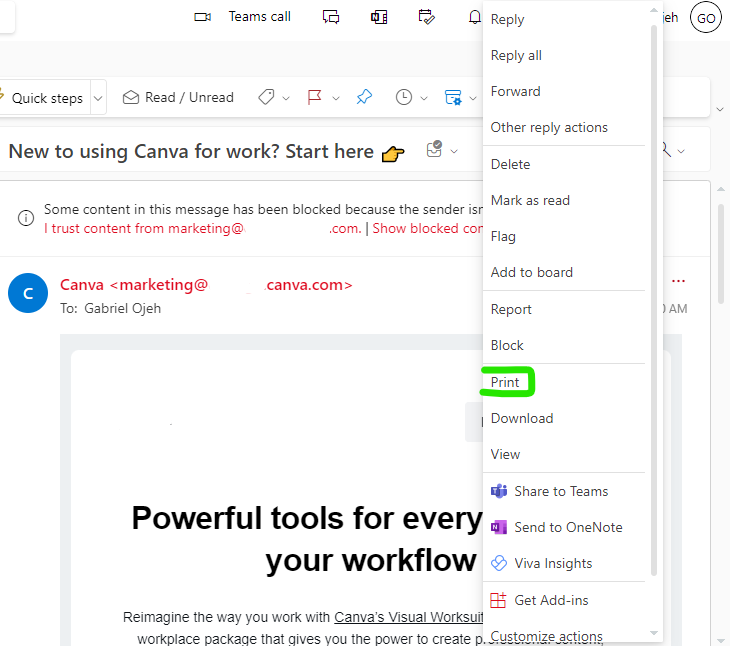
5. The Mail will open in a print preview screen. Click the Print at the top left corner of the screen.
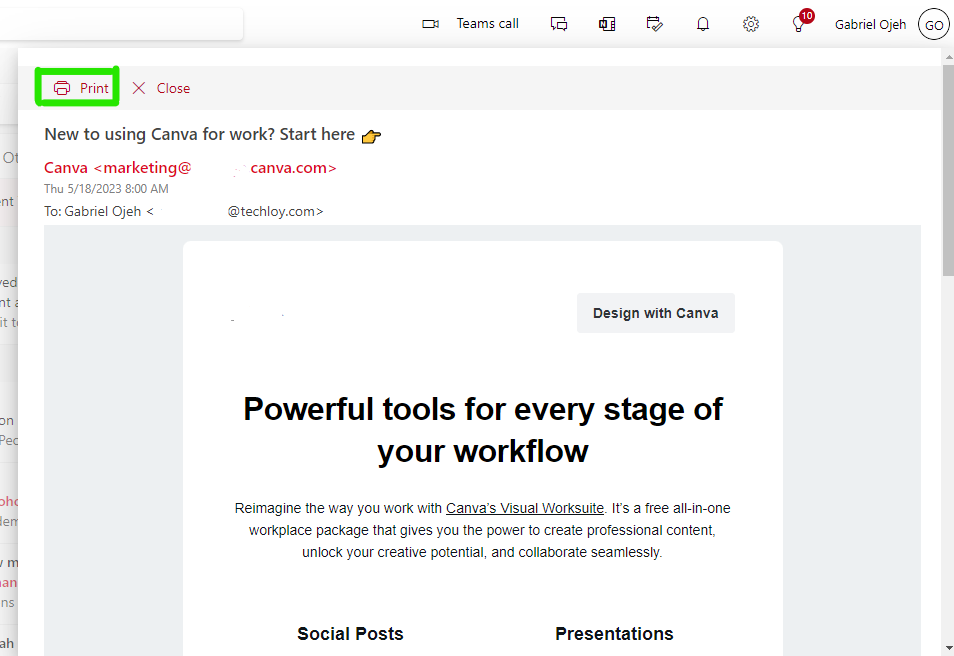
6. Set up the printer then once done, click Print.
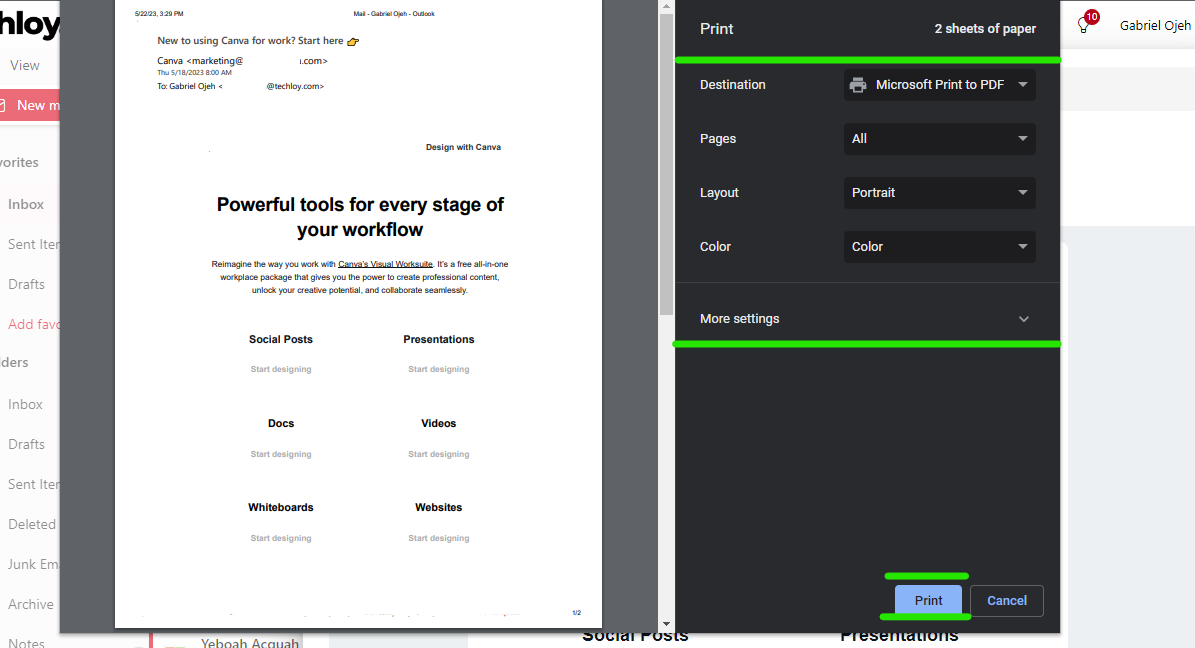
Summary
While digital communication is convenient, there are times when having a physical copy of an email can be more practical. For example, in a meeting or collaboration session, having a printed email allows you to distribute the information to multiple participants without relying on screens or electronic devices.
It facilitates discussions, annotations, and references, enabling everyone to have a clear understanding of the email's content. Printing with Outlook offers a tangible and accessible way to share important information, ensuring effective communication even in offline settings.
Image Credit: Gabriel Ojeh / Techloy.com





