How to Record Your Screen on an iPhone
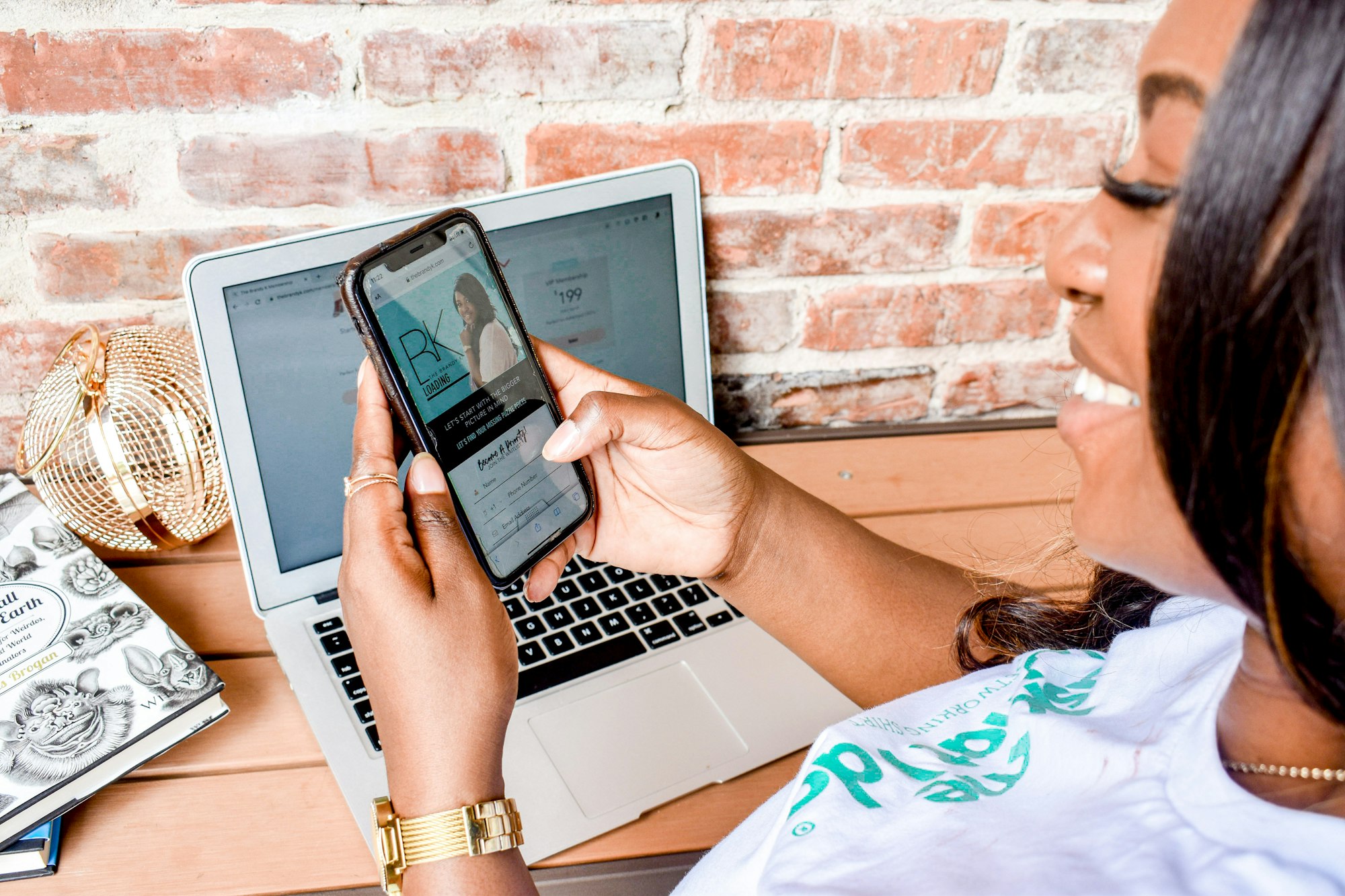
If you're looking to create a tutorial, share your gameplay, or simply record your iPhone screen for any reason, you may wonder how to do it.
Luckily, the process is easy and straightforward. With a few taps and settings adjustments, you can record your iPhone's screen and save the footage as a video. This feature is built into the iPhone, and it can be accessed through the Control Center.
In this article, we will guide you through the steps to record your iPhone screen, so you can capture and share your favourite moments with ease.
How to Screen Record on Your iPhone
- Open the Settings app on your iPhone
- Then scroll down and select Control Center
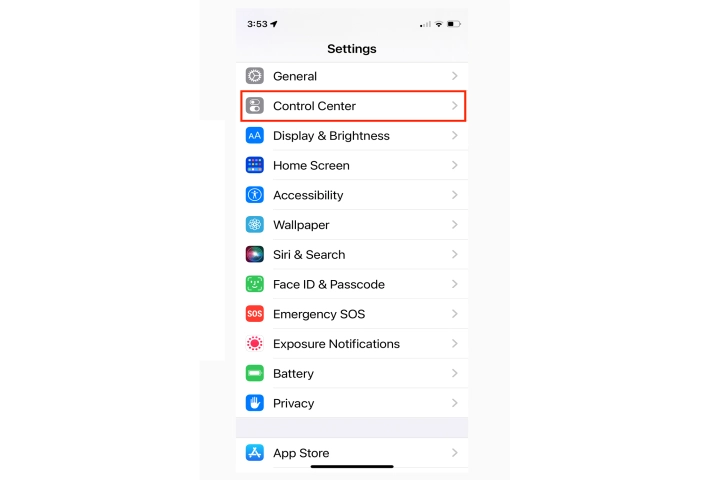
3. Next, tap the green plus icon next to Screen Recording
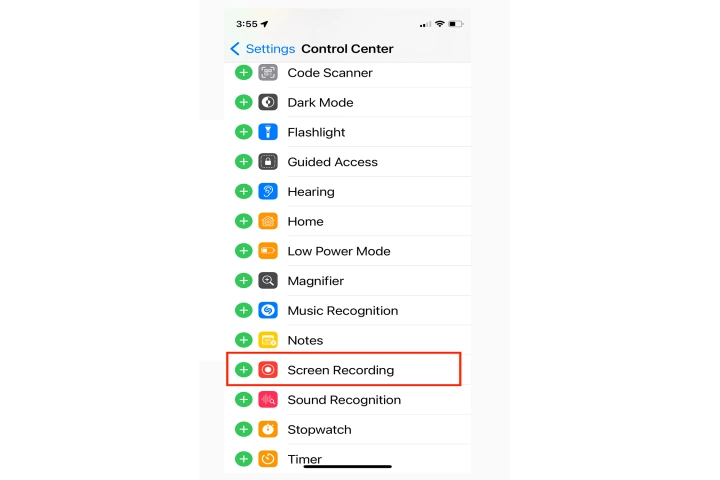
4. The Screen record icon should now appear in the Control Centre. You can access the control centre by swiping up from the bottom of the screen or swiping down from the top.
5. Then tap on the screen record icon
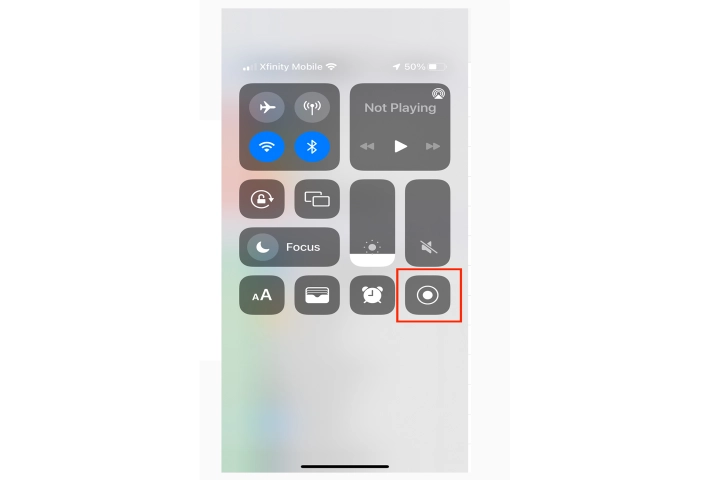
6. After tapping on the screen record icon. you will have three seconds to close the Control Center before your phone starts recording then a red bar will appear at the top of your screen to let you know you are recording.
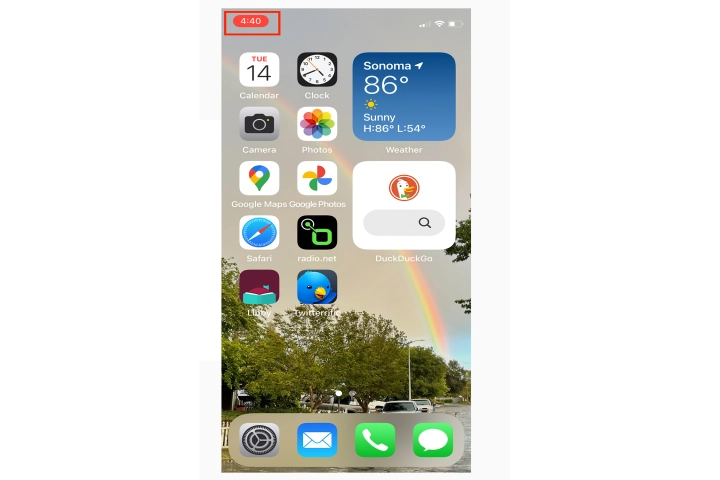
7. If you also want to record audio along with your video, tap and hold the screen-recording icon in your Control Center instead of just tapping it. Then tap the microphone icon and select Start Recording.
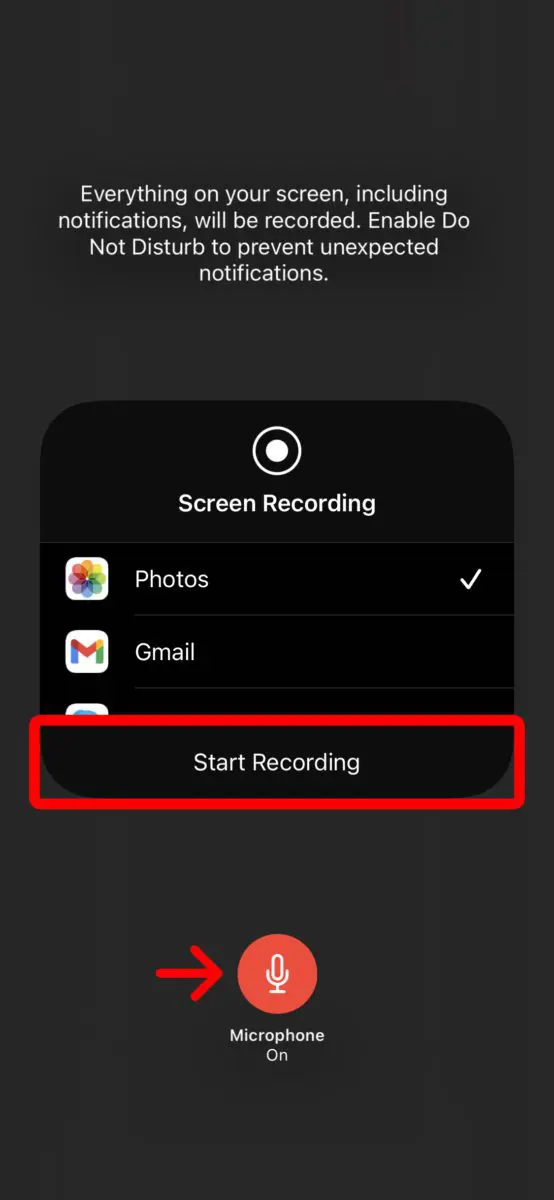
8. Finally, if you want to end the recording, tap the red bar at the top of your screen and select Stop Recording
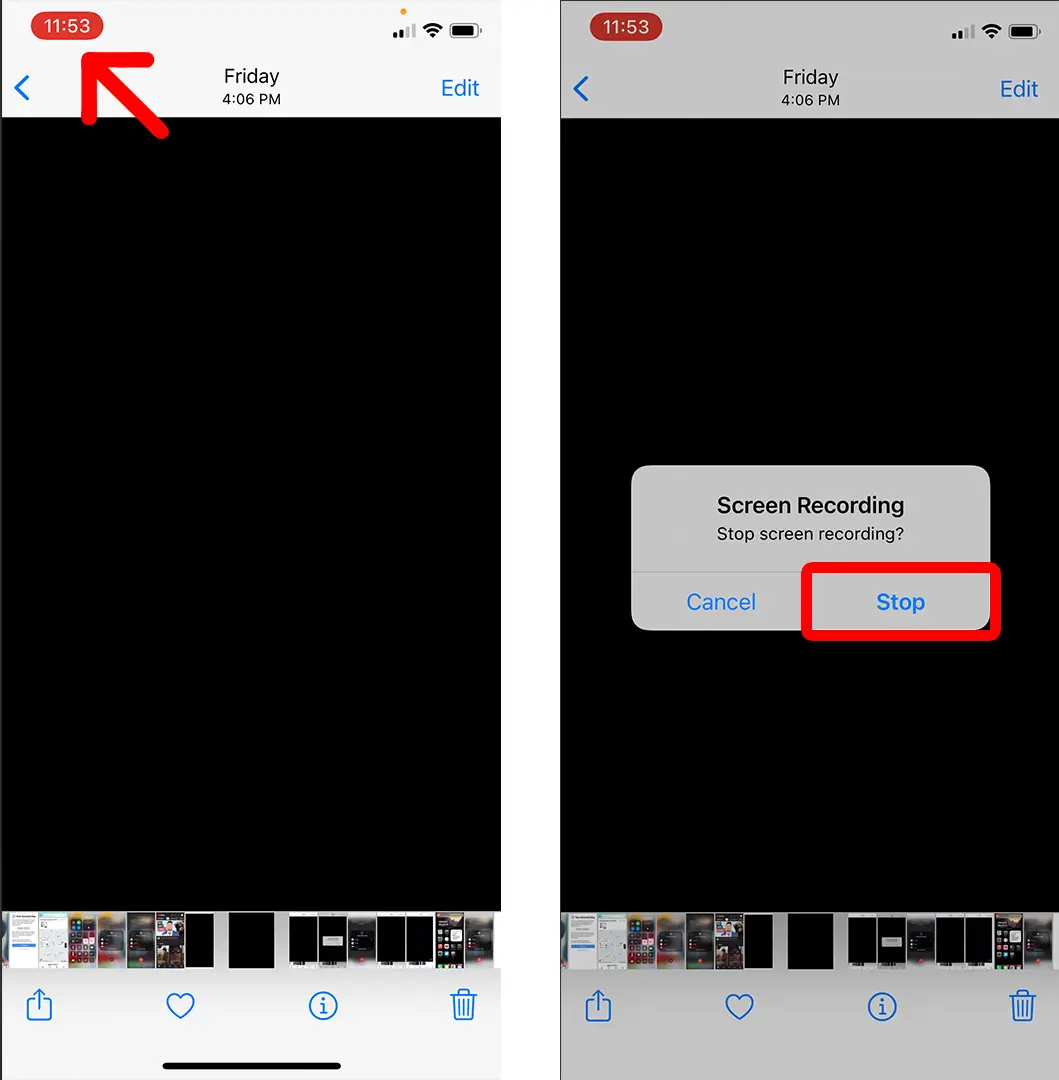
How to Edit a Screen Recording
After you've finished recording your screen, the video will automatically save to your phone’s Photos app. You’ll get the message saying: 'Screen recording video saved to Photos' in the notification bar.
- Tap on the notification to open the video
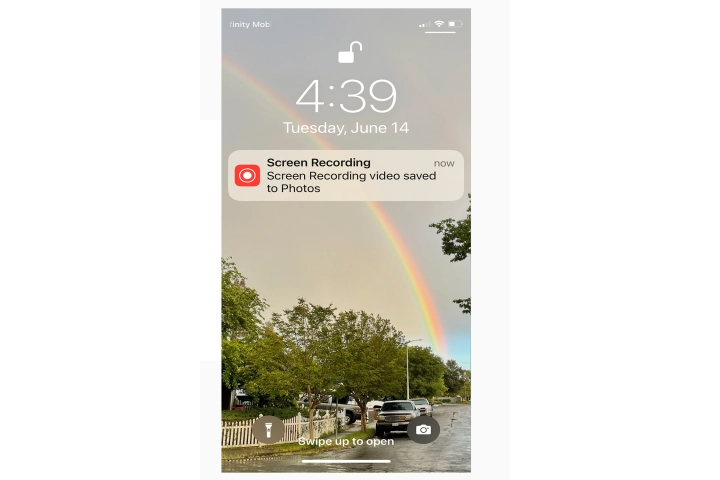
2. Open the video in Photos and select Edit
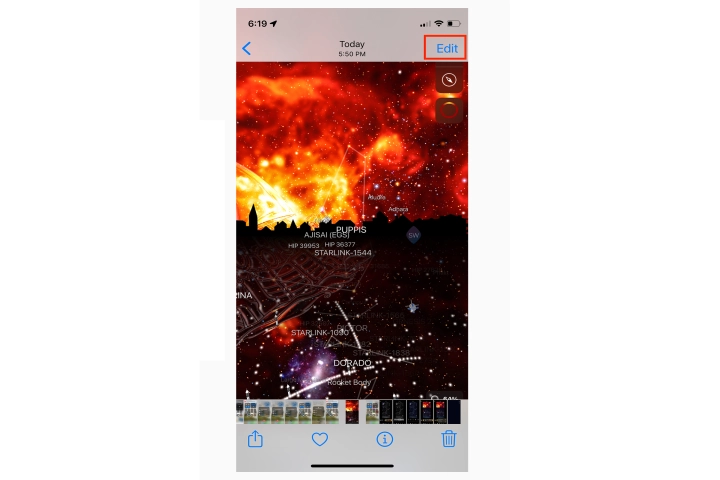
3. A slider bar will appear below the screen recording. Simply drag the toggle bars to make adjustments to the beginning or end of your screen recording.
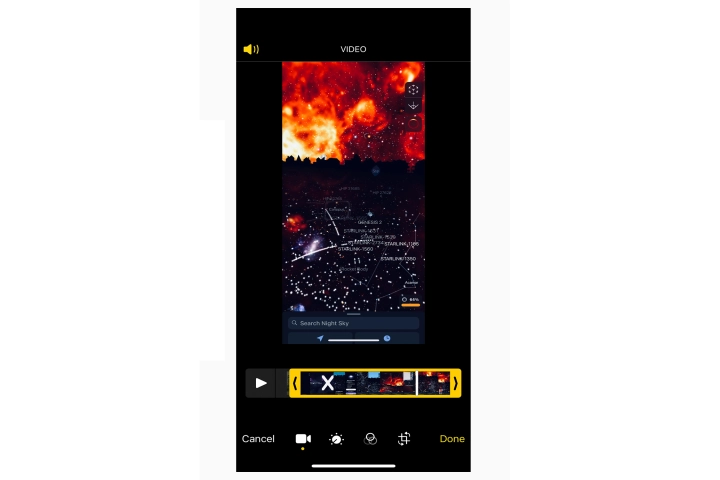
4. When you are done with your editing, simply tap Done
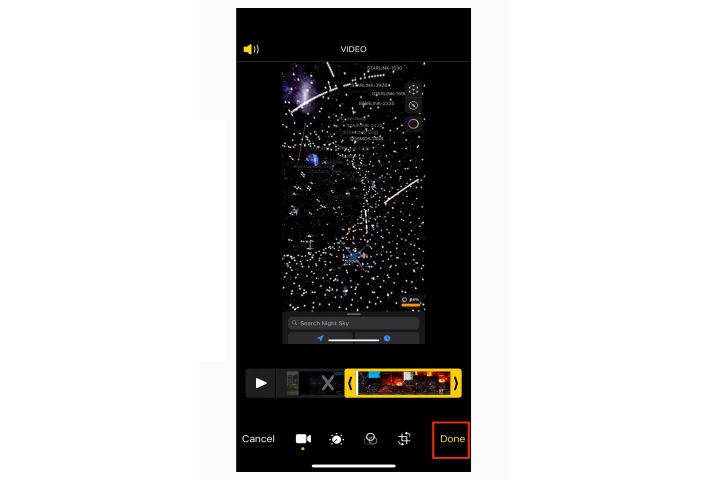
5. Tap Save as a new clip
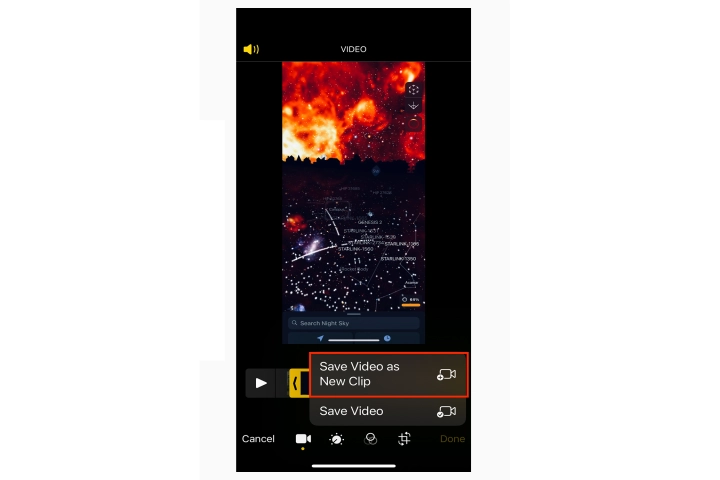
With screen recording, you can capture video content, educational content, or other on-screen activities on your iPhone and share it with others. You can record a tutorial or a demo of an app or game and share it with your friends or followers on social media platforms.
Image Credit: Digital Trends / Hello Tech





