How to Recover Deleted Files from USB for Free: Complete Guide
A beginner-friendly tool like 4DDiG Data Recovery can help you to recover deleted files from a USB for free.

Ever had a sinking feeling when you lose important files, such as a long-prepared presentation or vital data of research, from your USB drive?
Unlike a computer recycle bin, there is no built-in trash folder on a flash drive. That will leave you wondering about, “How to recover deleted files from USB for free with/without software if they’re permanently erased.
Don’t worry, though. A free USB flash drive data recovery is achievable with 4 free and effective methods. We’ll also disclose some tips to avoid losing your USB files again in future. So, let’s get started!
Part 1: Things to Know Before Recovering Deleted Files from a USB Drive
Prior to learning how to recover deleted files from USB for free, you must take heed of certain things. These are important if you wish to have high success in recovering erased files from your USB:
- Stop Using USB - Avoid any read/write actions to prevent overwriting deleted data.
- Check for Backups - Look for recent backups to restore data easily.
- Create a Disk Image - Make an exact copy of USB to preserve its original state.
- Inspect USB Drive - Check for physical damage (e.g., cracks, bent pins) and try connecting it to another computer to rule out issues with original setup.
Part 2: How to Recover Deleted Files From USB for Free?
Here’s how to recover deleted files from USB without/with software in 4 ways. If one method doesn’t work, pick another one until you find a solution that can retrieve files successfully from your USB:
Option A: Employ a Free Data Recovery Software
When your USB files are recently deleted and they’re not overwritten yet, you can use a free USB flash drive data recovery tool to retrieve them. The 4DDiG Data Recovery tool is ideal in case you lack a USB backup or technical skills to use a file retrieval method that utilizes a command line interface.
It’s a beginner-friendly app that can automatically reclaim files from your USB drive without manual intervention. The tool can reclaim data from various internal/external devices and data loss scenarios. Here’s what more it provides:
- Can restore up to 2GB of USB files for free.
- Can retrieve data lost due to deletion by mistake, file corruption, formatting, system crashes, virus attacks, lost partitions, and much more.
- Can recover 2000+ file types and allow you to pick data for scanning & recovery.
- Offers free preview of reclaimed files.
- You can save lost files to OneDrive or Google Drive.
- Industry-leading success rate and a clean interface.
Here’s how to use this tool to reclaim files from your flash drive
- Step 1: Install and launch this tool on your computer. Then, connect your affected USB drive to same PC. Choose file types to scan from “All File Types” up top.
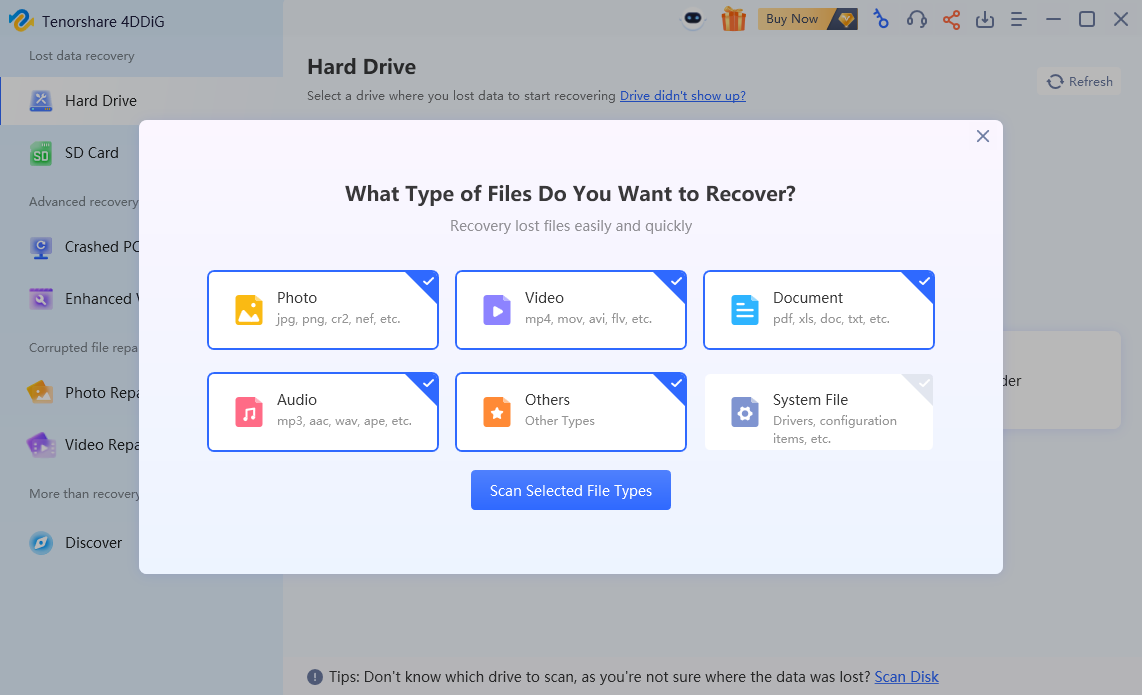
Step 2: Let the tool scan for recoverable files. Pause or stop when needed and preview files using “Path View” or “Type View.”
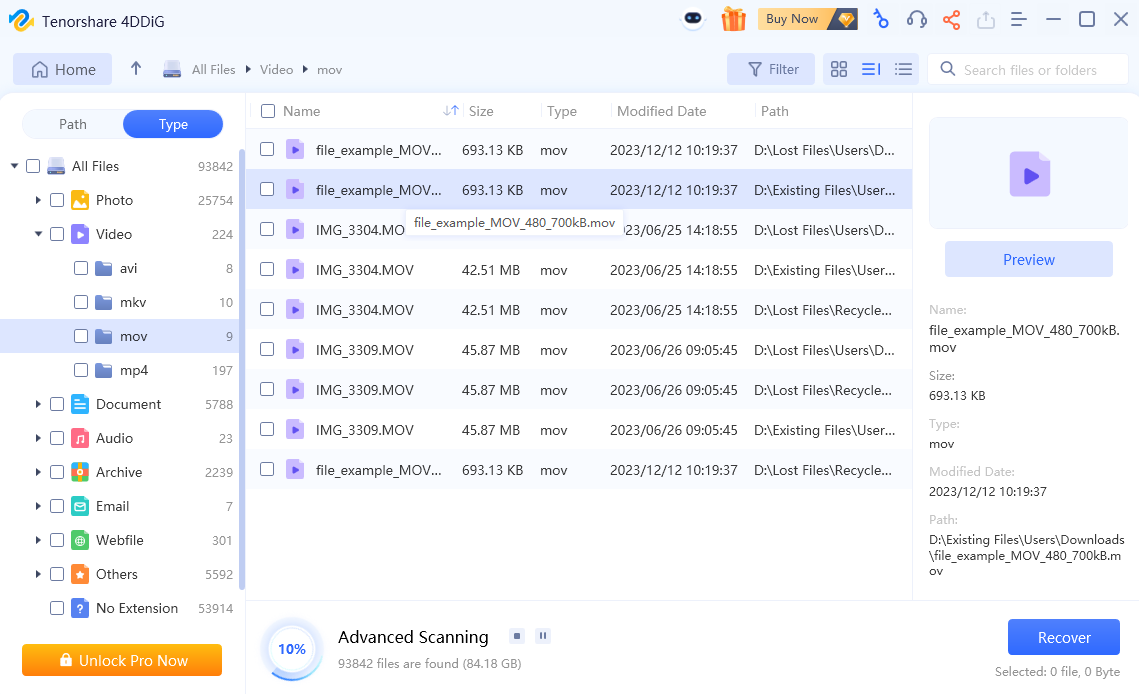
Step 3: Confirm files you want to restore. Hit “Recover” to send them to your computer.
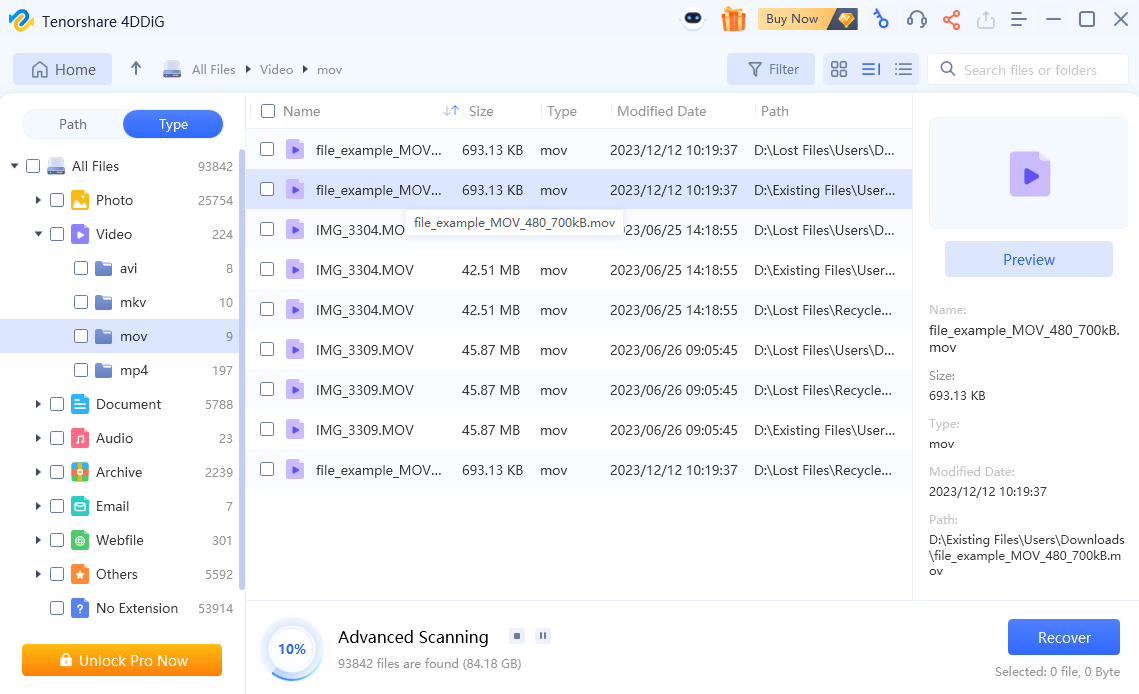
Option B: Use Previous Versions
The “Previous Versions” feature in Windows tracks changes to files, saving multiple versions. So, you can, later on, recover deleted files from USB for free, in the event, that your original files are removed or overwritten. While mainly for internal drives, “Previous Versions” can also reclaim files from a USB drive, provided you’ve created previous versions of your USB files.
Here’s how to recover deleted files from USB without software using this Windows-embedded feature
- Step 1: Connect your USB drive to your computer. Then, open “File Explorer.”
- Step 2: Right-click folder on USB with removed files. Select “Properties.”
- Step 3: Head to “Previous Versions” tab. Pick an older version of erased file. Hit “Restore.”
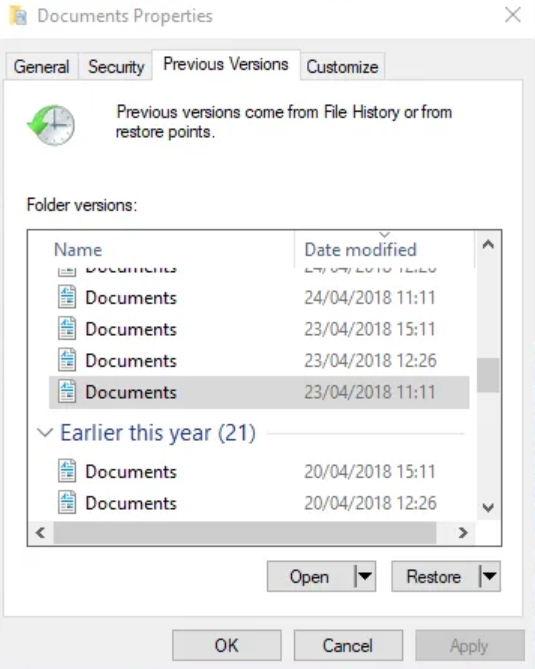
Option C: Use Command Prompt
If you’ve heard from somewhere that CMD can help and wish to learn how to recover deleted files from USB using Command Prompt, this method doesn’t exist. CMD or Command Prompt is a Windows-embedded tool you can use to recover USB stick for free only if you’ve mistaken its hidden or inaccessible files as deleted.
Use “attrib” command to reveal hidden files and “CHKDSK” to fix issues like bad sectors.
Here’s how to recover deleted files from USB using Command Prompt, which are not erased actually but are hidden:
Step 1: Stick your USB into your computer. Input “cmd” in “Windows search box.”
Step 2: Type following commands. Hit “Enter” after each one:
- CHKDSK [drive letter] /f /r /x. (This will check for bad sectors and fix them).
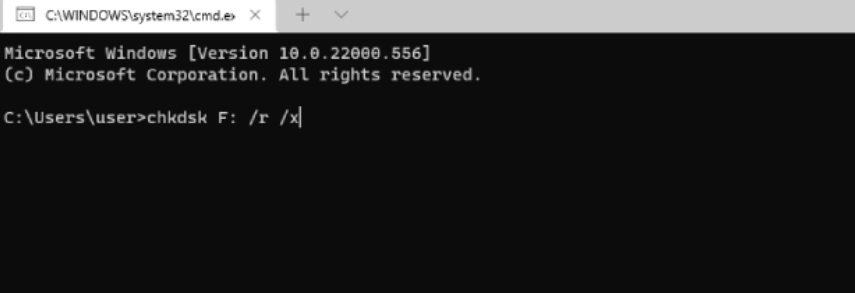
- attrib -h -r -s /s /d [drive letter]:*.* (This will make hidden files visible).
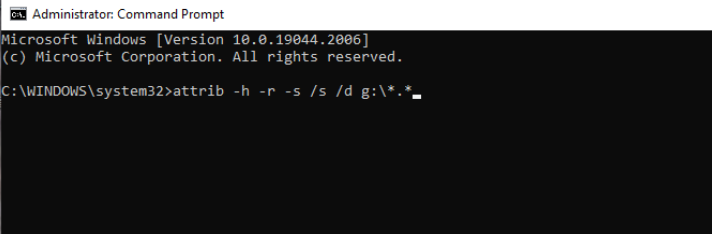
Option D: Use Windows File Recovery
Another viable option to recover deleted files from USB for free is with Windows File Recovery. It is a command-line app for advanced users that offers different scanning modes like Default, Signature, and Segment to retrieve files from various situations.
The tool supports multiple file systems, file types, and storage devices and allows you to reclaim specific file types in certain folders. You can also recover multiple files belonging to different formats at one time.
Follow steps below to use Segment Mode in Windows File Recovery to recover USB stick for free:
- Step 1: Open “Microsoft Store” in your browser. Search for “Windows File Recovery.”
- Step 2: Click “Get” to download tool. Once downloaded, open tool from “Start” menu. Tap “Yes” on UAC prompt to launch command window.
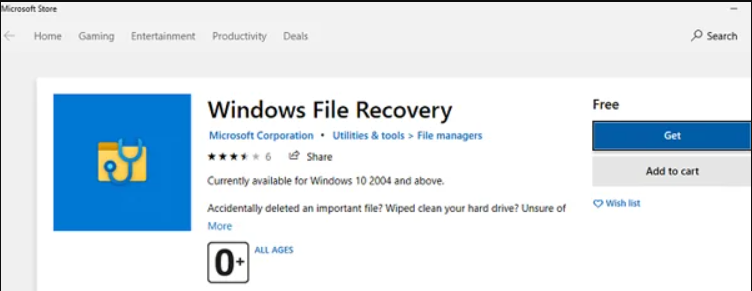
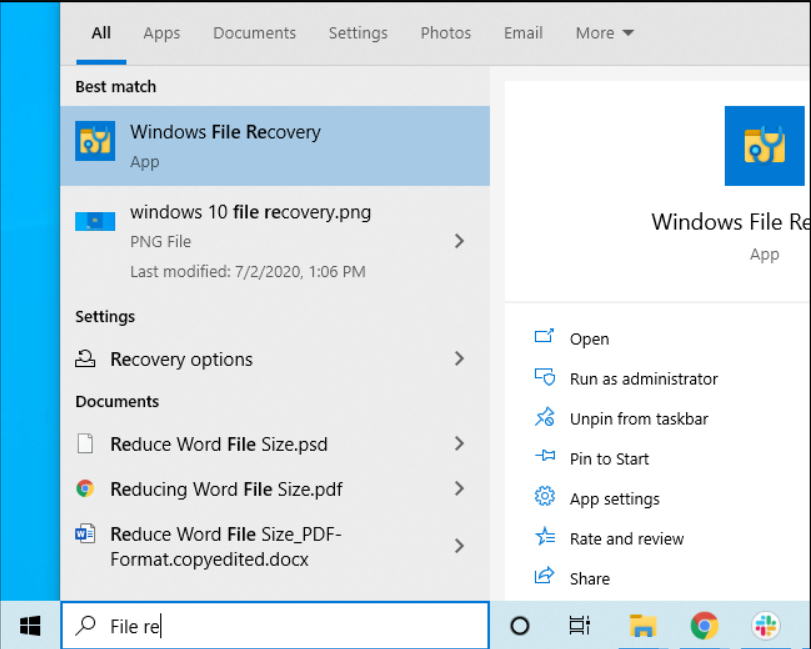
- Step 3: Enter a command in this tool for free USB flash drive data recovery. For instance, to find an erased docx file in “Segment Mode,” use following command:
- winfr C: D: /r /n *.docx. (Check link for detailed instructions to recover USB stick for free using Windows File Recovery).
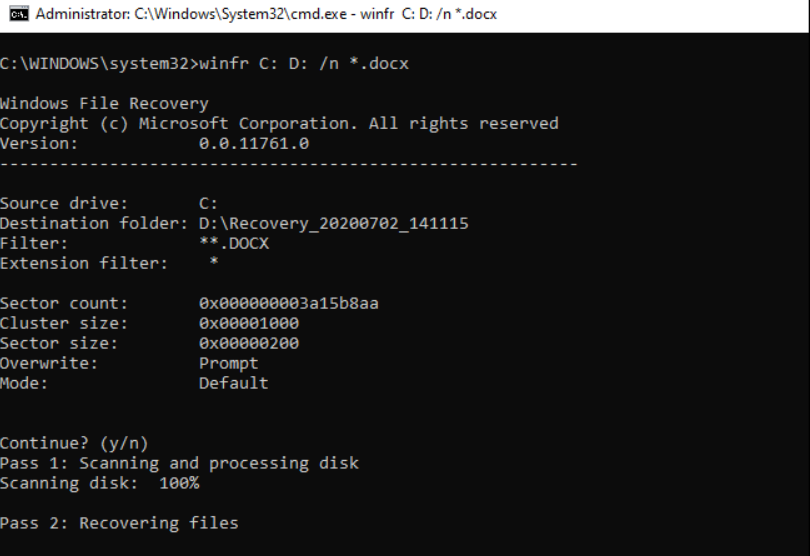
Bonus Tip: Contact a Data Recovery Service
When above methods are unable to recover deleted files from USB for free, then, it might be that your USB is physically broken. In such a situation, it would be better to contact a data recovery service. Albeit expensive, their success rate is much higher than that of a free USB flash drive data recovery tool.
Part 3: How to Prevent Data Loss on Your USB Drive?
After you successfully regain erased files from your USB, you must take some steps to prevent data loss from manifesting in future. Here’s how to do that:
- Enable Write Protection - Use physical switch on your USB drive, if present, to prevent data changes. Also, consider software-based write protection.
- Backup Regularly - Save important files on multiple storage devices (e.g., another USB, external drive, or cloud). You can also set up automatic backups for consistency.
- Check USB Health - Use tools to monitor for errors, bad sectors, or signs of wear. Run diagnostics regularly to catch issues early.
- Scan for Viruses - Use antivirus software to check your USB drive for malware, especially when using it on multiple or public devices. Also, keep your antivirus software updated for the latest protection.
FAQs about How to Recover Deleted Files from USB for Free
Q1: Can you restore deleted files from a USB stick?
Yes. You can restore erased files from a USB stick. But, only if you’ve removed them recently and they haven’t been overwritten yet.
Q2: How to recover deleted USB files on a Mac?
Yes. If you’ve enabled a Time Machine or iCloud backup and have also included USB files in it, you can restore them from the backup. But if you don’t have a backup, you can use 4DDiG Mac Data Recovery to reclaim erased files from a USB drive on a Mac.
Conclusion
Most probably you now know how to recover deleted files from USB using Command Prompt, Previous Versions, or with Windows Data Recovery tool for free. However, these methods work under certain conditions or utilize command-line interfaces which are not easy to use for a person who lacks technical skills.
A better option would be to use an automatic and beginner-friendly tool like 4DDiG Data Recovery to recover deleted files from USB for free. It can retrieve files from internal/external devices and offers a high recovery rate in reclaiming files from various data loss situations.






