How to Remove Background Noise from a Microphone
This article covers Windows, Mac, and Android methods to remove background noise from a microphone.
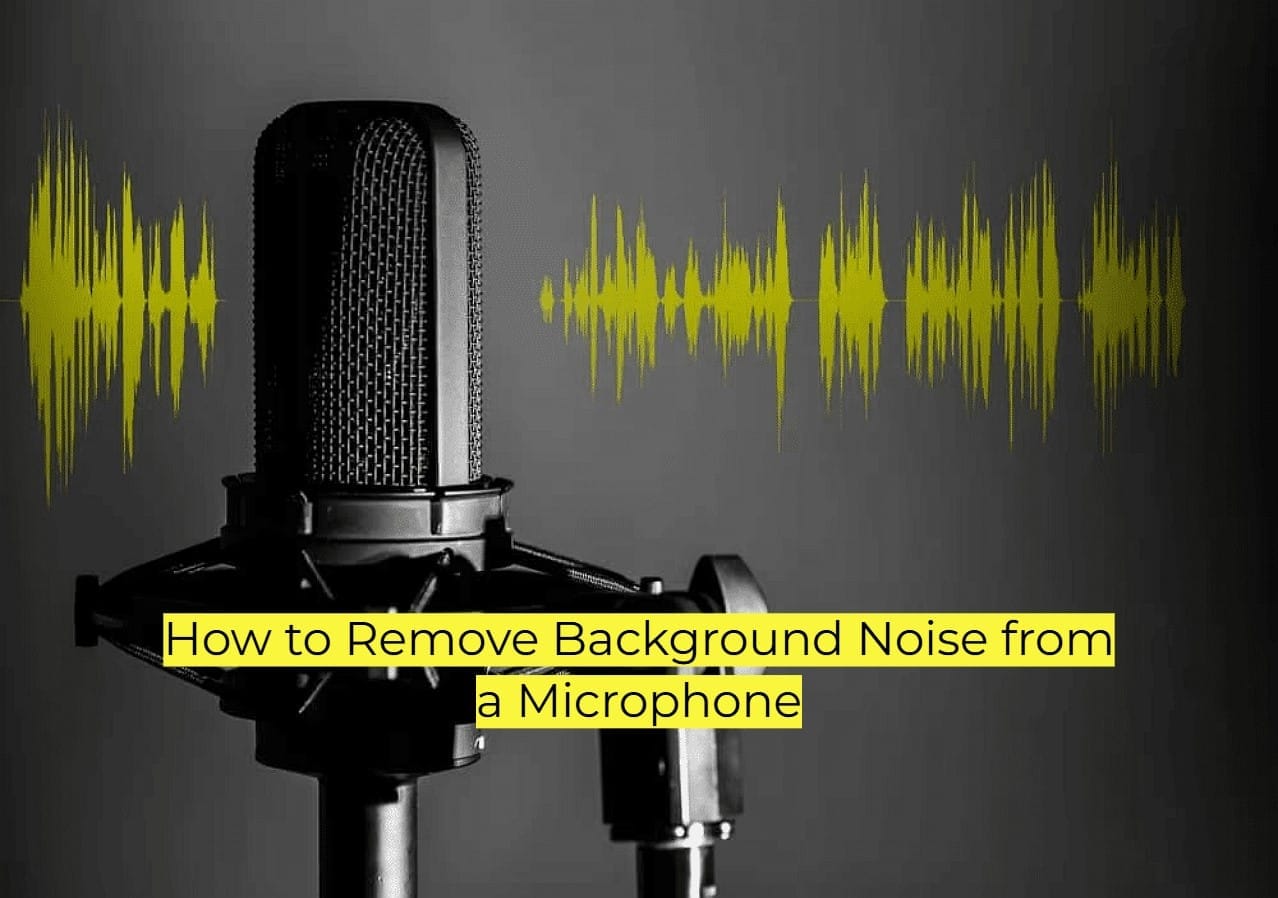
Background noise may dramatically reduce the quality of your audio recordings or online conversations, making it difficult for others to hear you properly. Disruptions like fan hum, typing noises, or highway noise can be annoying. Fortunately, there are efficient methods for reducing or eliminating background noise from microphones, regardless of the device.
This article covers Windows, Mac, and Android methods to remove background noise from a microphone. It also recommends EaseUS Vocal Remover, a powerful noise-reduction tool for high-quality audio recordings. This article is for you if you're a professional or simply want better audio clarity.
How to Remove Background Noise from A Microphone in Windows
Phone conversations and recordings might be disrupted by background noise, but Windows has basic noise reduction features. Advanced noise reduction may be done using EaseUS Vocal Remover, an AI-driven audio program. Explore both ways.
Option 1. Built-in Windows Features for Noise Reduction
Windows 11 has a built-in noise suppression capability that reduces background noise during voice conversations and recordings. This feature is free, simple to activate, and suitable for general usage. To enable Noise Suppression in Windows 11, follow these steps:
Step 1. Right-click the taskbar Sound Icon and choose "Sound Settings."
Step 2. Scroll down and pick "Sound Control Panel" under Related Settings under Sound Settings.
Step 3. Choose your active microphone from the Sound Control Panel's Recording menu. Click "Properties" to see microphone options.
Step 4. Select the Enhancements tab under Microphone Properties. Check "Noise Suppression" (or "Noise Cancellation" on Windows).
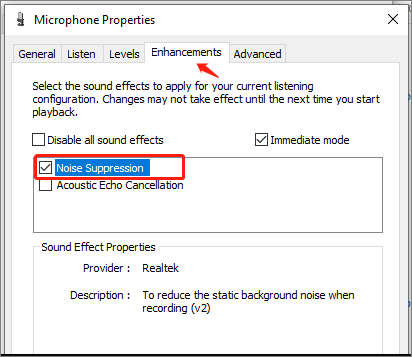
Step 5. Click Apply and OK to save adjustments.
Option 2. With EaseUS Vocal Remover
For sophisticated microphone background noise removal, EaseUS Vocal Remover delivers professional-quality results. Unlike built-in features, this tool uses advanced AI algorithms to identify and reduce background noise precisely. EaseUS Vocal Remover simplifies complicated audio problems in voice recordings, podcasts, and videos.
Beyond noise suppression, EaseUS Vocal Remover separates vocals from background music or ambient noise to preserve speech quality. The tool is online, so submit your file, let the AI work magic, and get the improved version. Users on any platform find it easy and efficient due to its adaptability.
Key Features of EaseUS Vocal Remover:
AI-Powered Noise Removal.
Advanced algorithms remove background noise with precision while maintaining speech quality.
Multi-File Format Support
Compatible with various audio and video file types, allowing for more versatility.
Fast processing.
Removes noise and improves audio quality in seconds.
User-Friendly Interface.
Simple to use for both beginners and experts, with no steep learning curve.
How to Remove Background Noise Using EaseUS Vocal Remover:
Step 1. Go to the EaseUS Online Vocal Remover website and pick the "Noise Reducer" option.
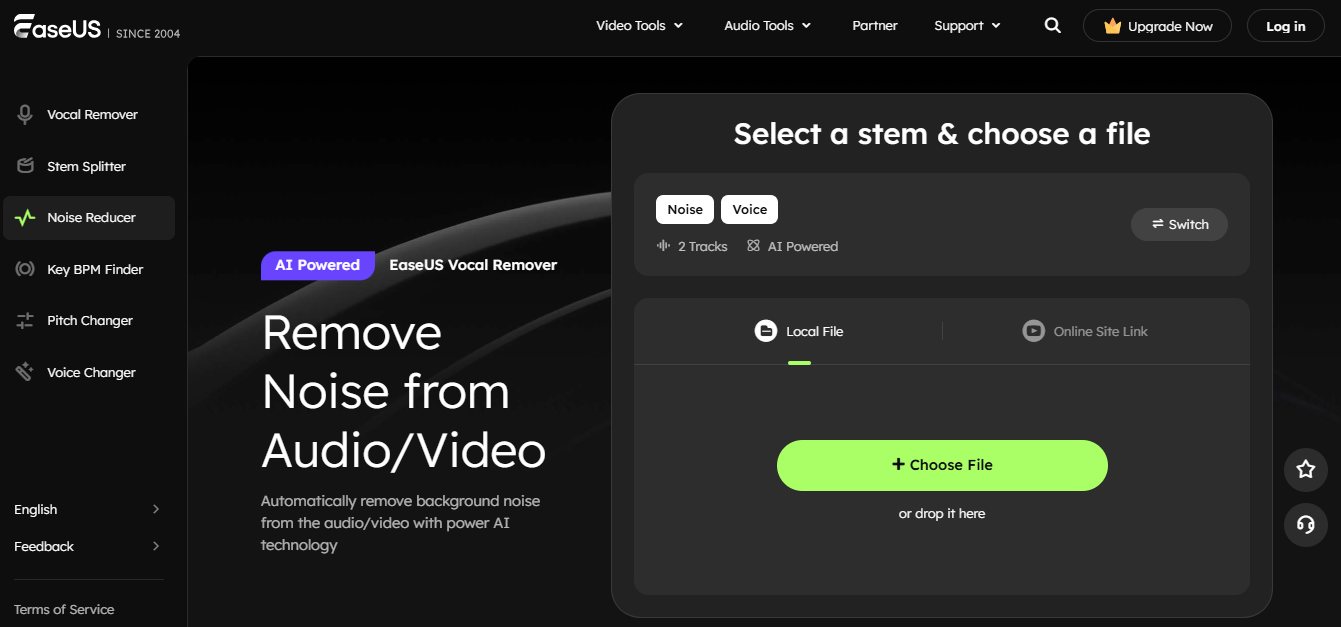
Step 2. To upload your file, click "Choose File" or drag & drop it into the specified space. The AI algorithm will automatically assess your file.
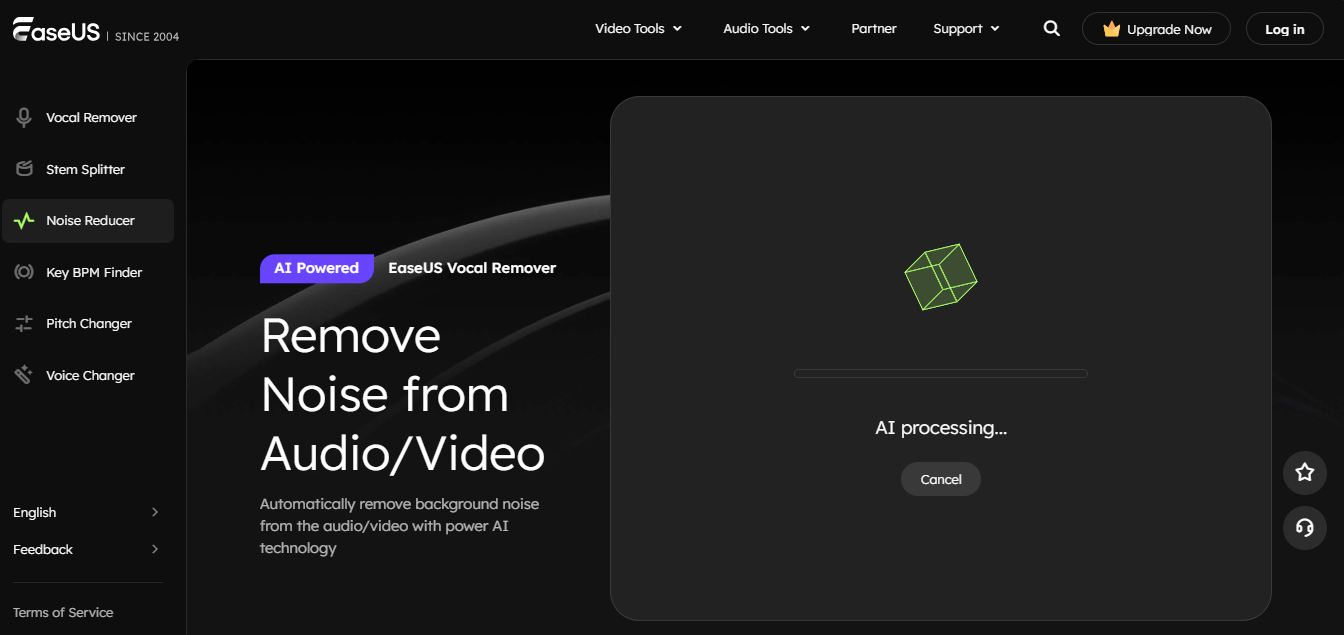
Step 3. Once the AI has finished evaluating, it will separate the noise from your speech.
Step 4. Preview the corrected file, then download the final version with less noise.
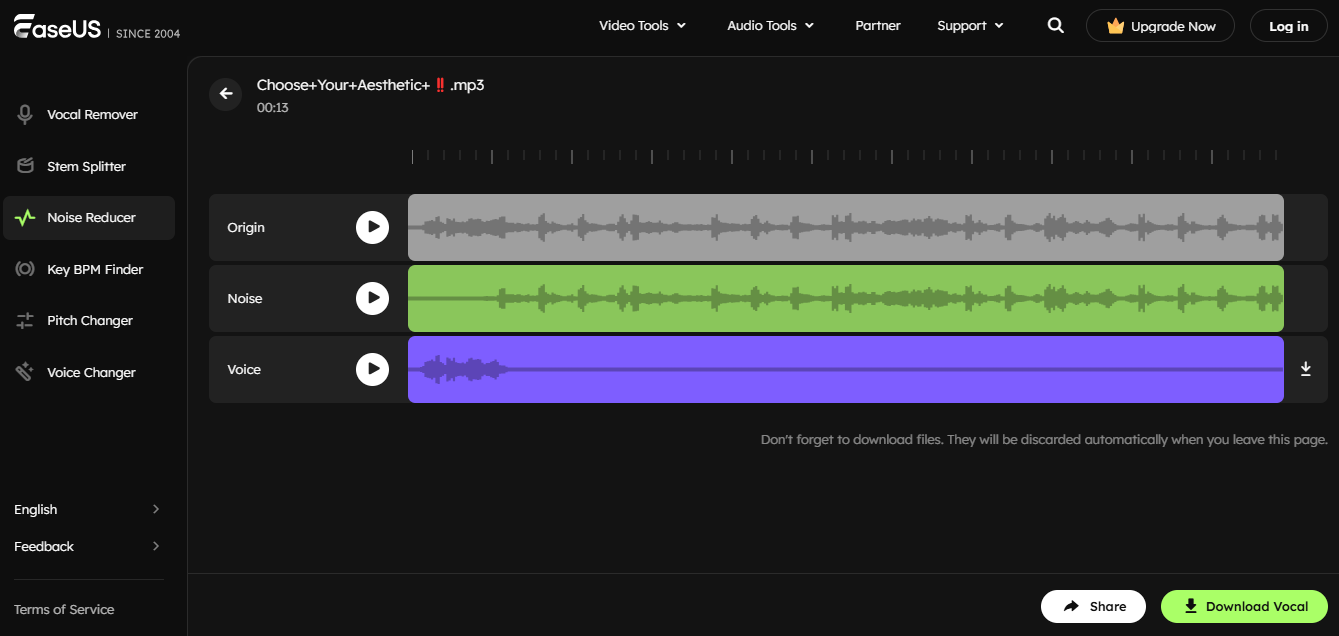
How to Remove Background Noise from A Microphone on a Mac
Background noise might degrade audio quality while recording or attending Mac virtual meetings. MacOS's Ambient Noise Reduction function reduces microphone noise. It automatically lowers background noise for smoother voice input, making it ideal for daily usage. Mac models with 4-channel microphones or Apple T2 CPUs may not have this option.
Step 1. Select the "Apple Menu" in the top-left corner. Select "System Settings" (or "System Preferences" in prior macOS versions).
Step 2: Scroll down the System Settings sidebar and pick "Sound."
Step 3: Click "Input" and choose your microphone from the list of sound input devices.
Step 4: Select "Use ambient noise reduction." Enabling the option reduces built-in microphone background noise.
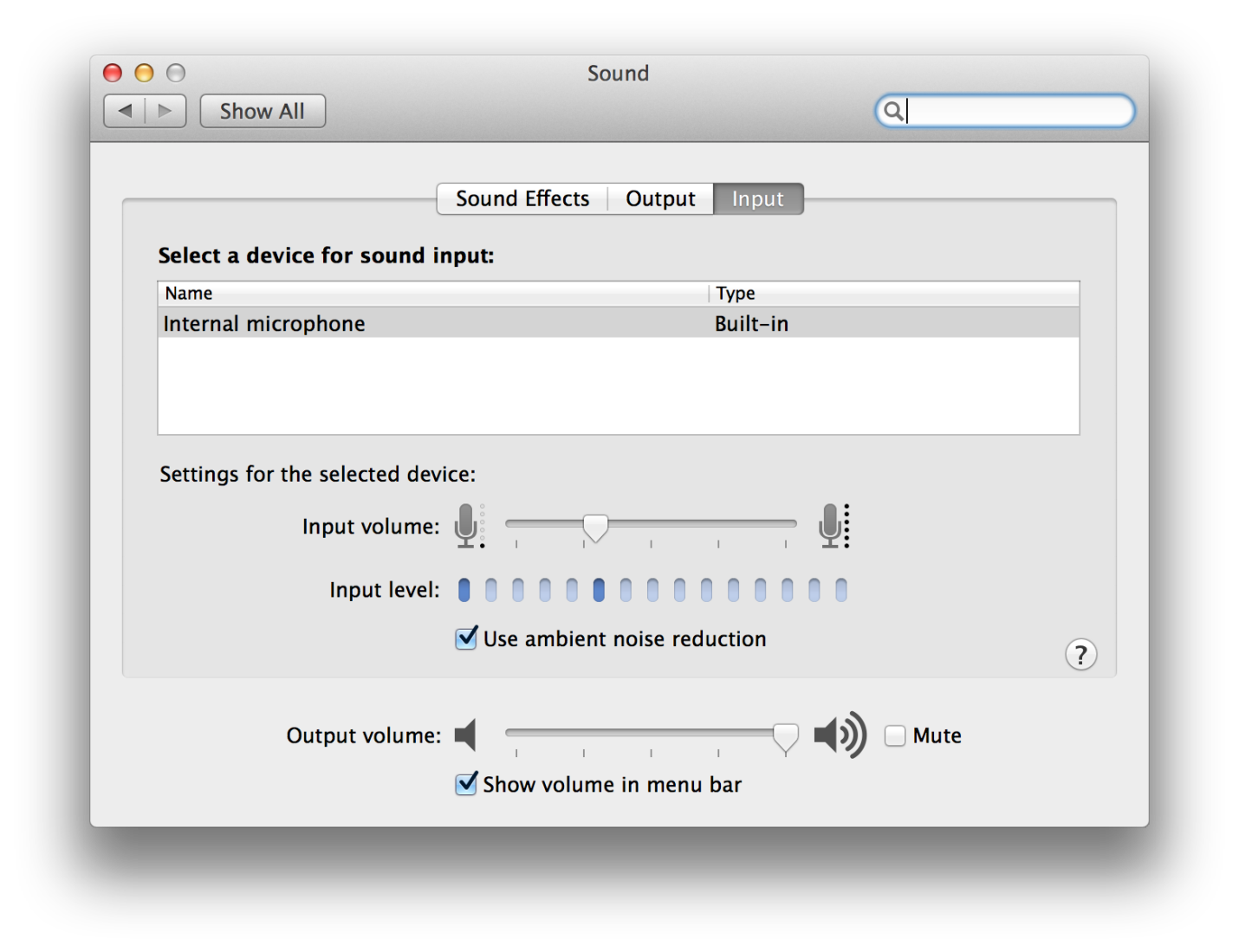
Optional Step. Use the input volume slider to change the microphone sensitivity to your surroundings. Increase soft speaker level or decrease strong sound source volume to increase clarity.
How to Remove Background Noise from A Microphone in Android
Android's Sound Amplifier reduces background noise and boosts crucial sounds. It works with wired or Bluetooth headphones and may be modified for different settings. Sound Amplifier filters noise for better recording, calls, and music. How to Reduce Noise Using a Sound Amplifier:
Step 1. Visit the Android Google Play Store. Find "Sound Amplifier" and download the app.
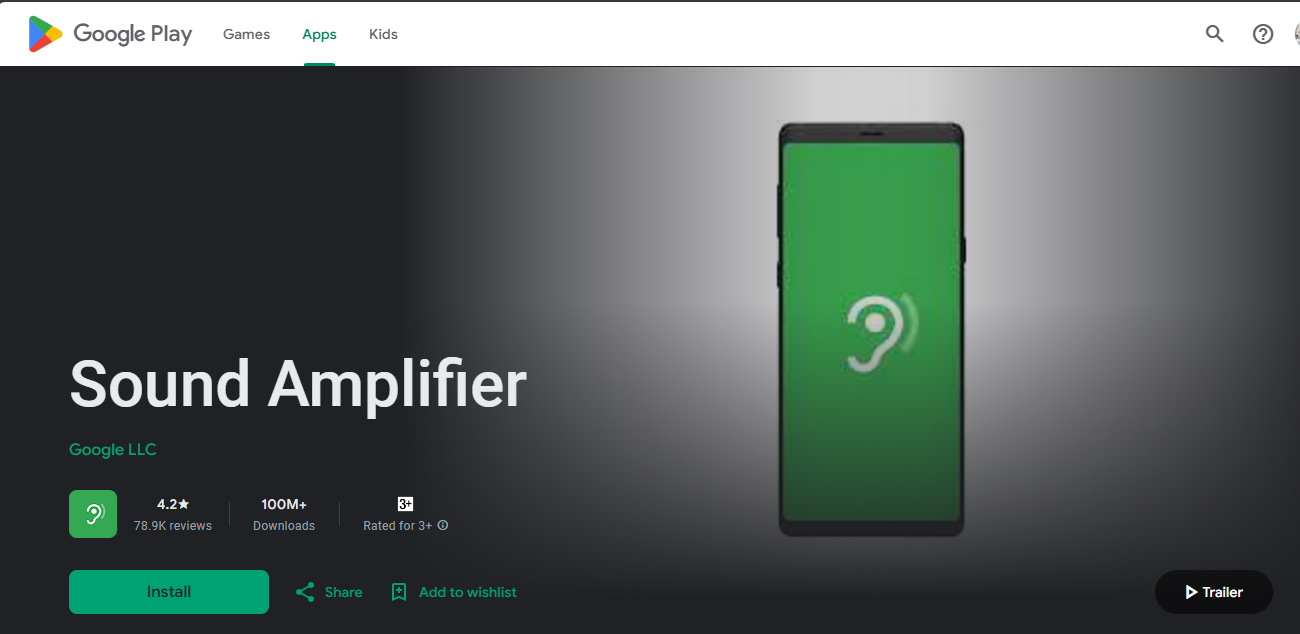
Step 2. For optimal audio, use wired or Bluetooth headphones.
Step 3. Launch the Sound Amplifier app from the Apps menu.
Step 4. Tap "Phone Mic" for settings. Slide "Noise Reduction" to reduce background noise. Increase low-volume speech or noises using the "Boost Quiet Sounds" slider.
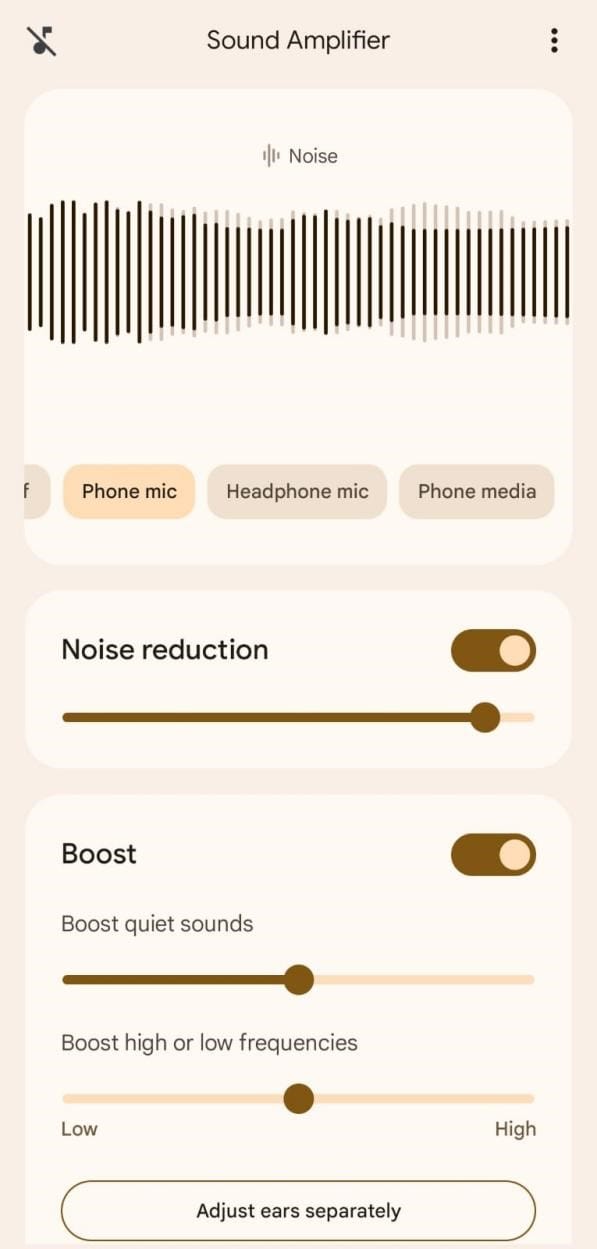
Step 5. Open "Settings > Accessibility > Sound Amplifier" on Pixel 3 and after. Use "Conversation Mode," position the camera toward the speaker, and adjust noise reduction and sound enhancement sliders.
Conclusion
Background noise can be a major impediment to recording clean and professional audio. This article covers minimizing background noise on Windows, Mac, and Android using Windows Noise Suppression, macOS Ambient Noise Reduction, and Android Sound Amplifier. EaseUS Vocal Remover's AI-powered solution eliminates noise and improves audio quality for expert users.
Its accuracy, quickness, and simplicity of use make EaseUS Vocal Remover a favorite among beginners and experts. This tool keeps your voice clear and distraction-free when recording podcasts, attending virtual meetings, or editing audio. Please share this information with friends, coworkers, and anybody wanting to enhance their audio quality. For optimal noise removal, use EaseUS Vocal Remover!
FAQs about Remove Background Noise from a Microphone
Following are the questions about reducing background noise:
Can Background Noise Be Completely Eliminated?
Powerful software like EaseUS Vocal Remover improves audio quality by eliminating speech and eliminating background noise.
How Do I Choose the Right Noise Reduction Software?
To choose the right software, look for software that promotes AI, several file formats, and a simple UI. EaseUS Vocal Remover satisfies these requirements and delivers fast, dependable results.
Is Real-Time Noise Reduction Possible?
Many programs like Windows Noise Suppression and Android Sound Amplifier reduce noise in real-time. EaseUS Vocal Remover is also great for reducing background noise post production.






