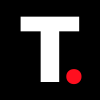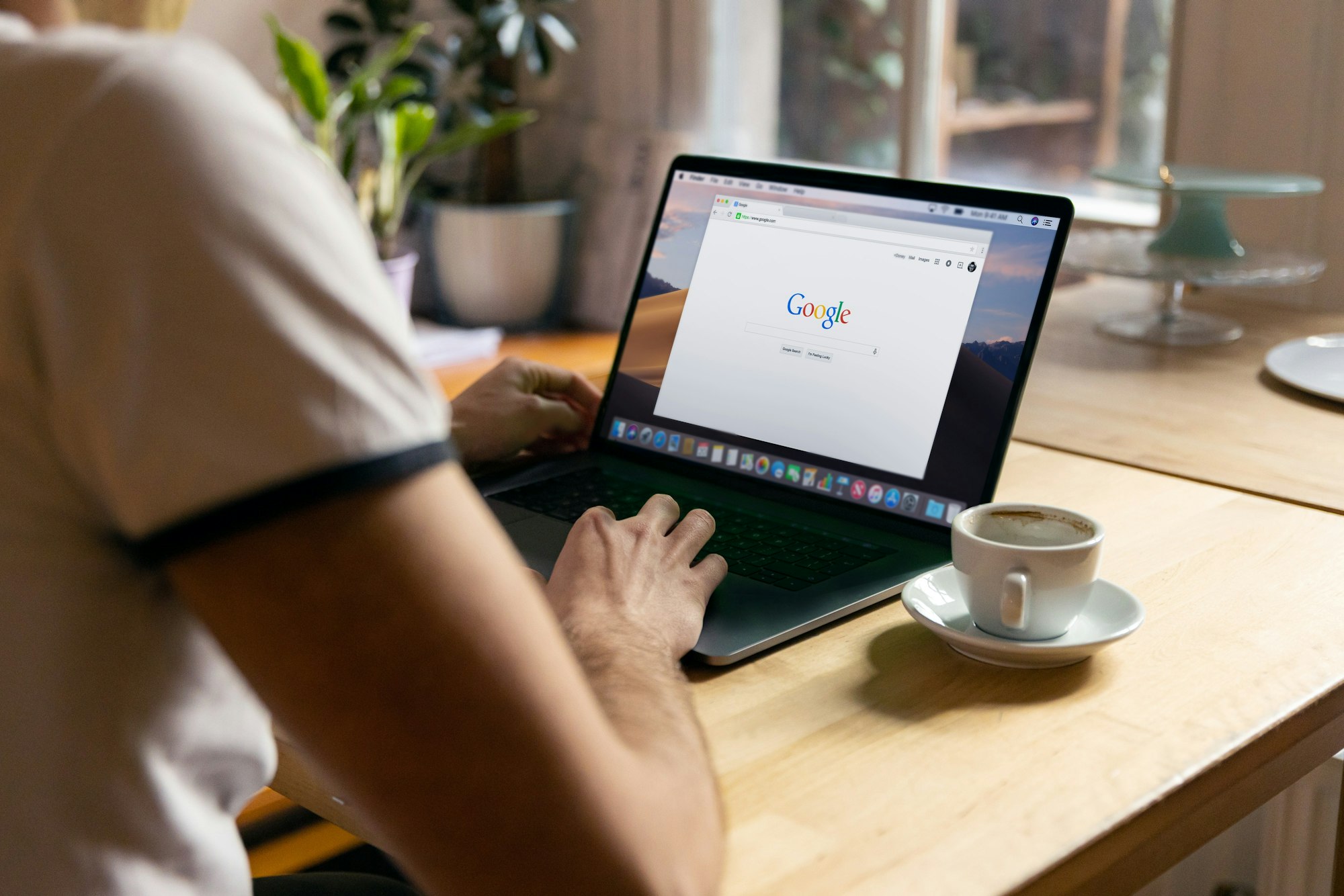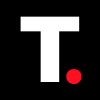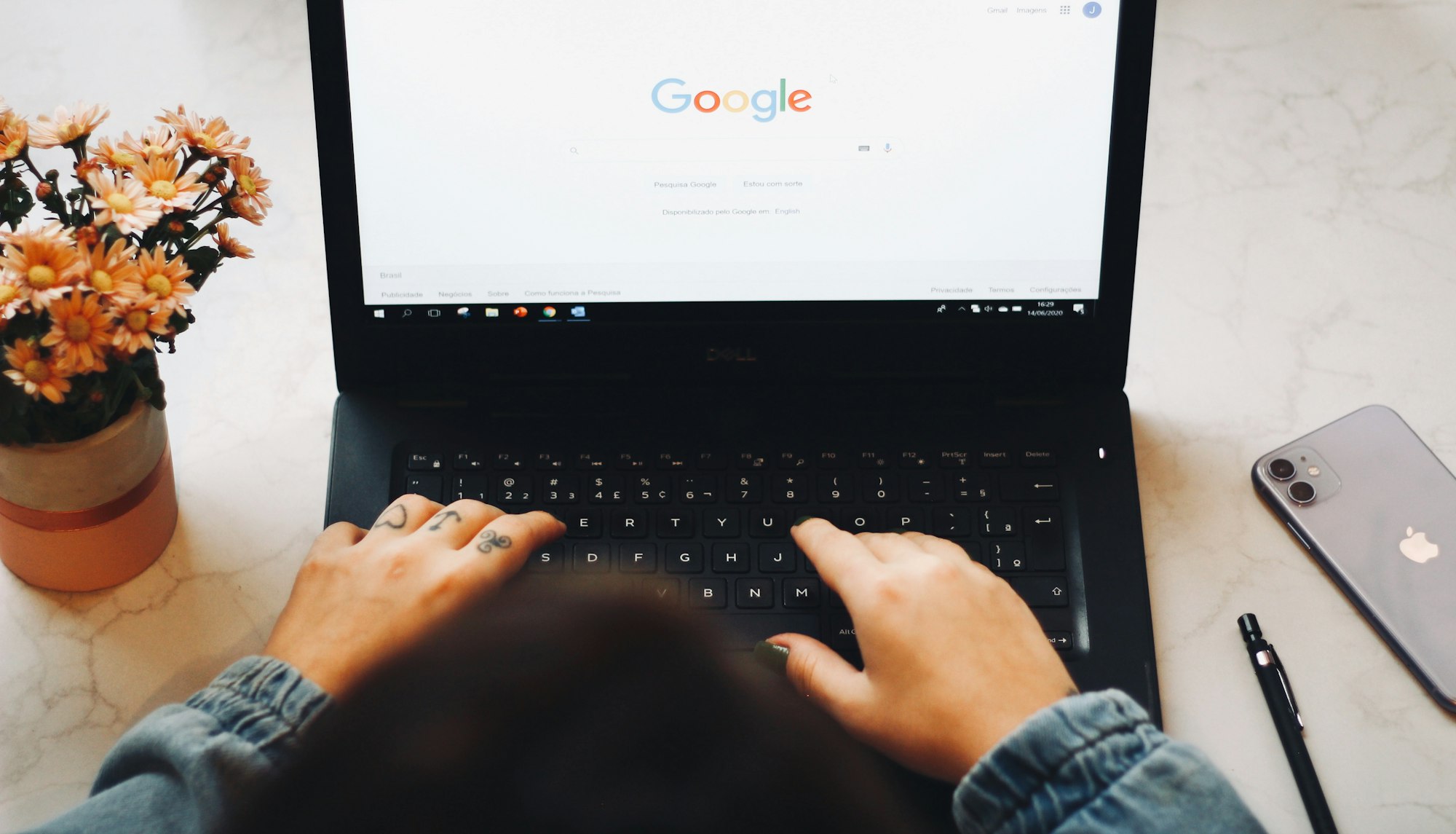How to Revoke Website Permissions on Your Chrome Browser
Learn how to revoke website permissions in Chrome and protect your sensitive data from unauthorized access.

Are you concerned about websites accessing your sensitive data without your consent? You're not alone. Sometimes, websites may be granted permission to access your camera, location, microphone, or other features without your knowledge or consent. This can happen when you accidentally click "allow" on a permission prompt or when a site's settings are not properly configured.
Chrome has implemented a feature to remove permissions from sites you haven't used recently to protect your data. However, if you need to revoke permissions for a specific site, you can easily do so in your browser settings. In this guide, we'll walk you through the steps to revoke website permissions in your browser.
How to Revoke Website Permissions on Your Laptop for a Specific Site
Step 1: Open the Chrome browser on your laptop and go to the site whose permission you want to revoke.
Step 2: To the left of the web address, click the "view site information" icon and click "Site settings"
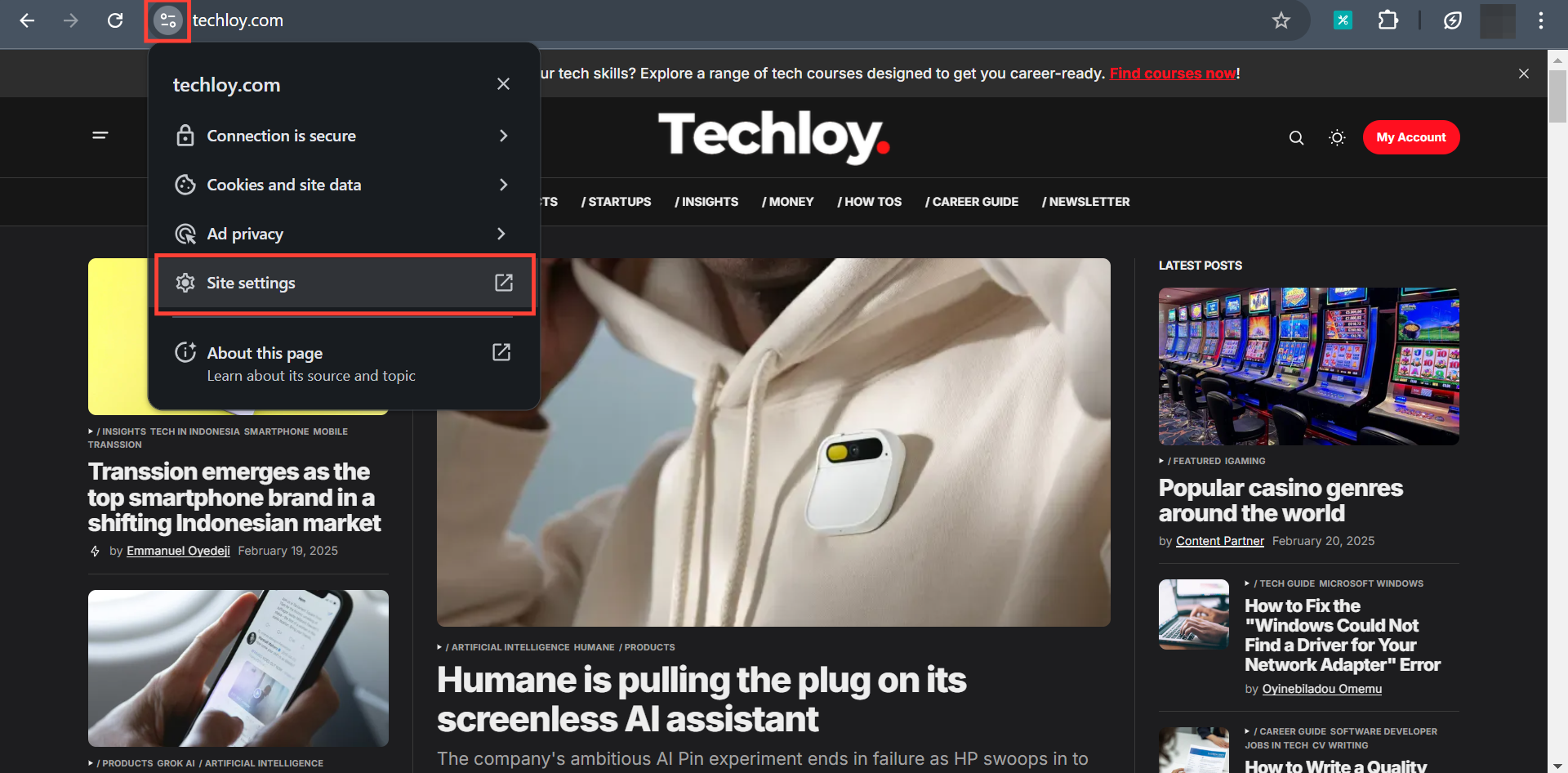
Step 3: This will take you to the permissions for the site. If you've granted permission like "Microphone" open the dropdown next to the permission and select "Block"
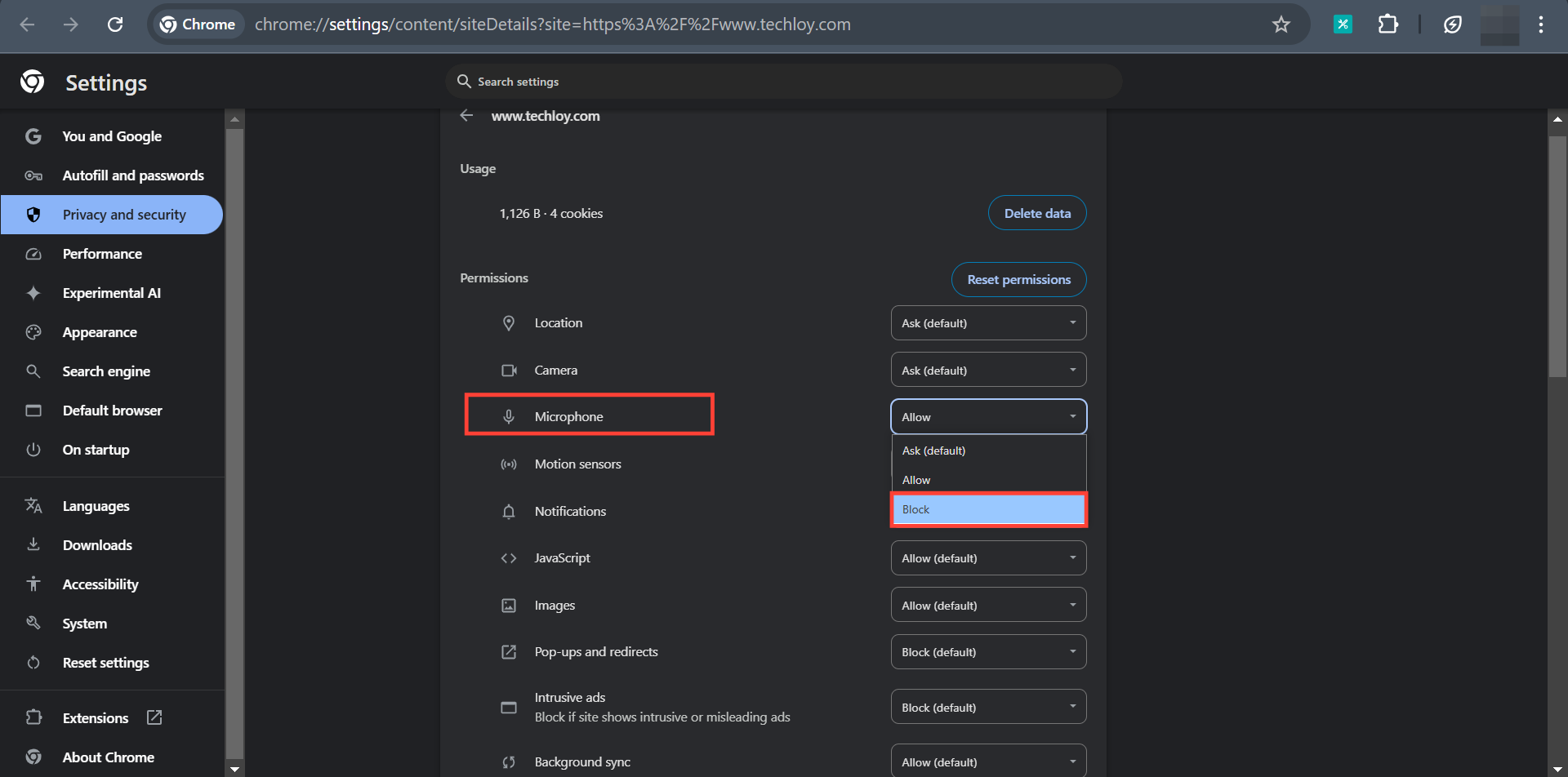
How to Revoke Website Permissions on Your Laptop for All Sites
Step 1: Open Chrome and click the three-dot menu at the top right and click "Settings"
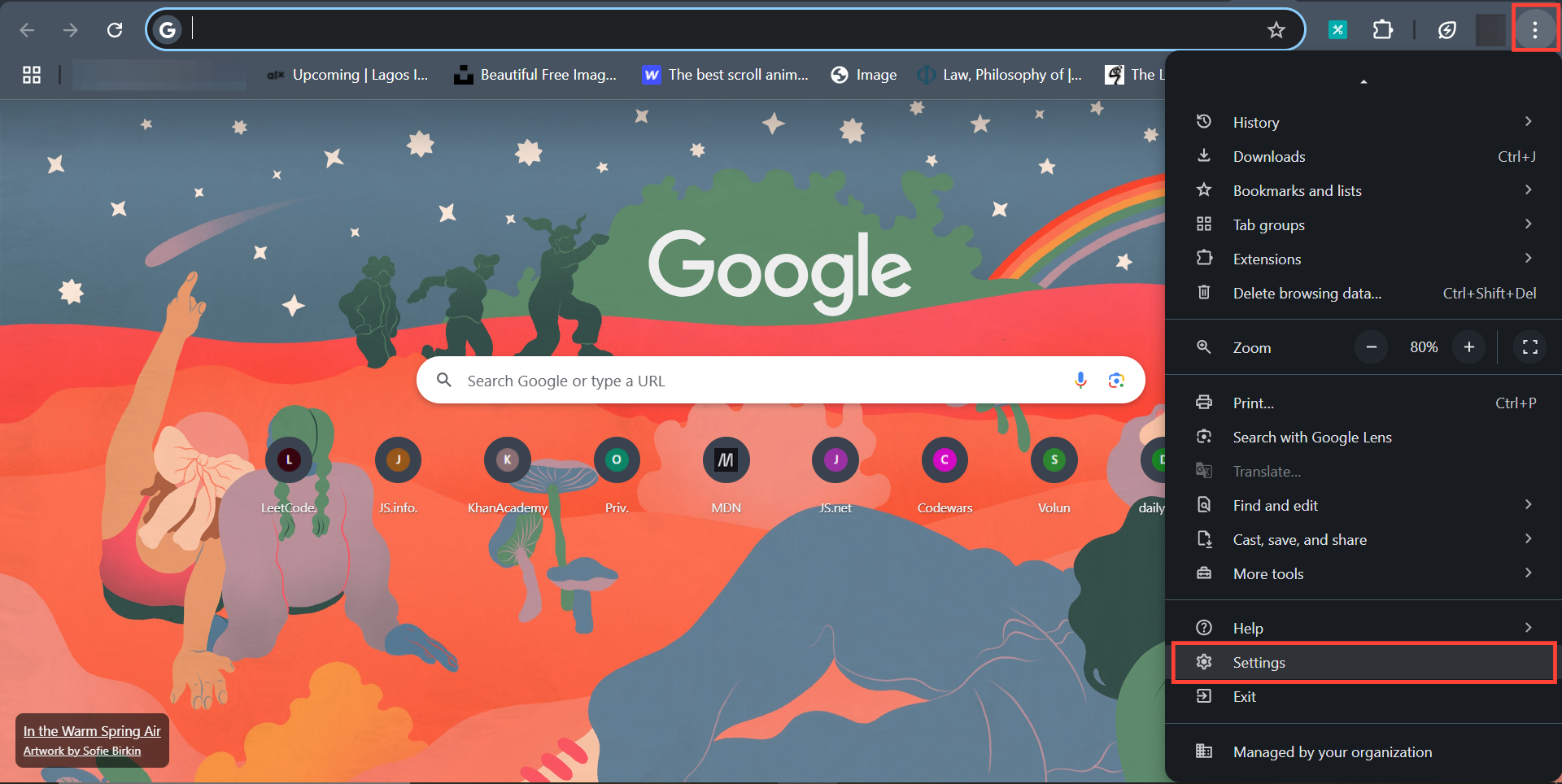
Step 2: Click "Privacy and Security" then select "Site Settings"
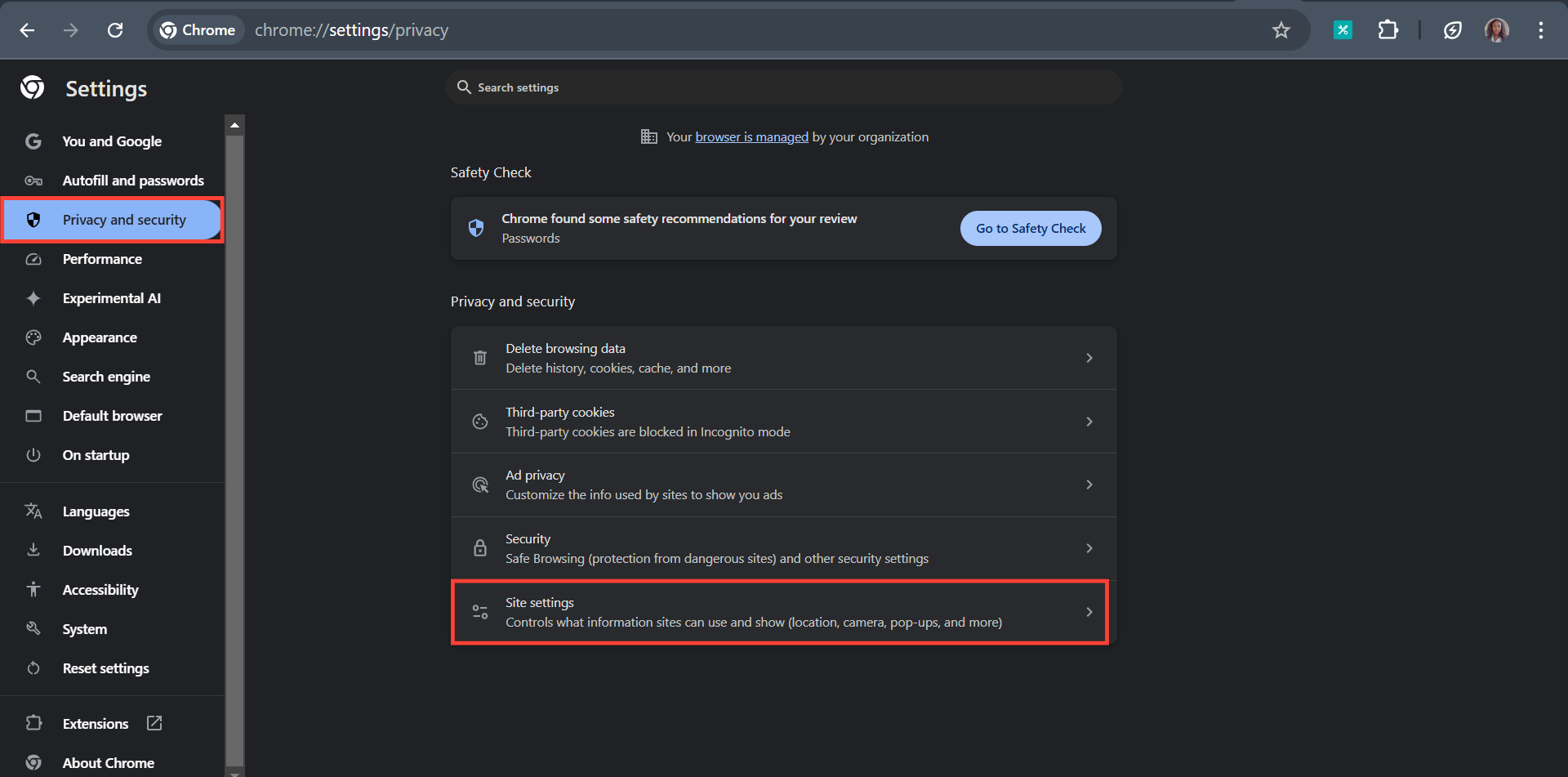
- Select the setting you want to update.
Step 3: To change permissions and data storage on all sites you’ve visited, select "View permissions and data stored across sites"
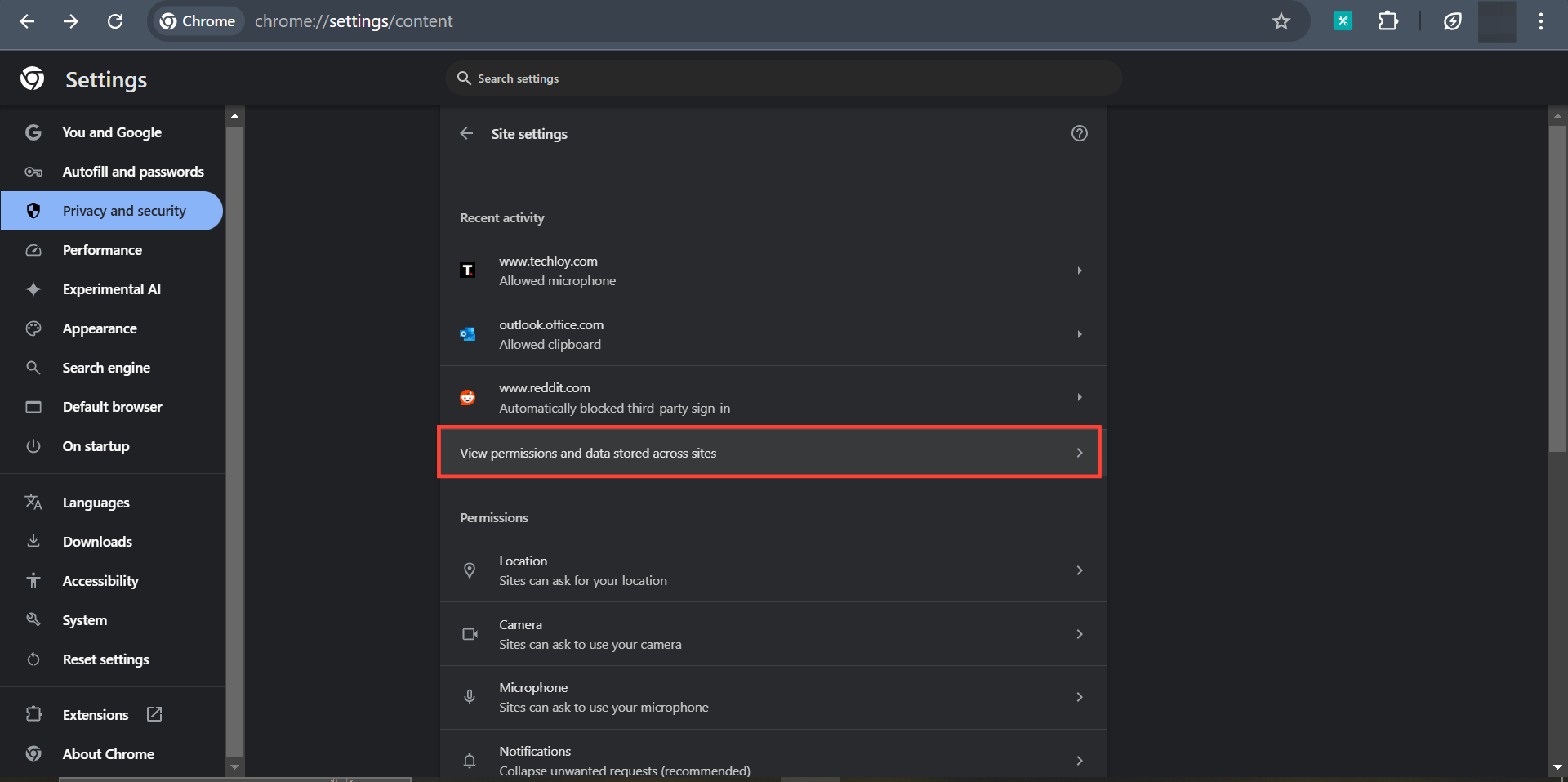
Step 4: Select "Delete all Data"
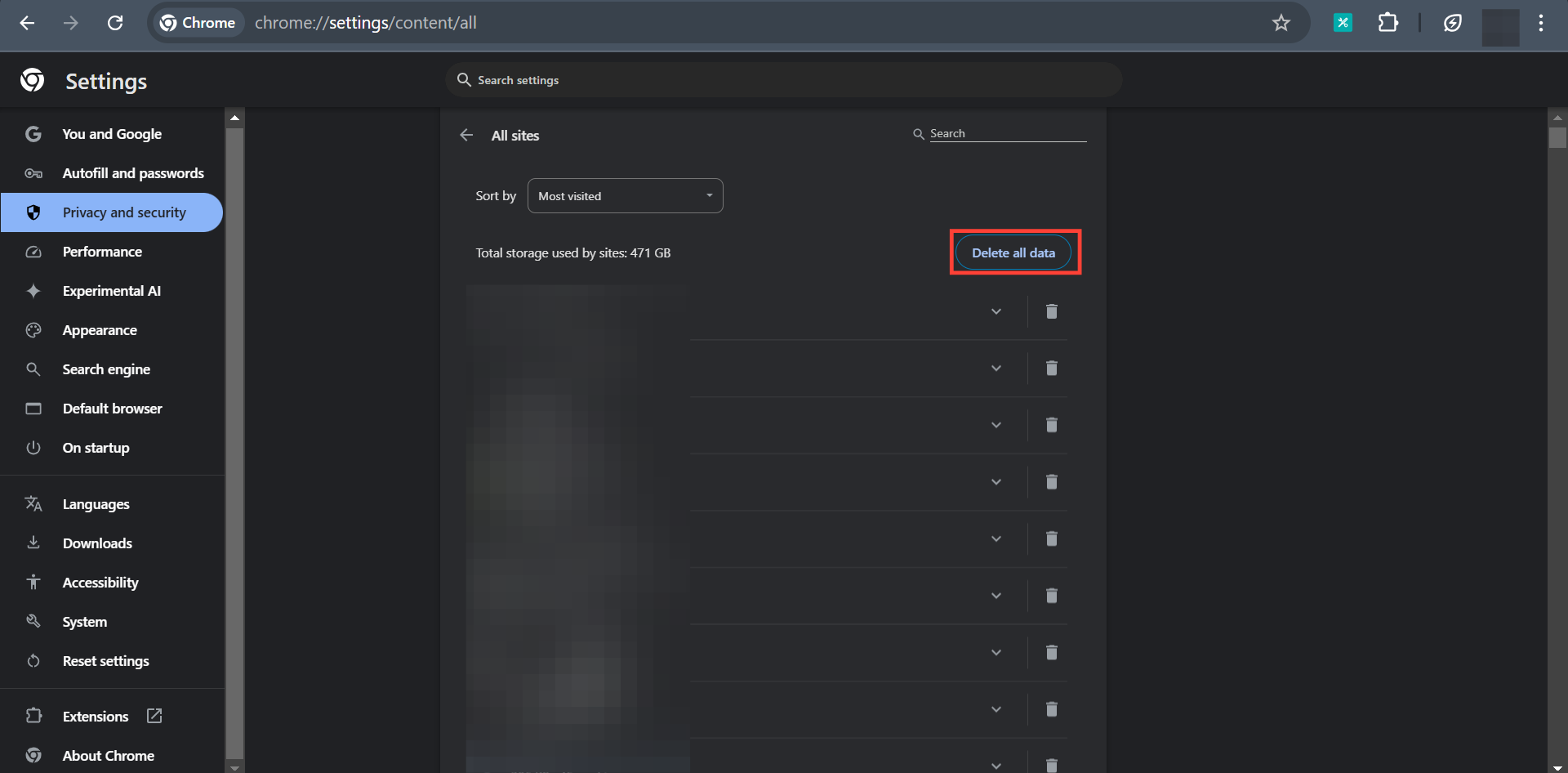
How to Revoke Website Permissions for All Sites on an Android
Step 1: On your Android device, open Chrome then tap the three dots on the top right.
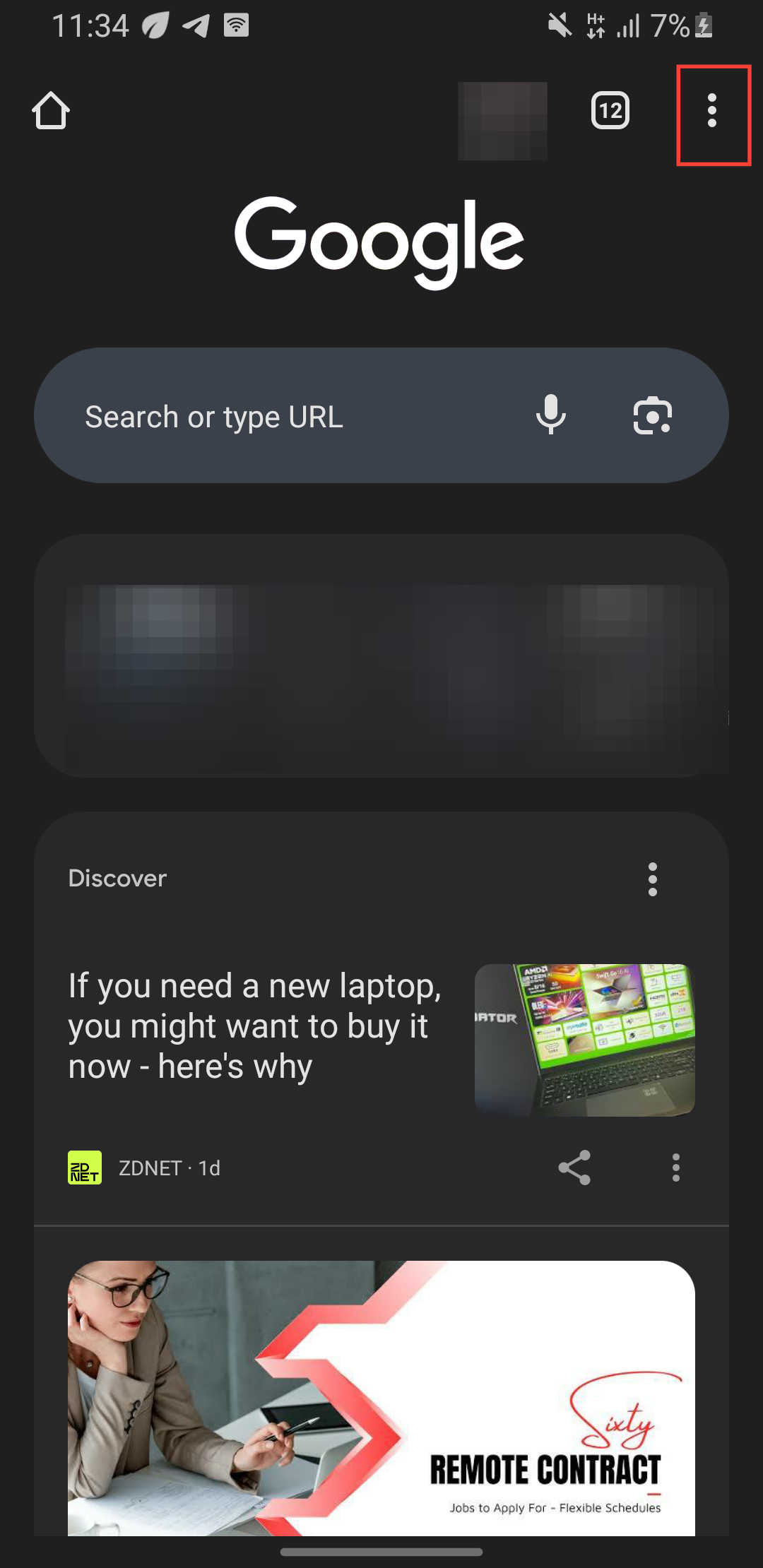
Step 2: Select "Settings"
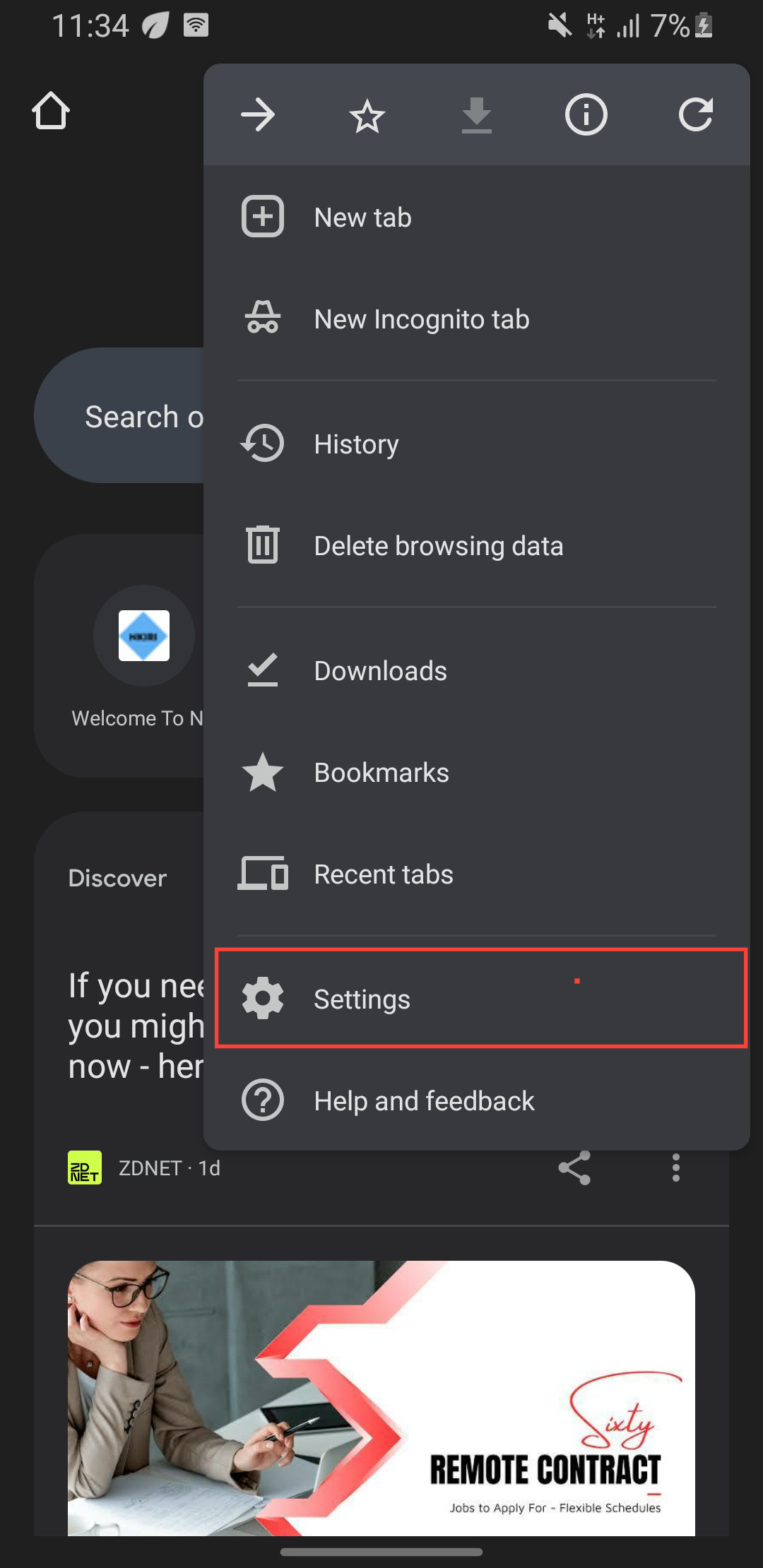
Step 3: Under "Advanced" tap "Site settings"
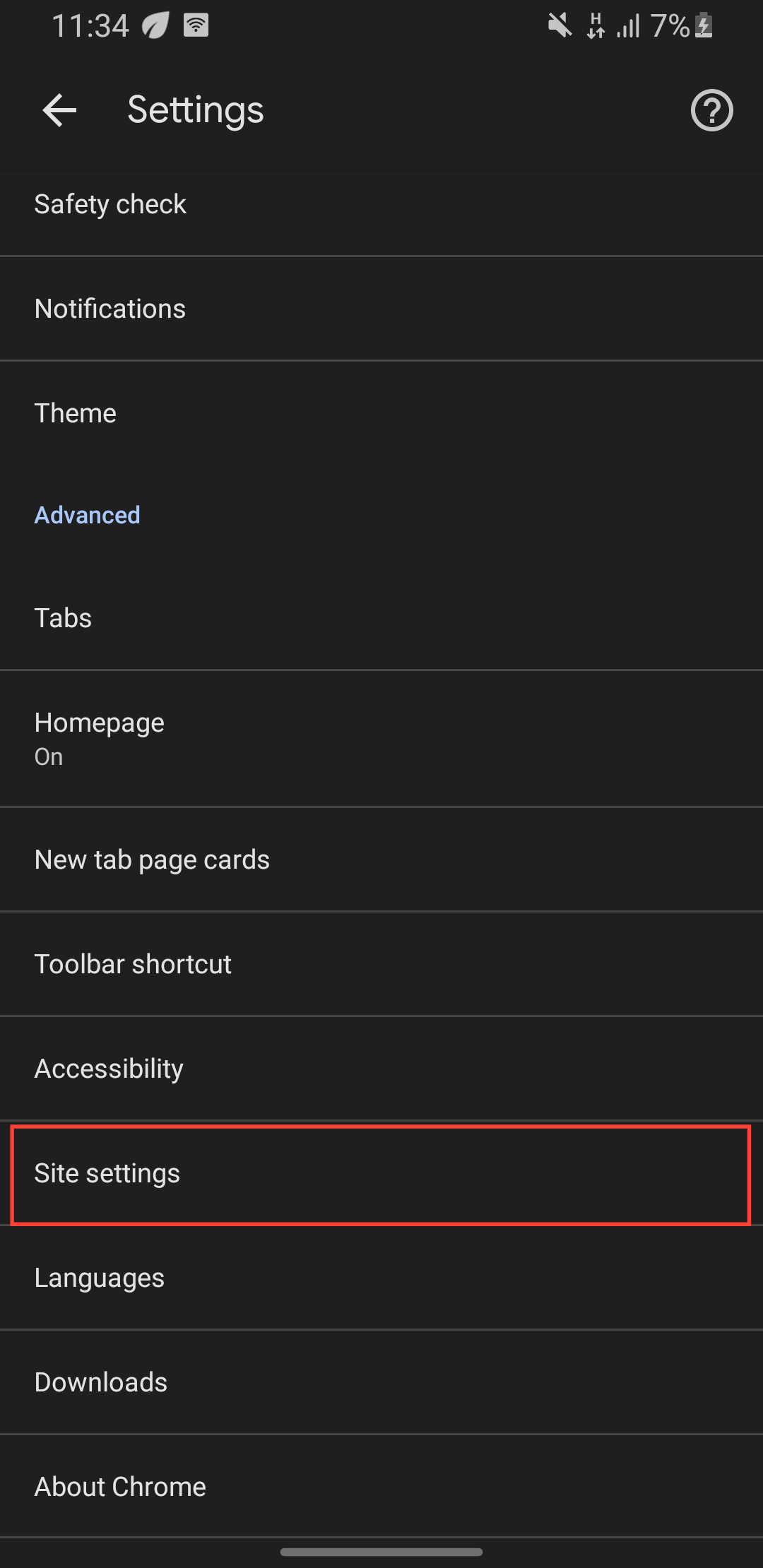
Step 4: Tap the permission you want to update.
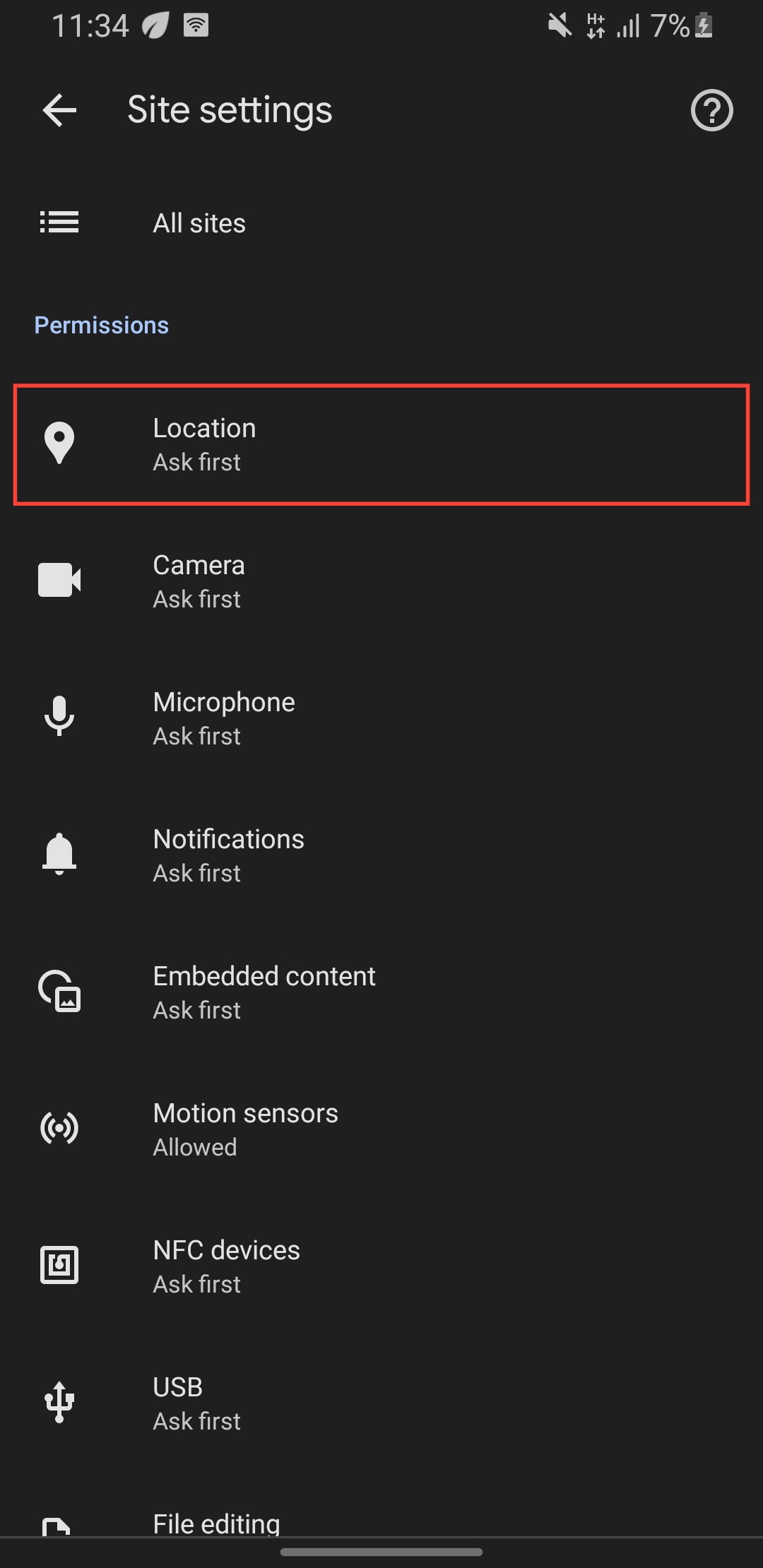
Step 5: To see websites authorized to use that permission, expand "Allowed"
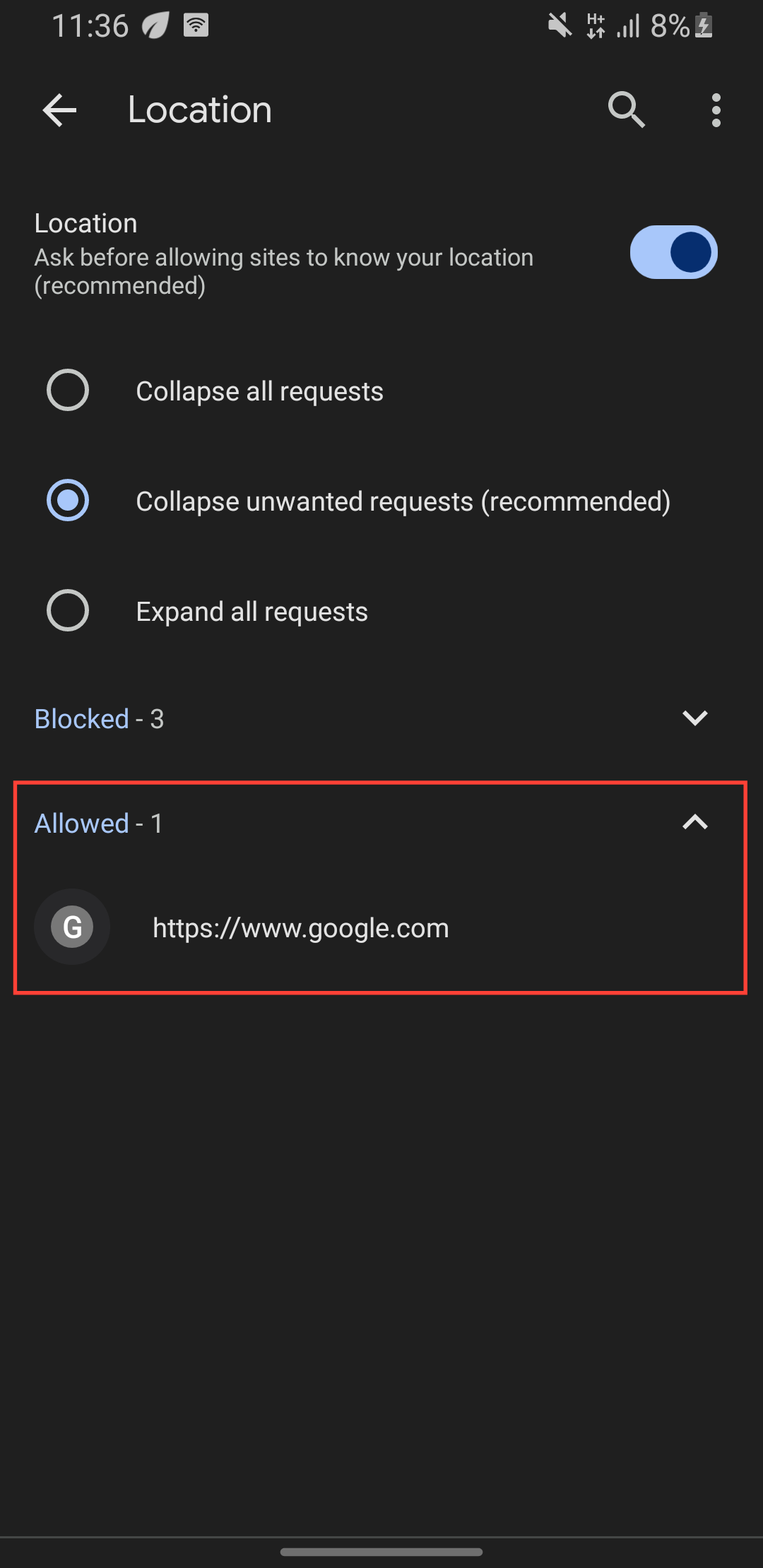
Step 6: If it's a site you don't want, tap on it and select "Block" or "Remove"
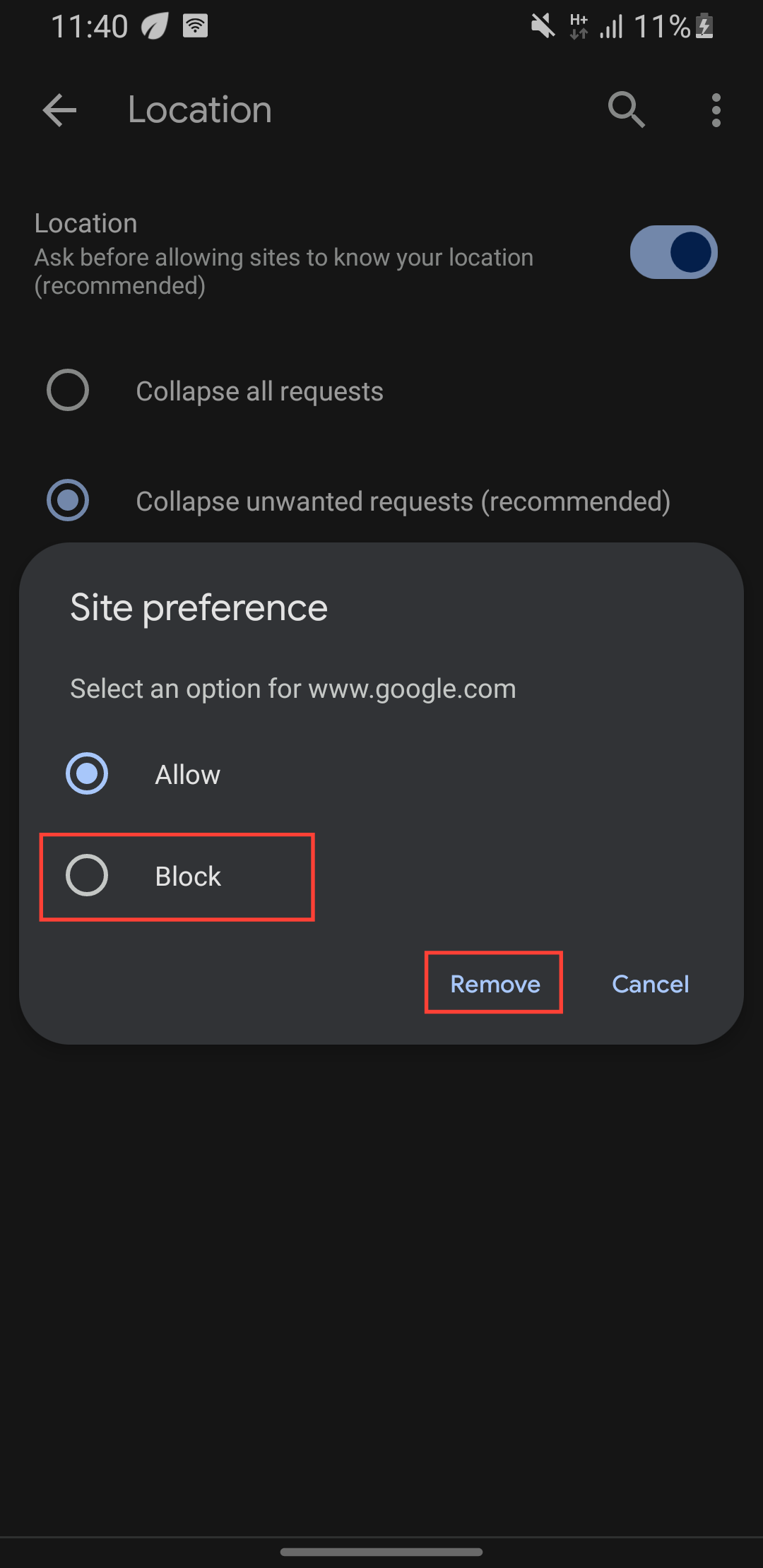
How to Revoke Website Permissions for a Specific Site on an Android
Step 1: On your Android device, open Chrome.
- Go to the site whose permission you want to revoke.
Step 2: To the left of the address bar, tap the "view site information" icon.
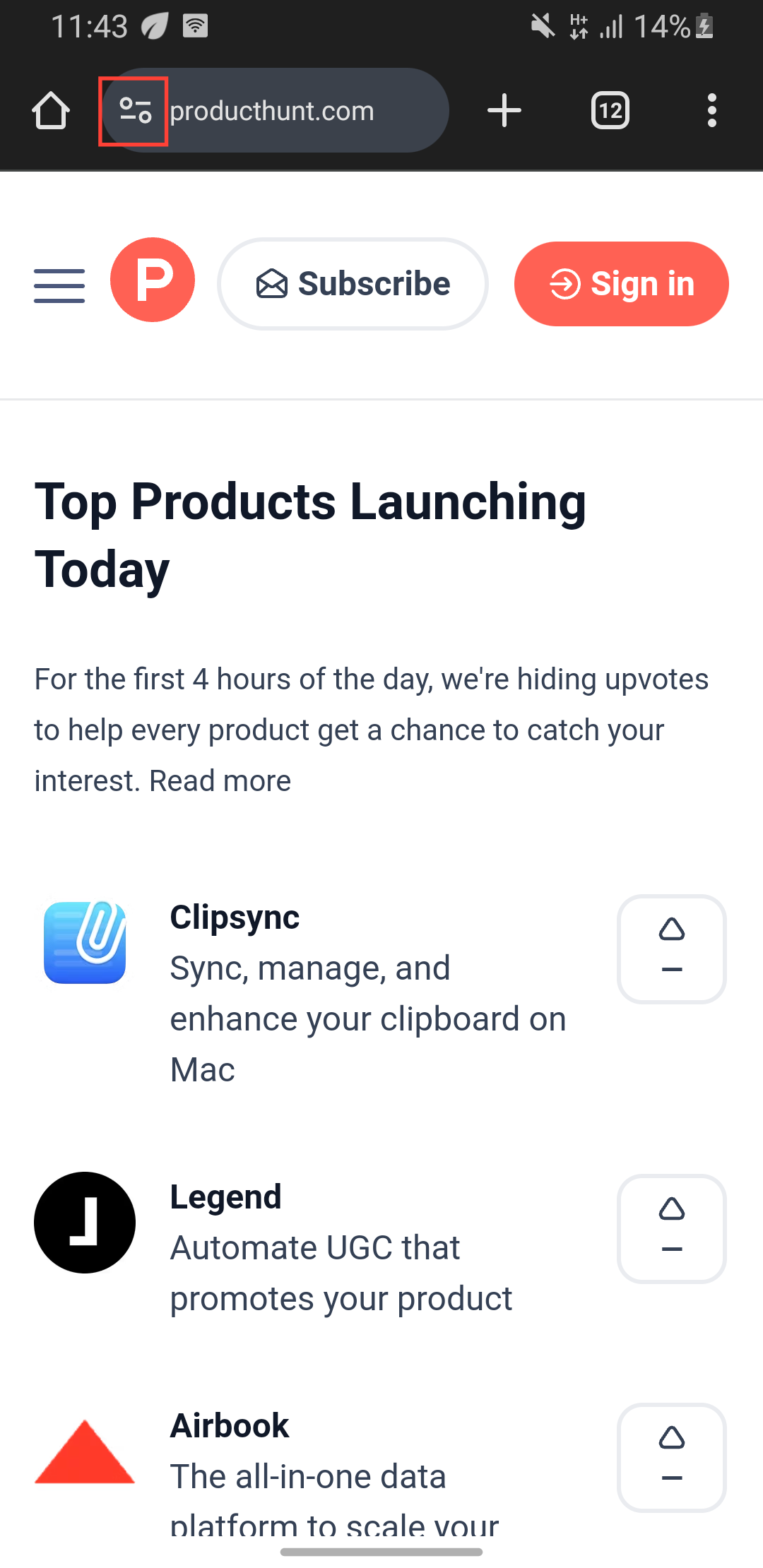
Step 3: Select "Permissions"
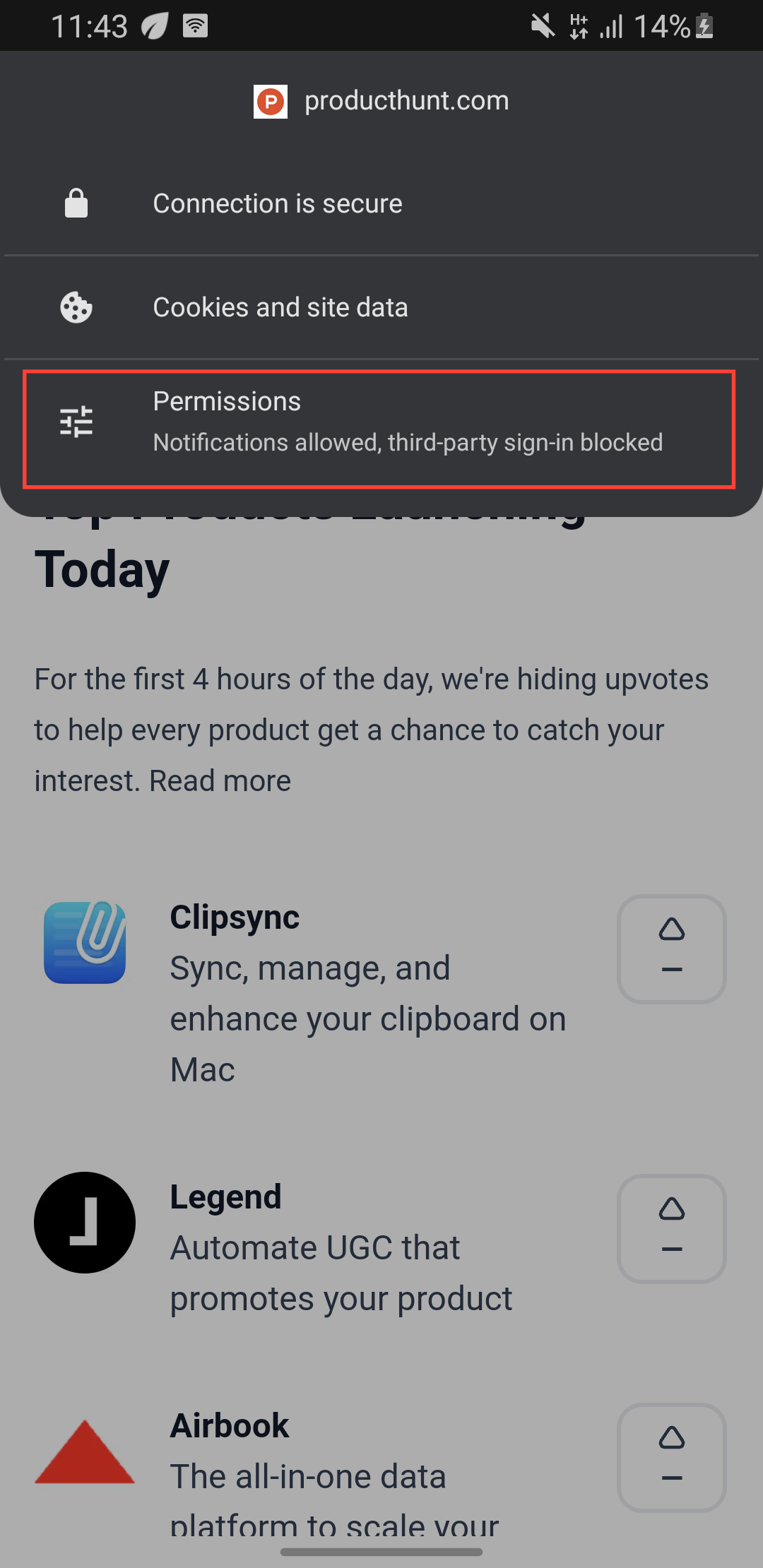
Step 4: To delete the site’s settings, tap "Reset permissions"
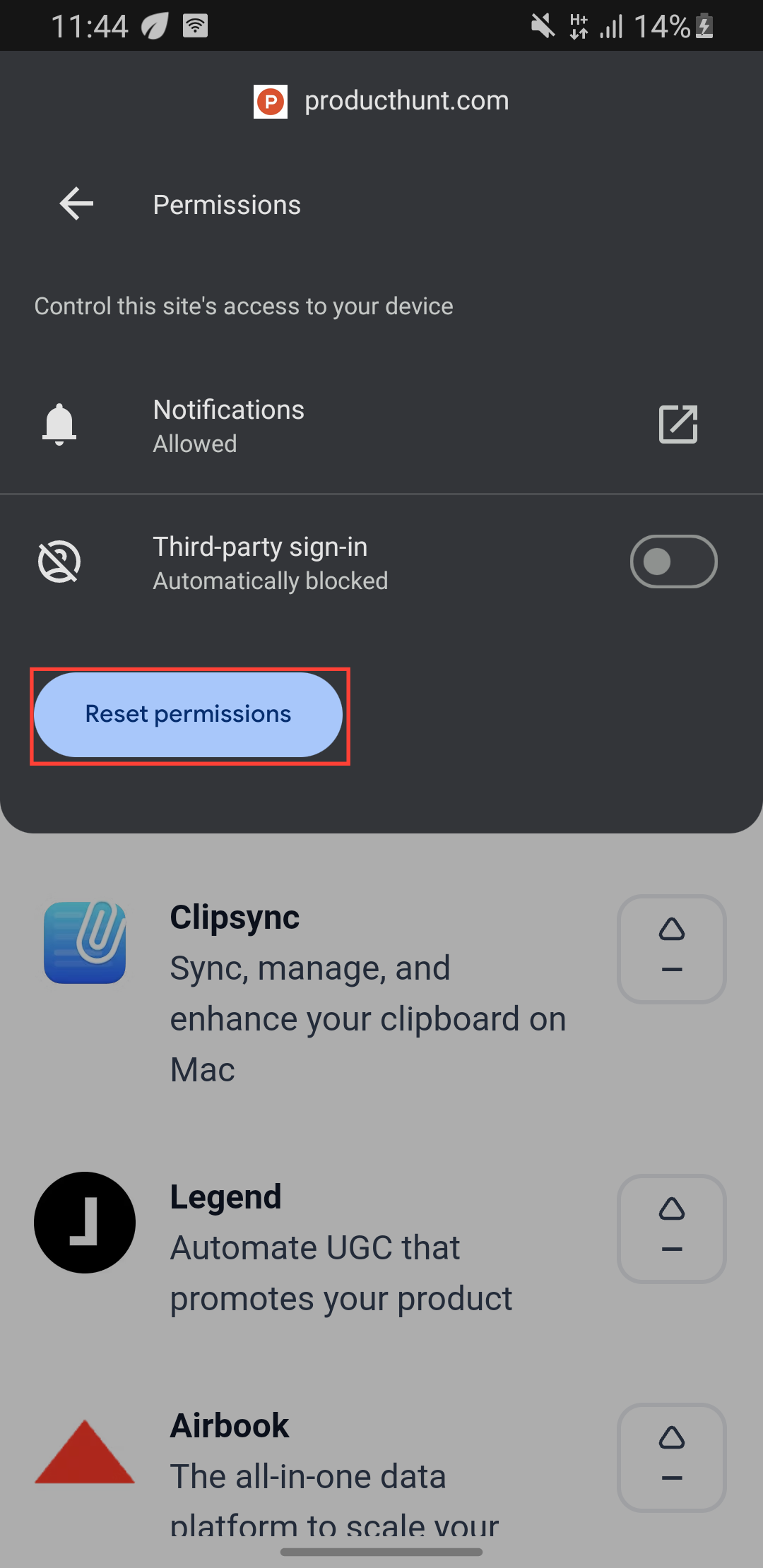
Conclusion
Taking control of website permissions is crucial for protecting your sensitive data and maintaining your online privacy. By following the steps outlined in this guide, you can easily revoke website permissions in your Chrome browser and ensure that only trusted sites have access to your camera, location, microphone, and other features.
Regularly reviewing and updating your website permissions is an essential part of maintaining your online security. By taking proactive measures to manage your permissions, you can significantly reduce the risk of data breaches and other online threats.
Image Credit: Oyinebiladou Omemu/techloy.com