How to Rotate the Screen on Windows 10 and Windows 11

Having the ability to rotate the screen on Windows 10 or Windows 11 laptops is a useful skill. It can come in handy when you encounter a situation where your laptop's screen gets stuck in portrait mode, such as when connecting or disconnecting an external monitor or accidentally pressing the wrong key.
Trying to read the text in this situation requires tilting your head or turning the display on its side, which can be quite inconvenient. This article will share a simple and efficient method to rotate the screen in both Windows 10 and 11.
How to Rotate Windows 10 and 11 Screen
- On your PC, Right-click on the desktop.
- Select Display settings.
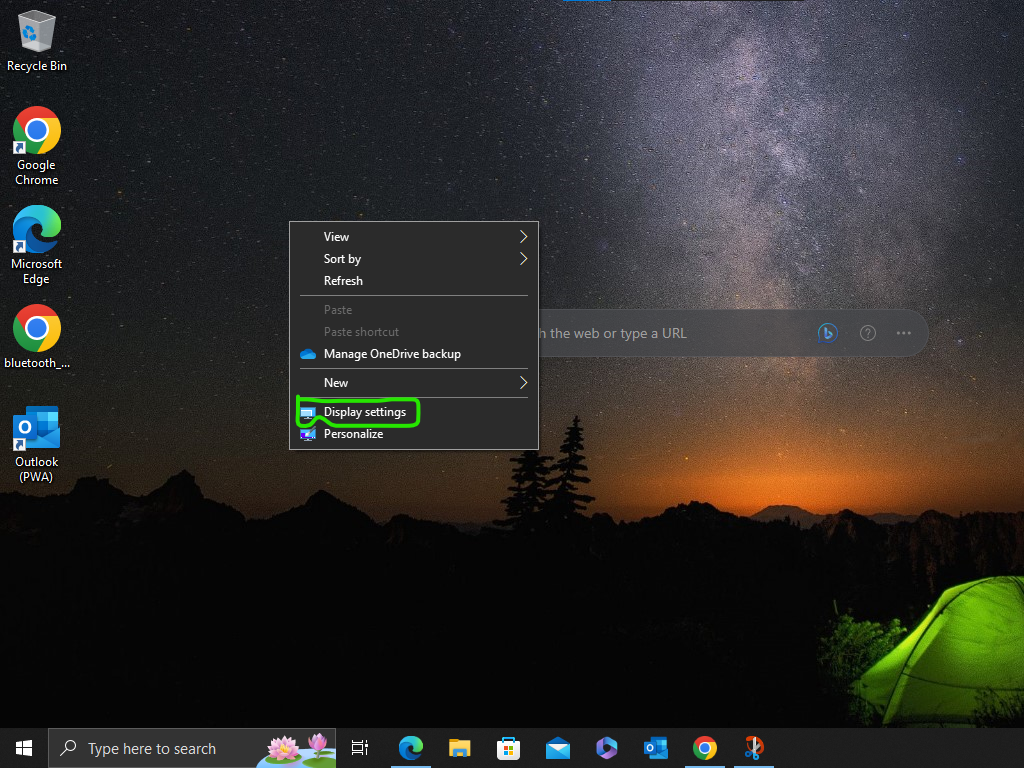
3. Upon getting to Display Setting Page, Scroll down to Display Orientation.
4. Select any of the options from the drop-down. (The Default mode is always Landscape Mode).
Once selected, your screen would rotate based on the option you chose, and you would be given the option to view the display for 10 seconds before it reverts back to the default view.
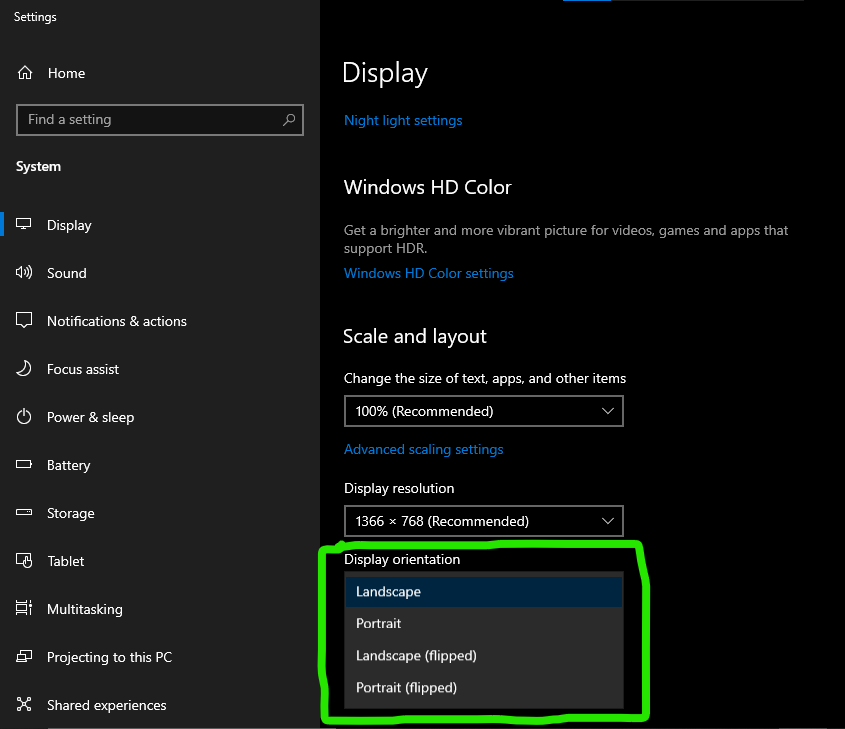
If you like the view, Click on Keep Changes to save it but if not, click Revert.
Summary
Rotating the screen can be helpful when working with documents or websites that are better viewed in portrait orientation. It allows you to see more content vertically and reduces the need for excessive scrolling.
Certain tasks or content, such as reading lengthy articles or coding, may be more comfortable to view in a rotated orientation. It reduces the need to constantly scroll horizontally and provides a more natural viewing experience.
Artists, designers, and photographers may find rotating the screen beneficial for working on projects that require a vertical canvas. It can provide a more intuitive and expansive workspace for creating digital art or editing images.
Image Credit: Gabriel Ojeh / Techloy.com





